Create and Manage Target Groups
This guide explains how to create target groups, view the list of target groups, modify their information, configure listener connections, and manage target groups.
Create target group
-
Go to the KakaoCloud console > Beyond Networking Service > Load Balancing > Target Groups menu.
-
Select the [Create Target Group] button at the top right.
-
In the Step 1: Configure target group screen, input the required settings and select [Next].
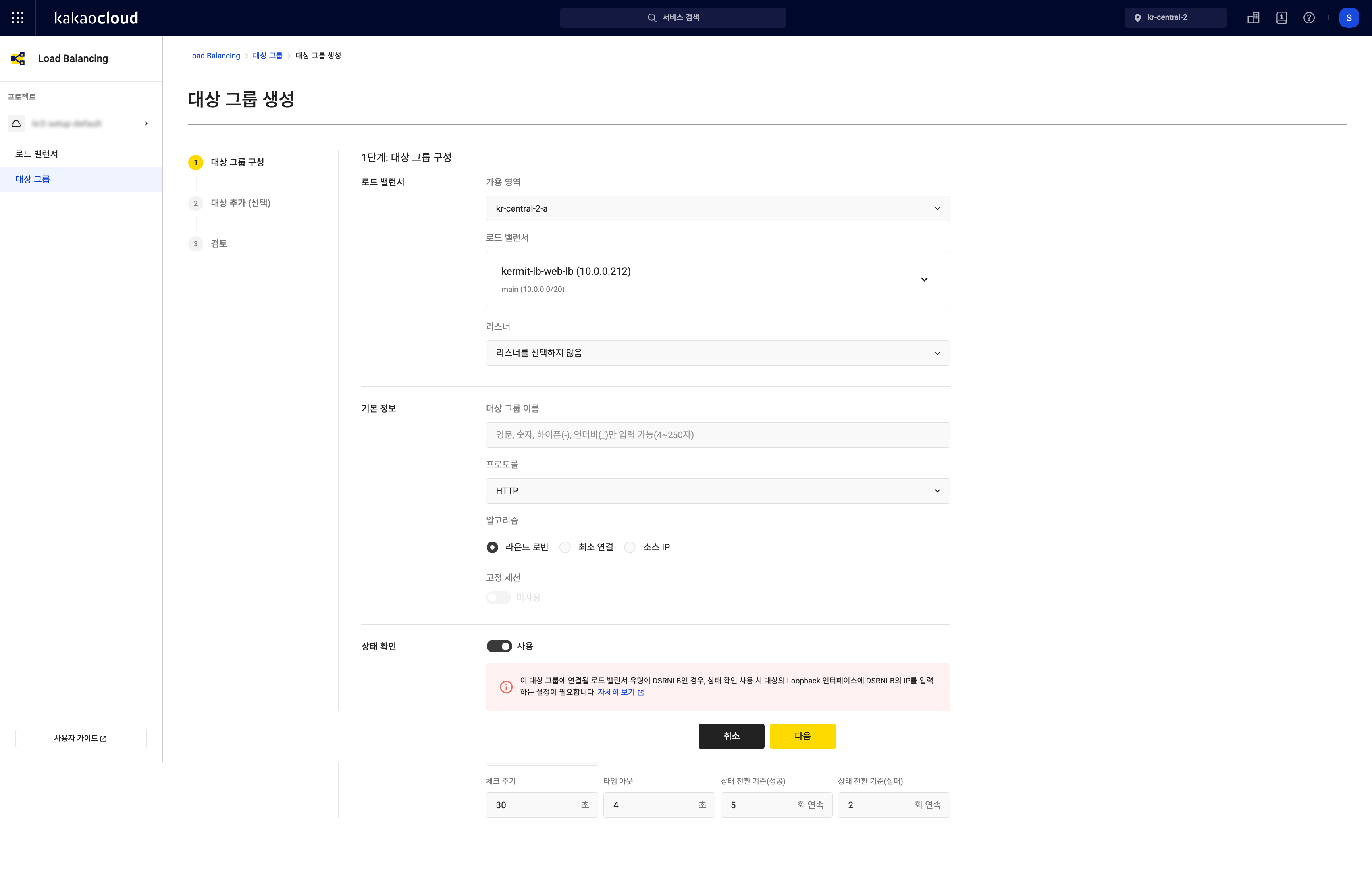 Step 1: Configure target group
Step 1: Configure target groupField Item Description Load balancer Availability zone Choose an availability zone available in the project Load balancer List of all load balancers in the selected availability zone Listener List of all listeners for the selected load balancer and the option 'No listener selected' Basic information Target group name Allowed characters: Uppercase and lowercase English letters, numbers, and special characters -,_only (4-250 characters)
- Must start with English letters
- No special characters at the start or end
- No consecutive special charactersProtocol The protocol for the target group depending on the listener protocol
- TCP listener:HTTP,HTTPS,TCP,PROXY
- UDP listener:UDP
- TLS listener:TCPAlgorithm Choose between round robin, least connections, or source IP hash
-Round robin: Distribute traffic evenly across targets in the group
-Least connections: Prioritize targets with fewer connections
-Source IP: Traffic from the same client IP will always go to the same targetSticky session Only available when certain combinations of listener and target group protocols are used (TLS listeners are not supported)
-HTTP x HTTP,TCP x TCP,UDP x UDP
- Otherwise, 'Disabled' for sticky sessionsSticky session type Available when using certain combinations of listener and target group protocols
-HTTP x HTTP: HTTP cookie, app cookie
-TCP x TCP: Source IP
-UDP x UDP: Source IPStickiness duration Activated only when using sticky sessions (HTTP cookie, app cookie)
- Integer between 1 and 604800 (default: 3600 seconds for HTTP cookies, 360 seconds for others)Cookie name Activated when using app cookie sticky session
- The cookie name used in the user's application must be entered
- Allowed characters: Uppercase/lowercase English letters, numbers, and specific special characters (!#$%^&_*+~-)
- Length: 1-255 charactersHealth check Health check Enable/Disable Type Type available depending on the target group protocol
- HTTP target group:HTTP,PING
- HTTPS target group:HTTPS,PING
- TCP target group:PING,TCP
- UDP target group:TCP,HTTP
- PROXY target group:PING,TCPHTTP method - Only set when the health check type is HTTP
- Choose fromCONNECT,DELETE,GET,HEAD,OPTIONS,PATCH,POST,PUT,TRACEHTTP version - Only set when the health check type is HTTP
- Choose from1or1.1HTTP status code - Only set when the health check type is HTTP
- Enter a single code, a comma-separated list of codes, or a range of codes using a hyphen (-)Check path Enter the URL path for health check Check interval Integer between 1 and 3600 (default: 30 seconds). Must be greater than the timeout value Timeout Integer between 1 and 900 (default: 5 seconds). Must be smaller than the check interval value Success threshold Integer between 1 and 10 (default: 5) Failure threshold Integer between 1 and 10 (default: 2) infoWhen the algorithm is set to
Source IP, traffic from the same source IP is sent to the same target, so sticky session settings are not required and will be disabled. It is recommended to useSource IPif you want the session to be maintained continuously. -
In Step 2: Add Targets, resources in the same availability zone and VPC as the load balancer selected in Step 1 can be added as targets.
-
Select the instances to be added as targets and enter the port number.
-
Select the [Add Target] button.
- Added targets > Target filter: IP, port, instance name, instance ID, status
-
You can change the port number and add the same target again, or remove the added target.
-
After adding the targets, select [Next].
-
In Step 3: Review, confirm the settings and select [Create].
info- After creating the target group, you need to configure the security group of the target. Go to Target Group details > Targets tab to check the health check IP address and add it to the target's security group inbound rules.
- This IP address will be used as the service port, so even if health checks are not used, the inbound rules must be configured to allow communication.
Manage target group
You can modify, delete, or add new targets to existing target groups from the target group detail screen.
View target group list
-
Go to the KakaoCloud console > Beyond Networking Service > Load Balancing > Target Groups menu.
-
View the list of target groups. You can use filters to easily search for a specific target group if needed.
Field Description Target group name The name and ID assigned when the target group is created Provisioning status Information on whether the target group was successfully created or is currently being modified or deleted Operational status Whether the created target group is available for use Protocol The protocol used to route traffic to the targets Load balancer The name and ID of the load balancer connected to the target group VPC The name and ID of the VPC containing the load balancer [More options] icon Provides options for renaming, configuring listener connections, setting algorithms, configuring targets, setting traffic weight, health check configuration, sticky session configuration, and deletion
View target group details
-
Go to the KakaoCloud console > Beyond Networking Service > Load Balancing > Target Groups menu.
-
Select the target group whose details you want to view.
-
In the detail screen, you can check the details, targets, health check, and properties for the selected target group.
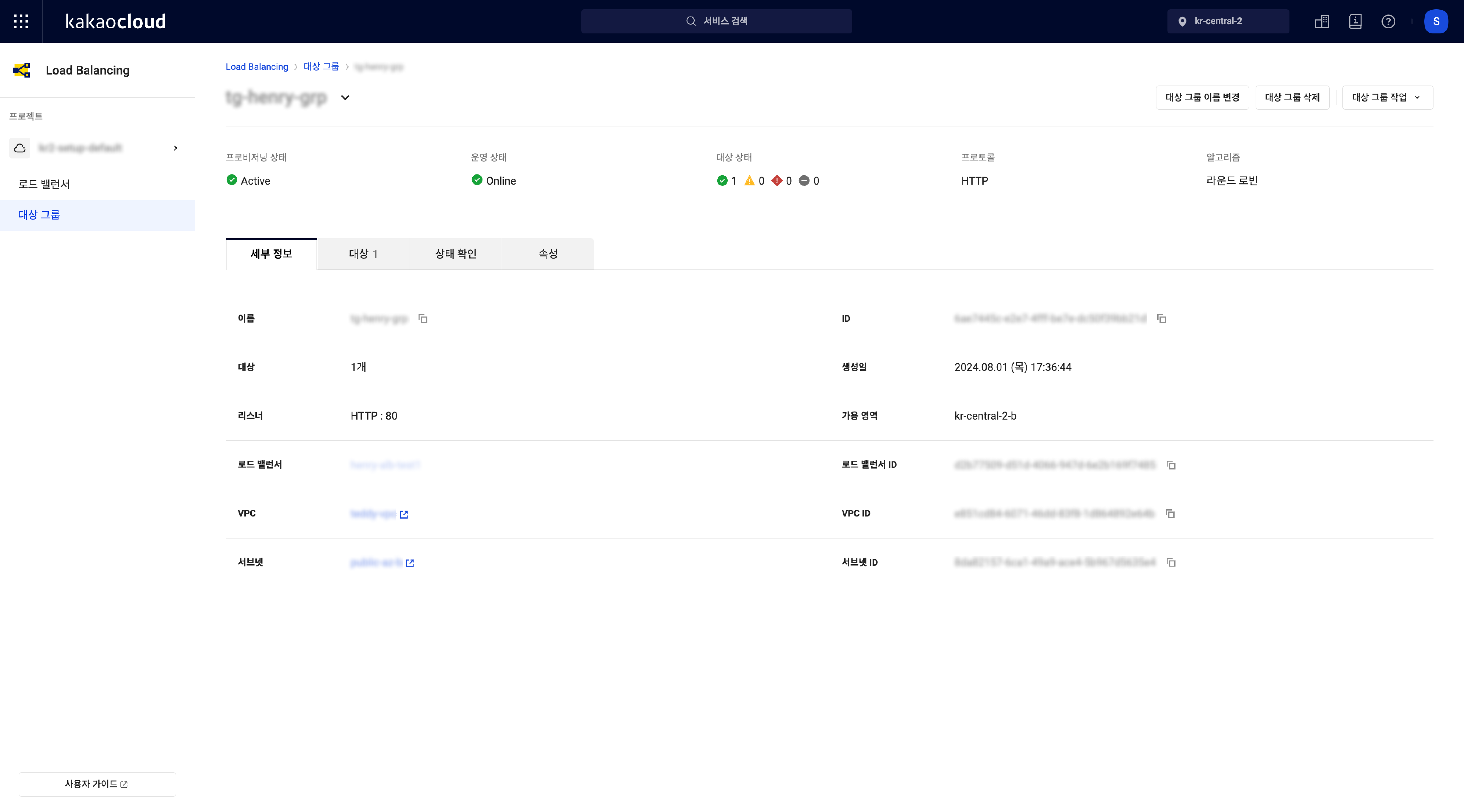 Target group details
Target group detailsField Description Details View detailed information for the target group Targets View the list of added targets and their detailed information Health check View health check configuration information Properties View properties of the target group Monitoring Retrieve monitoring information such as the number of healthy or unhealthy instances within the target group
Rename target group
-
Go to the KakaoCloud console > Beyond Networking Service > Load Balancing > Target Groups menu.
-
Select the [More options] icon for the target group whose name you want to change.
-
In the [More options] menu, select Rename target group.
-
In the Rename target group pop-up window, change the name and select the [Change] button.
Configure listener connection
-
Go to the KakaoCloud console > Beyond Networking Service > Load Balancing > Target Groups menu.
-
Select the [More options] icon for the target group where you want to change the listener connection settings.
-
In the [More options] menu, select Configure listener connection.
-
In the Configure listener connection pop-up window, modify the listener connection settings and select the [Apply] button.
- When configuring listener connections: You can select and connect multiple listeners from the list.
- When setting "No listener connection": Disconnect the target group from the listener.
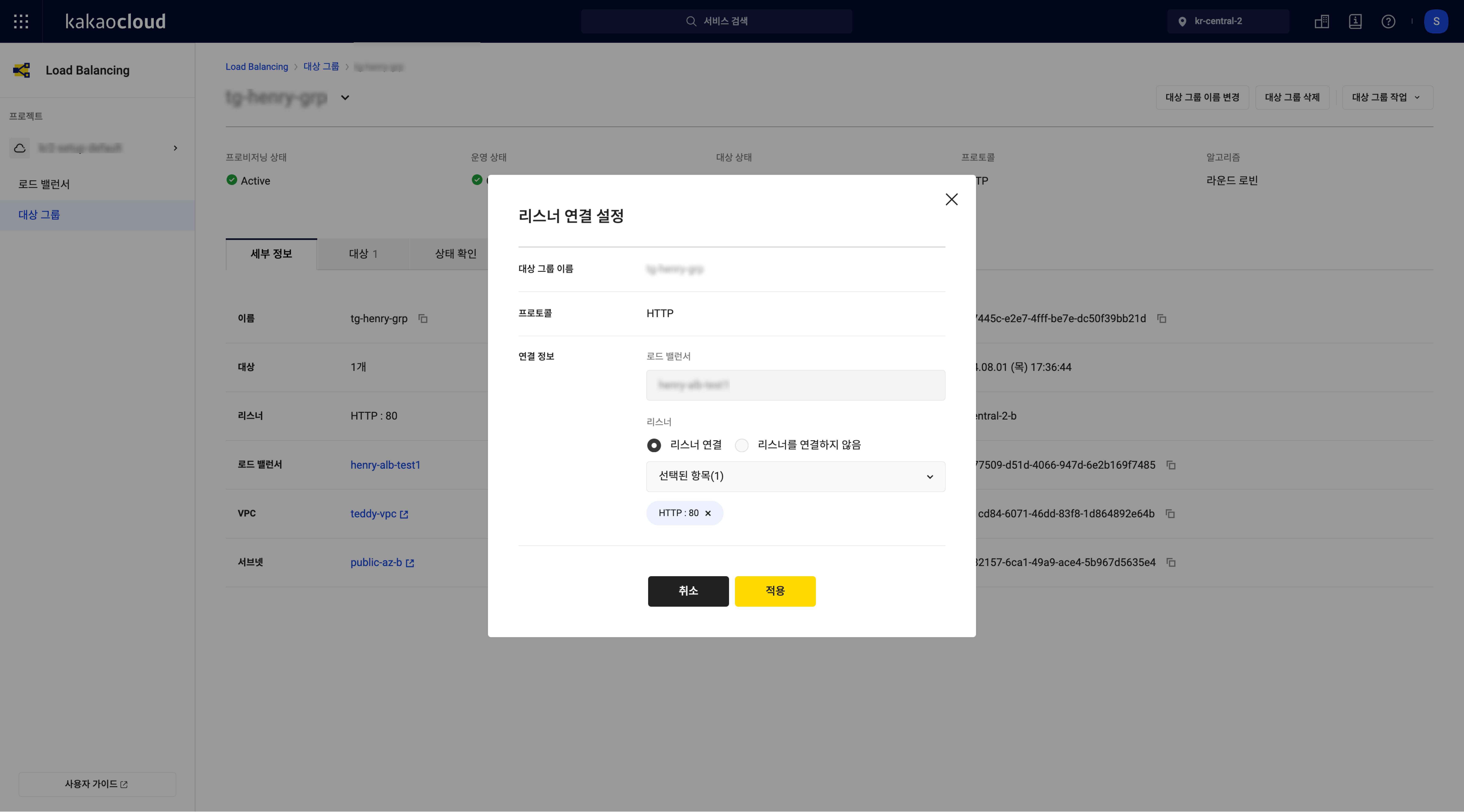 Target group - Configure listener connection
Target group - Configure listener connection
Set algorithm
-
Go to the KakaoCloud console > Beyond Networking Service > Load Balancing > Target Groups menu.
-
Select the [More options] icon for the target group where you want to change the algorithm settings.
-
In the [More options] menu, select Set algorithm.
-
In the Set algorithm pop-up window, change the algorithm and select the [Apply] button.
Configure target
-
Go to the KakaoCloud console > Beyond Networking Service > Load Balancing > Target Groups menu.
-
Select the target group where you want to change the target settings.
-
In the detail screen, select the Target tab, then select the [Configure target] button.
-
In the Configure target pop-up window, review the registered targets and either delete or add new ones, then select the [Apply] button.
- To revert changes made to targets, select the [Revert] button at the top of the target list.
Set traffic weight
-
Go to the KakaoCloud console > Beyond Networking Service > Load Balancing > Target Groups menu.
-
Select the target group for which you want to change the traffic weight settings.
-
In the detail screen, select the Target tab, then select the [Set traffic weight] button.
-
In the Set traffic weight pop-up window, modify the traffic weight and select the [Set] button.
- Traffic weight can be entered as an integer between
0and256. - The weight is calculated using the following formula to derive the weight conversion value.
- Weight conversion: (weight / 256) * 100 (rounded to the first decimal place).
- Ratio: weight conversion / total weight conversion.
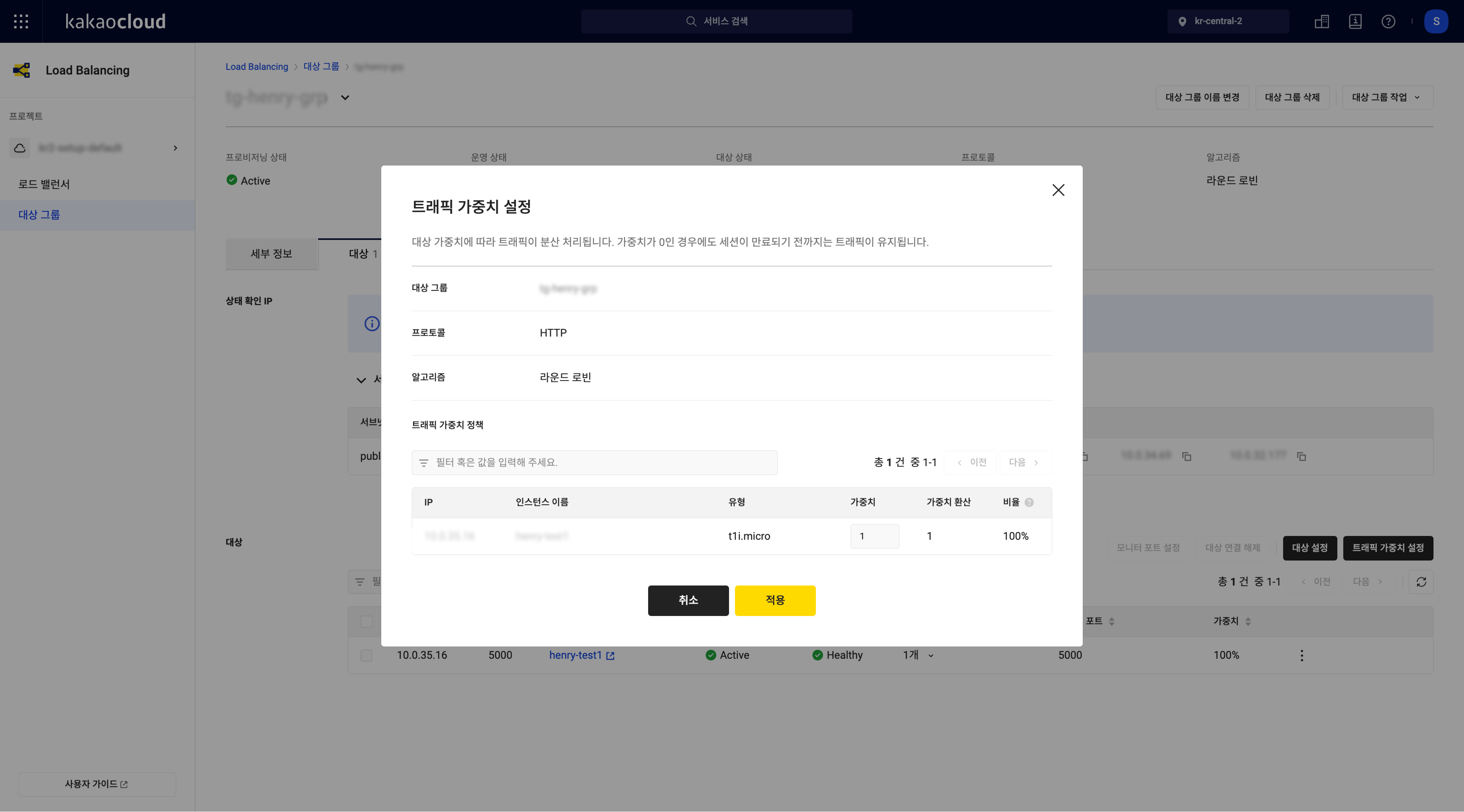 Target group traffic weight settings
Target group traffic weight settings - Traffic weight can be entered as an integer between
Set health check
-
Go to the KakaoCloud console > Beyond Networking Service > Load Balancing > Target Groups menu.
-
Select the target group for which you want to modify the health check settings.
-
In the detail screen, select the Health Check tab, then select the [Health check settings] button.
-
In the Health check settings pop-up window, change the health check usage or modify the configuration settings.
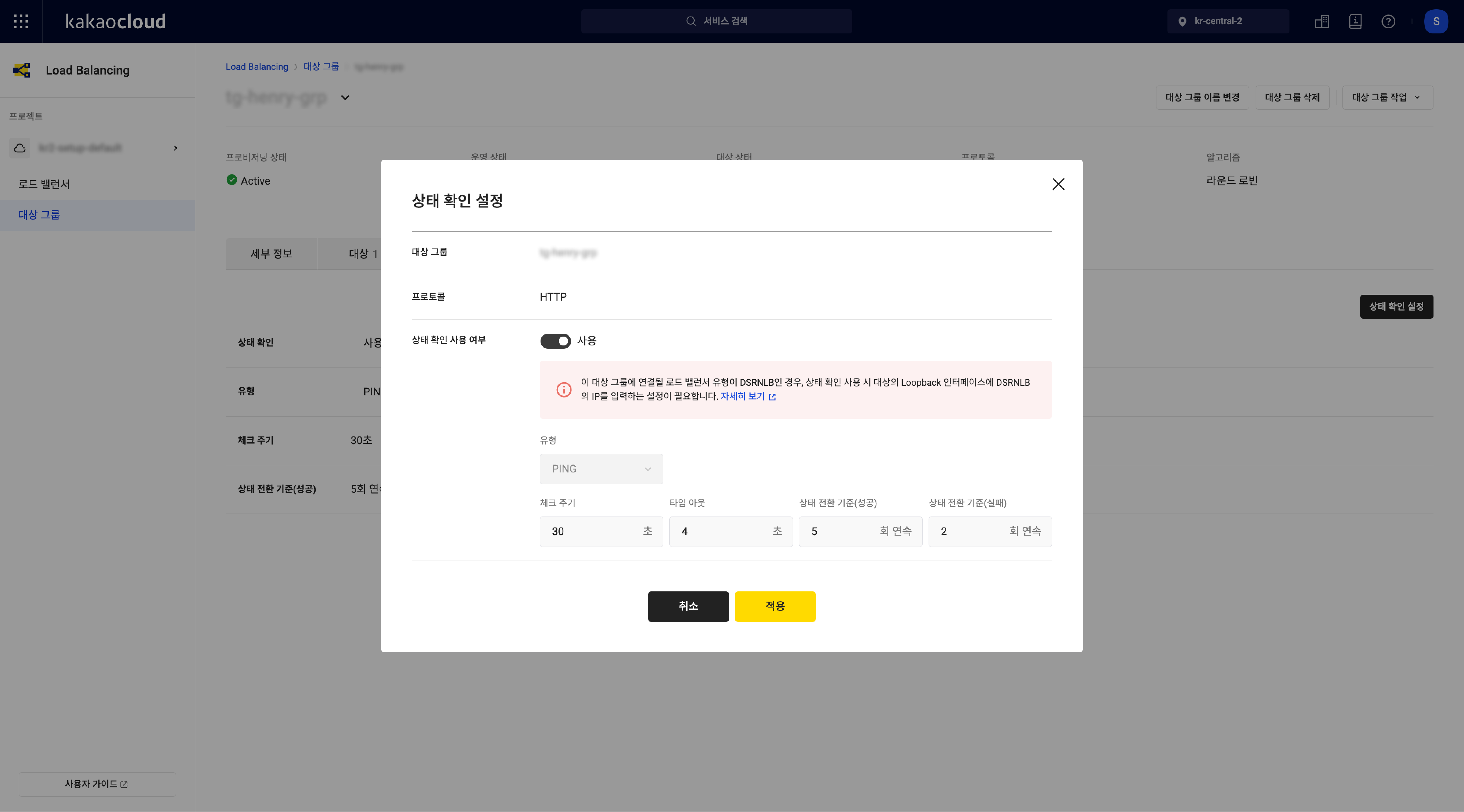 Target group health check settings
Target group health check settingsItem Description Target Group Current target group name Protocol Depending on the target group's protocol, the following options are available:
- HTTP target group:HTTP,PING
- HTTPS target group:HTTPS,PING
- TCP target group:PING,TCP
- UDP target group:TCP,HTTP
- PROXY target group:PING,TCPHealth Check Enabled Type: The type of health check
-PING: Sends a packet to the target and checks for a response (ICMP Ping)
-HTTP: Sends a packet to the specified path and checks for a response
-HTTPS: Checks for a response in the same manner as HTTP but with SSL/TLS
-TCP: Checks the status of the target using TCP portCheck Interval: The interval between health checks (in seconds)
- 1 to 3600 secondsTimeout: The maximum wait time for a delayed response (in seconds)
- If the specified time is exceeded, communication with the target is considered failed
- Must be less than the check interval
- 1 to 900 secondsSuccess Threshold: The number of consecutive successful checks to consider the target healthy Failure Threshold: The number of consecutive failed checks to consider the target unhealthy and exclude it from traffic distribution -
If the health check type is
HTTPorHTTPS, you can configure additional properties.Item Description HTTP Method Choose from GET,HEAD,OPTIONS,POST,PUT,TRACE,PATCH,DELETE,CONNECTHTTP Version Choose between 1.0 or 1.1 HTTP Status Code Set the expected HTTP status code the target will respond with
- If the target responds with the specified HTTP status code, the health check is considered successful
- Example of a single status code: 200, 201
- Example of multiple status codes: 201, 202, 401, 402
- Example of a range: 200-500Check Path Enter the URL path for health check -
Select the [Apply] button.
If the target group’s target is using the SELinux option provided by CentOS, SELinux will deny the shell_exec_t calls, so health checks of the PING type will not work.
Set sticky session
Sticky sessions can be set for certain target groups depending on the listener and target group protocol.
Sticky session options by listener and target group protocol
| Target Group\Listener | HTTP | HTTPS | TCP | UDP |
|---|---|---|---|---|
| HTTP | HTTP Cookie, App Cookie | X | X | X |
| HTTPS | X | X | X | X |
| TCP | X | X | Source IP | X |
| UDP | X | X | X | Source IP |
| PROXY | X | X | X | X |
-
Go to the KakaoCloud console > Beyond Networking Service > Load Balancing > Target Groups menu.
-
Select the target group for which you want to modify the sticky session settings.
-
In the detail screen, select the Properties tab, then select the [Sticky session settings] button.
-
In the Sticky session settings pop-up window, modify the settings and select the [Apply] button.
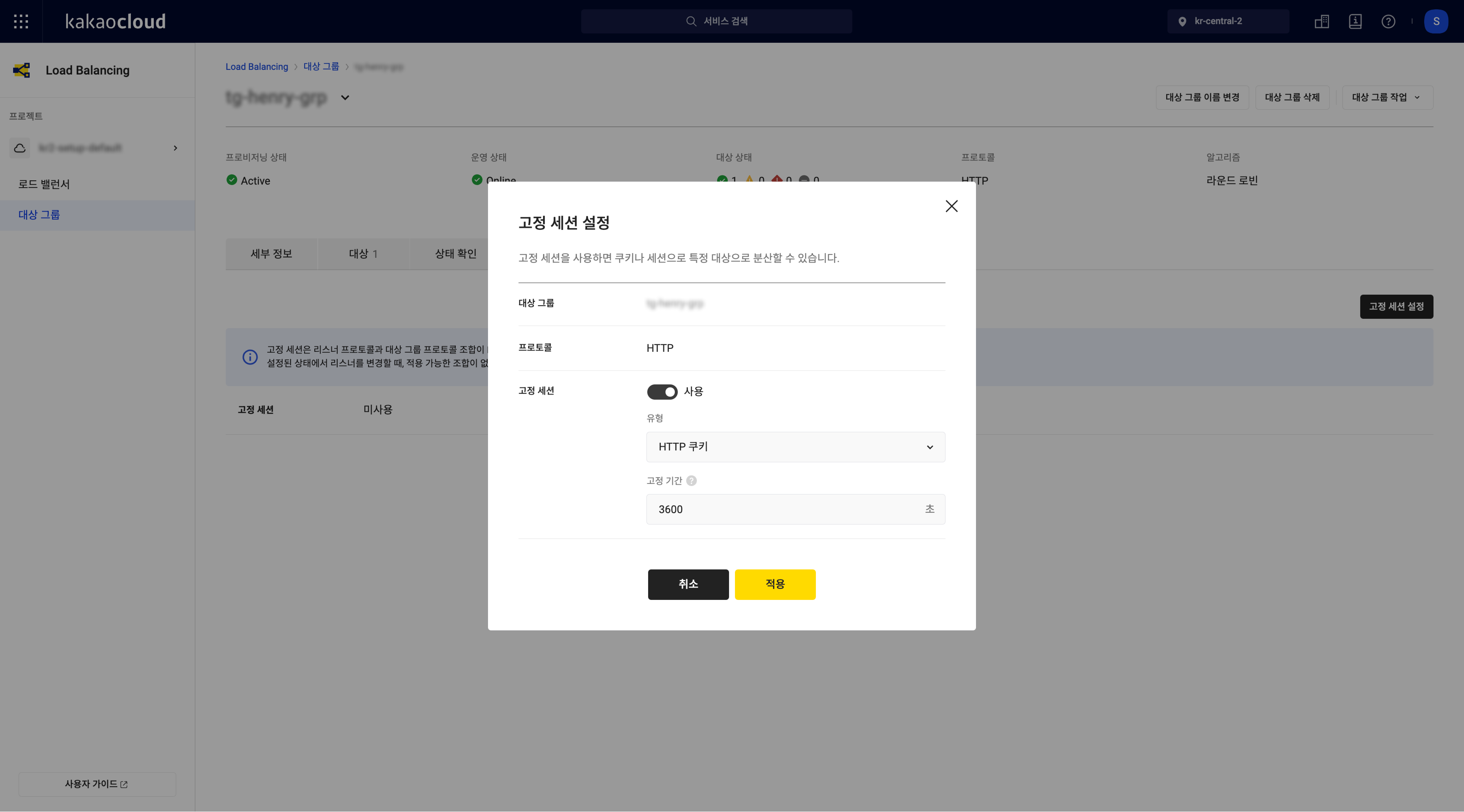 Target group sticky session settings
Target group sticky session settings
Delete target group
-
Go to the KakaoCloud console > Beyond Networking Service > Load Balancing > Target Groups menu.
-
Select the [More options] icon for the target group you want to delete.
-
In the [More options] menu, select Delete target group.
-
In the Delete target group pop-up window, enter the confirmation text and select the [Delete] button.
Manage targets
You can view, modify, and delete targets added to the target group.
Two health check IPs are created per subnet for each target. To perform health checks, communication with these IPs must be allowed.
Refer to the View health check IP and Allow communication for health check IP documentation to add inbound rules to the security group.
View health check IP
-
Go to the KakaoCloud console > Beyond Networking Service > Load Balancing > Target Groups menu.
-
Select the target group for which you want to view health check IPs.
-
In the detail screen, select the Target tab.
-
Select the Health check IP per subnet link at the top of the tab to view the list of health check IPs.
Allow communication for health check IP
There are two methods for allowing communication for health check IPs using security groups.
Choose one of the following methods for convenience.
First, add inbound rules to allow communication for the existing security group of the target instance
-
Go to the KakaoCloud console > Beyond Networking Service > Load Balancing > Target Groups menu.
-
Select the target group for which you want to allow communication for health check IPs.
-
In the detail screen, select the Target tab.
-
Select the Health check IP per subnet link at the top of the tab to view the health check IPs. You can either keep the health check IP page open or copy the list for later.
-
At the bottom of the Target List, find the instance for which you want to allow health check IP communication, and select the instance's security group name.
- If the instance has multiple security groups attached, select one security group to apply the rule.
- If the security group already includes the same rule, communication is already allowed.
-
In the Security Group Details screen, go to the Inbound Rules tab and select the [Manage Inbound Rules] button.
-
In the Security Group Rules Management pop-up window, select [Add] to add a new rule.
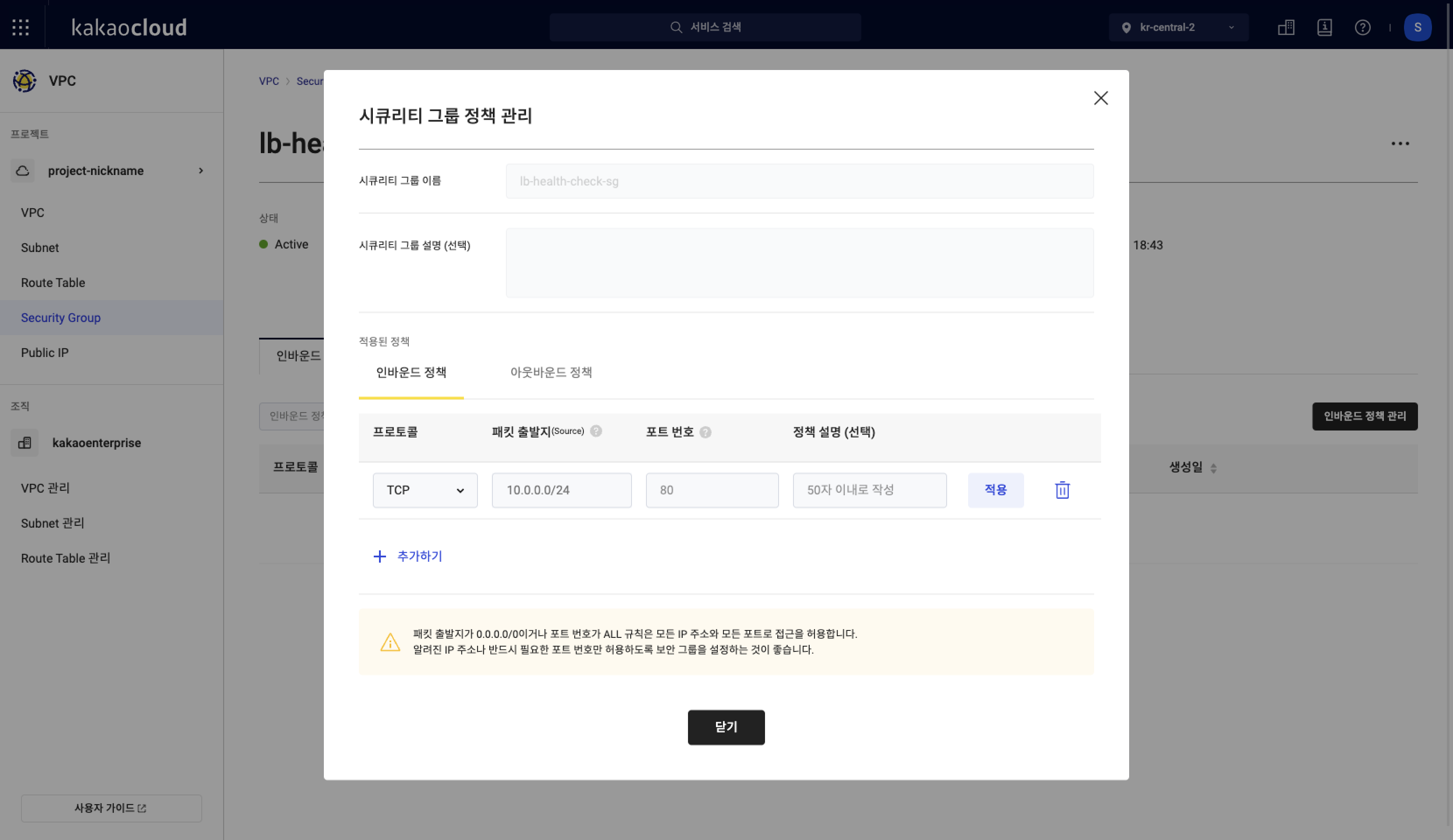 Security group rules management
Security group rules management -
Based on the target group's Target > Target tab details, enter the rule information and select the [Apply] button.
Item Description Protocol Select the protocol for communication (TCP, UDP, ICMP, ALL), depending on the target group’s health check type.
- If the health check type is PING, useICMP.
- If the health check type is HTTP, HTTPS, TCP, useTCP.Source IP Enter the health check IP from the target's detailed information.
- For the two health check IPs in the target's subnet, register both IPs.Port Enter the monitoring port for communication. Rule Description (optional) Provide a description for the rule. -
Select the [Close] button to finish adding the inbound rule.
Second, create a new security group for health checks and attach it to the target instance
-
Go to the KakaoCloud console > Beyond Networking Service > Load Balancing > Target Groups menu.
-
Select the target group for which you want to allow communication for health check IPs.
-
In the detail screen, select the Target tab.
-
Select the Health check IP per subnet link at the top of the tab to view the health check IPs.
Keep the health check IP page open or copy the list for later. -
Refer to Create security group to access the screen for creating a new security group.
-
In the pop-up window, enter the security group name and description, then add inbound rules.
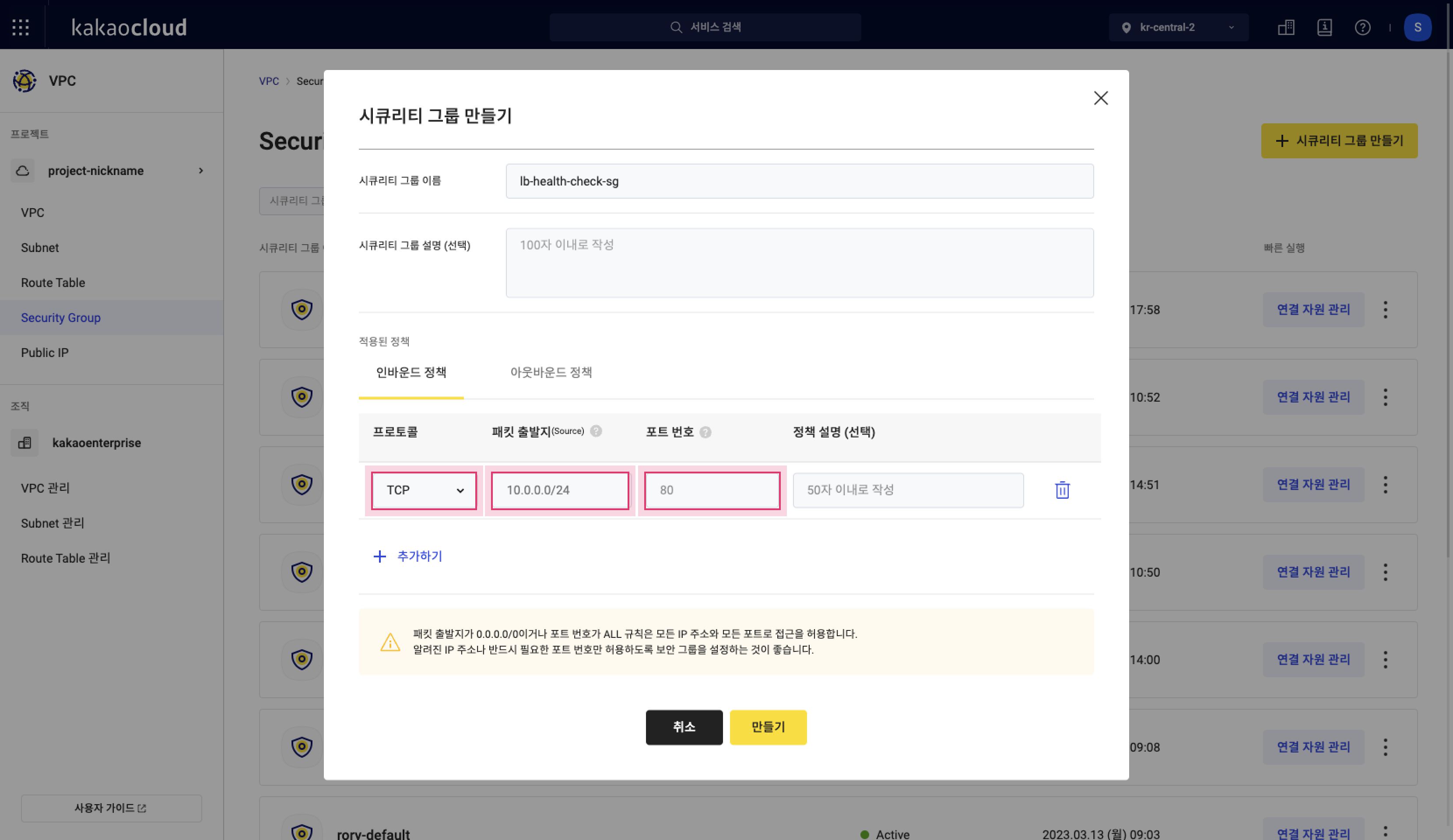 Create security group
Create security group -
Based on the Target > Target tab details from step 3, enter all the rule information.
- You can register all health check IPs in one security group and attach this security group to all target instances.
Alternatively, you can create separate security groups by subnet and register only the health check IPs from the same subnet.
Item Description Protocol Select the protocol for communication (TCP, UDP, ICMP, ALL) based on the target group’s health check type.
- If the health check type is PING, useICMP.
- If the health check type is HTTP, HTTPS, TCP, useTCP.Source IP Enter the health check IP from the target's detailed information.
- For two health check IPs in the target's subnet, register both IPs.
- If you are using one security group to manage all IPs, register all health check IPs.Port Enter the monitoring port for communication.
- You can enter a single port or a range of ports.Rule Description (optional) Provide a description for the rule. - You can register all health check IPs in one security group and attach this security group to all target instances.
-
Select the [Create] button to complete security group creation.
-
In the Security group list, select [Manage Resources] for the security group you created and attach the target instances to finalize the settings.
View target
-
Go to the KakaoCloud console > Beyond Networking Service > Load Balancing > Target Groups menu.
-
Select the target group whose targets you want to view.
-
In the detail screen, select the Target tab.
-
View the list of targets added to the group. You can filter the targets for easy searching.
Item Description IP Target IP Port Target port Instance Name and ID of the target instance Subnet Name of the subnet containing the target Security Group Security group attached to the target instance Monitoring Port Port for health check Weight Ratio Weight ratio calculated using the input weight Provisioning Status Information about whether the target was successfully added or if it’s being modified or deleted Operational Status Information about whether the target is in a usable state [More options] icon Provides options for monitoring port settings and target disconnection
Modify target
The port of an added target cannot be modified. To change the port, you must delete the target and add it again using Configure target.
Set monitoring port
-
Go to the KakaoCloud console > Beyond Networking Service > Load Balancing > Target Groups menu.
-
Select the target group where you want to modify the monitoring port.
-
In the detail screen, select the Target tab.
-
Find the target whose monitoring port you want to change.
-
Select the [More options] icon for that target.
-
In the [More options] menu, select Set monitoring port.
-
In the Set monitoring port pop-up window, modify the port settings.
- Set to the same port as the target port: The traffic port and monitoring port will be the same.
- Set to a different port than the target port: Enter a different monitoring port.
-
Select the [Apply] button.
Detach target
-
Go to the KakaoCloud console > Beyond Networking Service > Load Balancing > Target Groups menu.
-
Select the target group for which you want to detach a target.
-
In the detail screen, select the Target tab.
-
Find the target you want to detach.
-
Select the [More options] icon for that target.
-
In the [More options] menu, select Detach target.
-
In the Detach target pop-up window, enter the confirmation text and select the [Detach] button.
Detaching a target does not delete the instance. To reconnect it, go to Configure target and add the target back.