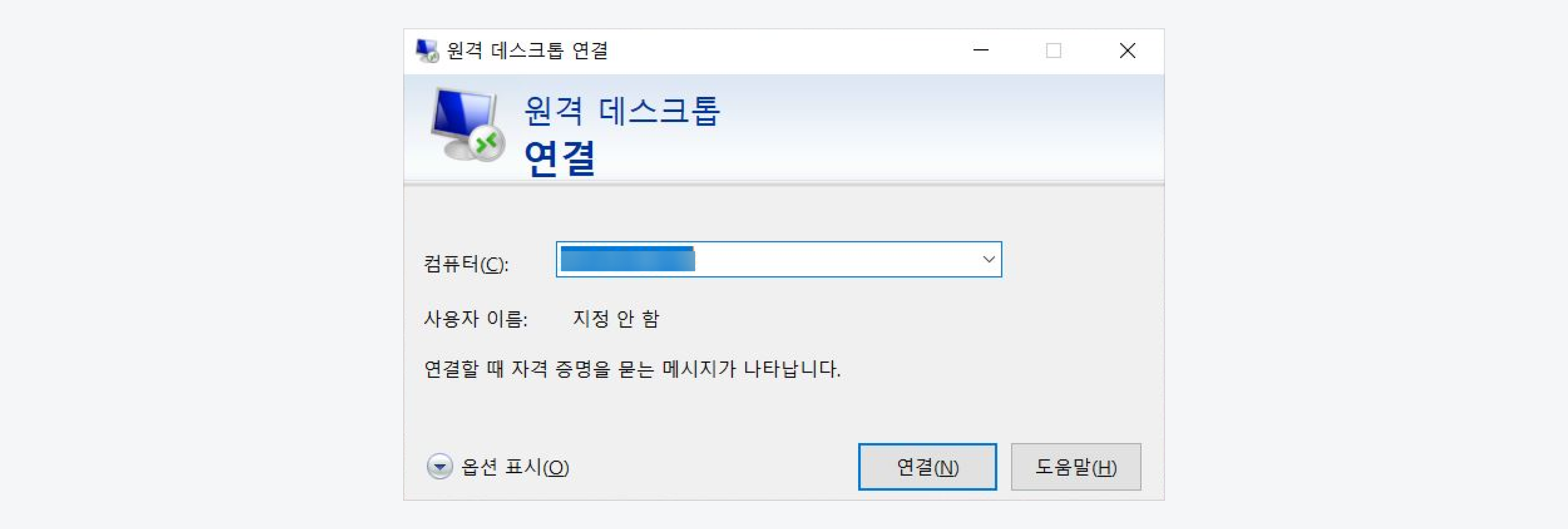인스턴스 생성 및 연결
인스턴스 생성
인스턴스는 가상화된 하드웨어 리소스로 다양한 인스턴스 유형의 서버를 구성합니다. Virtual Machine 서비스에서 인스턴스를 생성하는 방법은 다음과 같습니다.
-
카카오클라우드 콘솔 > Beyond Compute Service > Virtual Machine 메뉴로 이동합니다.
-
인스턴스 메뉴에서 [인스턴스 생성] 버튼을 클릭합니다.
-
인스턴스 생성에서 정보를 입력하고, [생성] 버튼을 클릭합니다. 인스턴스 생성 후 네트워크 접속을 처리하는 과정이 10분 이내로 소요될 수 있으므로, 생성 직후에는 서버 접근이 안 될 수 있습니다.
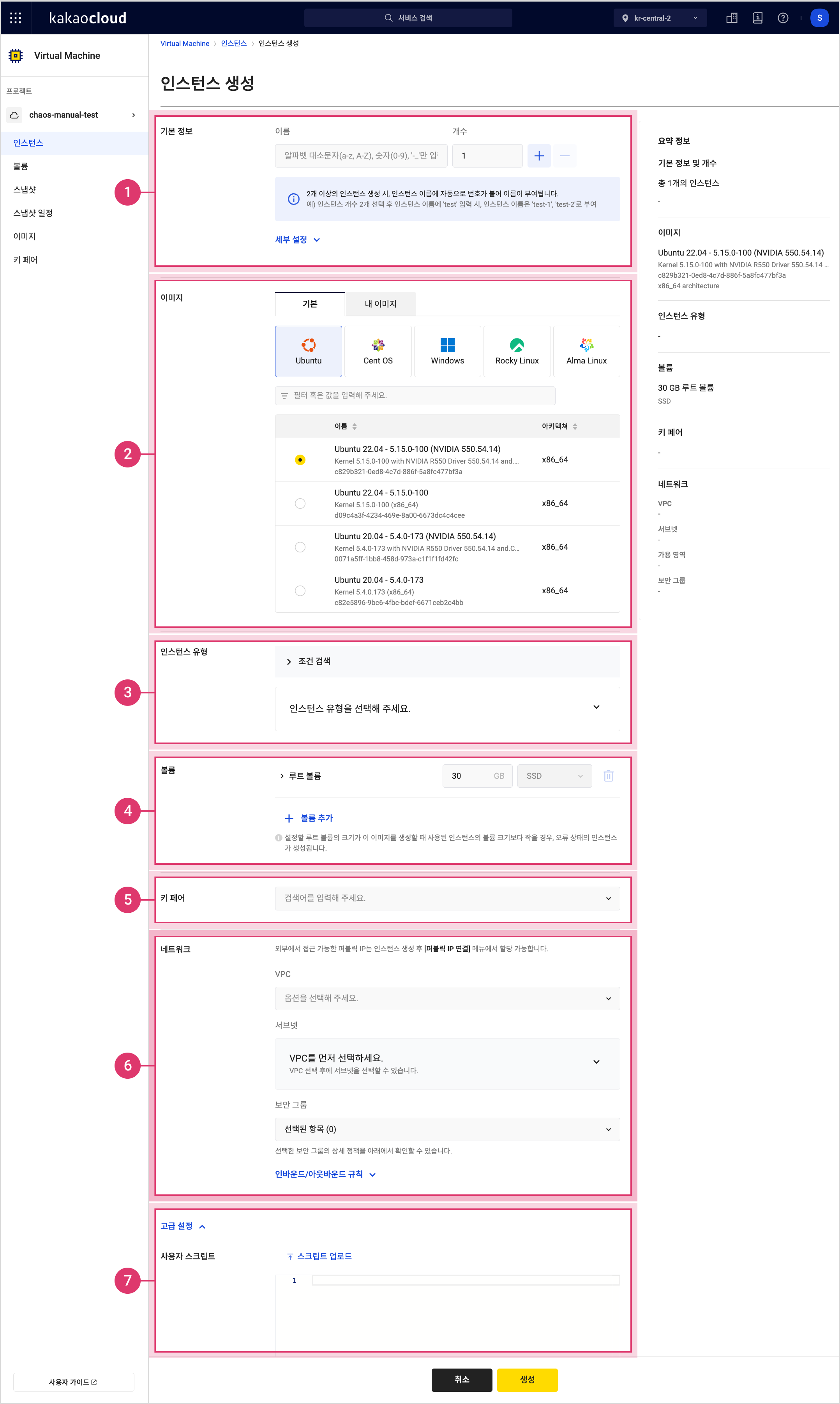
항목 설명 ① 기본 정보 이름: 인스턴스의 이름
- 같은 프로젝트 내 중복된 인스턴스 이름 사용 가능
- 2개 이상의 인스턴스 생성 시 최초 생성한 인스턴스의 이름을 기준으로 자동 입력됨② 이미지 사용할 이미지
- 기본 탭: 카카오엔터프라이즈에서 공식적으로 제공하는 이미지
- 내 이미지 탭: 해당 계정에서 생성한 이미지(이미지 관리 참고)③ 인스턴스 유형 해당하는 인스턴스의 조건
- 인스턴스 유형별 사양 참고④ 볼륨 인스턴스에 연결되는 볼륨. 루트 볼륨이 기본값으로 표시되며, 필요시 사용자 지정 볼륨을 9개까지 추가 가능
- 크기: 1 ~ 16,384GB 크기로 생성 가능
- 유형:SSD만 지원
- 최대 IOPS: 볼륨 크기별로 미리 설정된 IOPS 정보 (수정 기능 제공 예정)
인스턴스 삭제 시 함께 삭제: 인스턴스 삭제 시 해당 볼륨을 함께 삭제하는 옵션
⚠️ 이 옵션을 선택하지 않은 볼륨은 인스턴스가 삭제되어도 연결 해제된 볼륨으로 계속 유지되며 과금됩니다. 과금을 피하기 위해서는, 볼륨 목록에서 직접 인스턴스를 삭제해야 합니다.⑤ 키 페어 인스턴스에 적용할 키 페어
- [키 페어 생성]을 클릭해 새로운 키 페어 생성 및 할당 가능
⚠️ 생성한 키 페어의 프라이빗 키 파일은 다시 다운로드받을 수 없으므로, 안전하게 보관해야 합니다.
⚠️ 키 페어 없이 인스턴스에 연결할 수 없습니다.⑥ 네트워크 VPC: 인스턴스를 구성할 네트워크
서브넷: 네트워크에 생성된 서브넷 중 하나 선택
- 새로운 VPC와 서브넷이 필요한 경우 카카오클라우드 콘솔 > VPC에서 생성 필요
- 외부에서 접근할 수 있는 퍼블릭 IP는 인스턴스 생성 후 퍼블릭 IP 연결에서 할당 가능
네트워크 인터페이스: 생성할 인스턴스의 기본(Primary) 네트워크 인터페이스
- 유형: 새 네트워크 인터페이스 또는 이미 생성된 기존 네트워크 인터페이스 중 택일
- IP 할당 방식: 유형을새 인터페이스선택시 서브넷 CIDR 블록 내에서 예약된 IP 주소를 제외한 IP 주소로 임의 설정 가능
보안 그룹: 인스턴스에 적용할 보안 그룹
인바운드/아웃바운드 규칙
- 인바운드 탭: 위 보안 그룹에 적용한 인바운드 규칙
💡 인스턴스에 연결하기 위해, 선택한 이미지에 따라 아래의 인바운드 포트를 허용해야 함(필수)
ㄴ Linux 계열: TCP 22번 포트 허용 필요
ㄴ Windows: TCP 3389번 포트 허용 필요
ㄴ Windows + MSSQL: TCP 3389, 1433번 포트 허용 필요
- 아웃바운드 탭: 아웃바운드 규칙으로, 모든 프로토콜과 포트를 허용⑦ 고급 설정 사용자 스크립트: 인스턴스 시작 시, 사용자 데이터를 실행하여 초기 환경 구성을 자동으로 실행하는 스크립트(인스턴스 최초 시작 시에만 실행됨)
- 사용자 데이터 스크립트 및cloud-init명령을 16KB 이내로 입력하거나 파일로 업로드
- 스크립트는/var/lib/cloud/instances하위에 복사되어 실행
- 스크립트 실행 로그 확인 시 다음 명령어 실행
ㄴ Ubuntu:sudo cat /var/log/syslog또는sudo journalctl -u cloud-final.service
ㄴ CentOS:sudo cat /var/log/messages또는sudo journalctl -u cloud-final.service
⚠️ 잘못된 사용자 스크립트를 입력하거나 실행이 완료되지 않는 스크립트를 입력할 시, 부팅에 실패할 수 있습니다.
CPU 멀티스레딩: CPU 코어당 단일 스레드를 지정하여 성능을 최적화하는 옵션
- 고성능 컴퓨팅(HPC)과 같은 특정 워크로드일 경우에는 비활성화 추천합니다.
- 2023년 1월 16일부터 생성되는 인스턴스는 호스트 이름이 기본 네트워크 인터페이스의 프라이빗 IP 형태로 자동으로 설정됩니다.(예.
host-100-100-17-22) - 인스턴스 생성 후 네트워킹 단계에서
host-IP형식으로 갱신되며, 인스턴스 생성 후 잠시 동안 인스턴스 이름으로 호스트 이름이 표시될 수 있습니다.
인스턴스 연결
메타데이터를 획득해야 인스턴스를 연결할 수 있습니다. 만약 연결하고자 하는 인스턴스의 보안 그룹에 "기본 보안 그룹"이 없을 경우, 사용자 정의 보안 그룹에 메타데이터 취득을 위한 아웃바운드 규칙을 정의해야 합니다. 자세한 내용은 사용자 정의 보안 그룹을 참고하시기 바랍니다.
Linux 인스턴스에 연결
Linux 인스턴스는 SSH 명령어를 사용해 연결합니다. 콘솔에서도 설명을 지원하며 Virtual Machine 메뉴의 인스턴스 메뉴에서 인스턴스의 [⋮] 버튼 > SSH 연결을 클릭하여 확인하실 수 있습니다. 인스턴스에 연결하기 위해서는 이미지에 따라 보안 그룹을 설정해야 하며, 퍼블릭/프라이빗 IP로 접근할 수 있도록 접속 환경을 준비해야 합니다.
| 운영체제 | 보안 그룹 규칙 | 허용 포트 |
|---|---|---|
| Linux | 인바운드 | TCP 22번(기본값) 포트 |
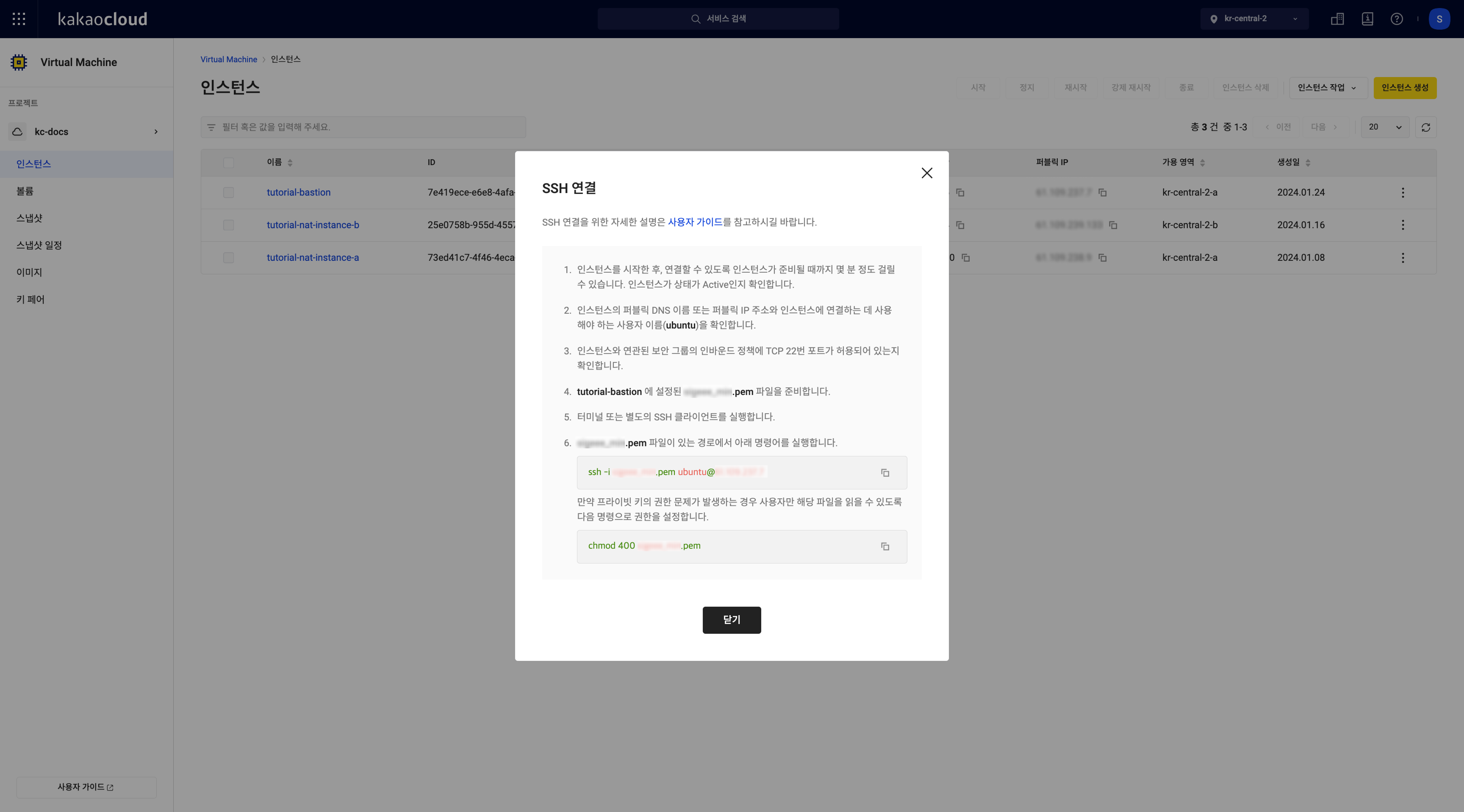 SSH 연결
SSH 연결
Step.1 SSH 클라이언트 준비하기
SSH 명령어를 사용하기 위해서는 사전에 SSH 클라이언트를 설치해야 합니다. SSH 클라이언트 설치 시 운영체제별 준비 사항은 다음과 같습니다.
| 운영체제 | 준비 사항 |
|---|---|
| Linux/macOS | SSH 클라이언트 설치 후 터미널에서 ssh 명령어 사용 |
| Windows | OpenSSH 클라이언트를 설치하여 명령 프롬프트(cmd)에서 ssh 명령어 사용 또는 PuTTY 등 별도의 SSH 클라이언트 설치 |
Step.2 SSH 연결하기
SSH 명령어를 사용하여 인스턴스에 연결합니다. 소지한 프라이빗 키 파일의 경로와 파일 이름, 사용자 이름과 연결할 인스턴스의 주소를 입력해 연결할 수 있습니다.
ssh -i {PATH_TO_PRIVATE_KEY} {USERNAME}@{INSTANCE_IP}
| 항목 | 설명 |
|---|---|
{PATH_TO_PRIVATE_KEY} | 프라이빗 SSH 키 경로 |
{USERNAME} | 인스턴스에 연결 시 입력해야 하는 사용자 이름 - 기본 이미지에서 제공되는 운영체제 별로 사전 생성되어 있음 |
{INSTANCE_IP} | 인스턴스에 연결된 네트워크 인터페이스가 가지고 있는 IP - 접속 환경에 맞게 퍼블릭 IP 또는 프라이빗 IP 입력 |
Windows 인스턴스에 연결
Windows 인스턴스는 RDP(Remote Desktop Protocol)를 통해 원격으로 접속할 수 있습니다. 사용자의 운영체제에 맞는 RDP 클라이언트를 이용해 연결하며, 인스턴스에 할당된 퍼블릭 IP 또는 같은 VPC 내 프라이빗 IP를 통해 접근할 수 있습니다.
Step.1 RDP 클라이언트 준비하기
Windows 인스턴스에 접속하려면 사용 중인 운영체제에 맞는 RDP(Remote Desktop Protocol) 클라이언트가 필요합니다.
| 운영체제 | 준비 사항 |
|---|---|
| Windows | 기본 제공되는 원격 데스크톱 연결(Remote Desktop Connection) 프로그램 사용 또는 mstsc 명령어 실행 |
| MacOS | App Store에서 Windows App 설치 |
Step.2 RDP 연결하기
카카오클라우드 콘솔에서 확인할 수 있는 RDP 연결을 위한 계정 정보들을 확인 후, 이 정보를 토대로 연결 대상이 되는 Windows 인스턴스를 등록합니다.
사용 중인 운영체제(Windows 또는 macOS)에 따라 아래에서 원격 접속 설정 방법을 선택할 수 있습니다.
- Windows
- MacOS
-
카카오클라우드 콘솔 > Beyond Compute Service > Virtual Machine 메뉴로 이동합니다.
-
인스턴스 메뉴에서 인스턴스의 [⋮] 버튼 > RDP 연결을 선택합니다. RDP 연결 팝업창에서 연결을 위해 필요한 상세 정보를 확인해 주세요.
항목 설명 퍼블릭 IP 연결 출발지가 되는 PC에서 Windows 인스턴스로 연결하기 위해 퍼블릭 IP를 할당
- 퍼블릭 IP 할당은 [⋮] 버튼 > 퍼블릭 IP 할당에서 가능
- 보안 그룹의 인바운드 규칙에 TCP/3389 포트 허용사용자 이름 administrator로 고정비밀번호 [키 페어 등록] 버튼을 클릭하여, 인스턴스를 생성할 때 설정했던 키 페어 파일을 업로드 시 확인 가능 내부망에서 접속하는 경우같은 VPC 내 Bastion 서버 등을 통해 프라이빗 IP로 접속할 수도 있습니다. 이 경우, Bastion 서버에 먼저 접속한 뒤, 해당 서버에서 Windows App 또는 mstsc를 실행하여 인스턴스의 프라이빗 IP로 연결할 수 있습니다.
-
시작 > 설정 > 시스템 >원격 데스크톱 을 클릭하거나, 검색창에 원격 데스크톱 연결(Microsoft Remote Desktop)을 입력하여 원격 데스크톱을 실행합니다.
-
원격 데스크톱 연결 팝업창에서 해당 인스턴스의 접속 환경에 적합한 퍼블릭 IP 또는 프라이빗 IP를 입력하고, [연결] 버튼을 클릭합니다.
- 다른 포트 번호를 사용하도록 인스턴스를 구성한 경우, IP 주소 뒤에 포트 번호를 추가합니다.(예시: 10.0.0.0:1234)
- 다른 포트 번호를 사용하도록 인스턴스를 구성한 경우, IP 주소 뒤에 포트 번호를 추가합니다.(예시: 10.0.0.0:1234)
-
사용자 자격 증명 입력에서 사용자의 이름과 암호를 입력하고 [확인] 버튼을 클릭 후, 해당 Windows 인스턴스에 접속할 수 있습니다.
-
카카오클라우드 콘솔 > Beyond Compute Service > Virtual Machine 메뉴로 이동합니다.
-
인스턴스 메뉴에서 인스턴스의 [⋮] 버튼 > RDP 연결을 선택합니다. RDP 연결 팝업창에서 연결을 위해 필요한 상세 정보를 확인해 주세요.
항목 설명 퍼블릭 IP 연결 출발지가 되는 PC에서 Windows 인스턴스로 연결하기 위해 퍼블릭 IP를 할당
- 퍼블릭 IP 할당은 [⋮] 버튼 > 퍼블릭 IP 할당에서 가능
- 보안 그룹의 인바운드 규칙에 TCP/3389 포트 허용사용자 이름 administrator로 고정비밀번호 [키 페어 등록] 버튼을 클릭하여, 인스턴스를 생성할 때 설정했던 키 페어 파일을 업로드 시 확인 가능 내부망에서 접속하는 경우같은 VPC 내 Bastion 서버 등을 통해 프라이빗 IP로 접속할 수도 있습니다. 이 경우, Bastion 서버에 먼저 접속한 뒤, 해당 서버에서 Windows App 또는 mstsc를 실행하여 인스턴스의 프라이빗 IP로 연결할 수 있습니다.
-
Windows App을 실행합니다. 좌측 메뉴 중 Devices를 선택 후, 우측 상단의 [+] 아이콘을 클릭한 뒤 Add PC를 선택합니다. 앞서 확인한 Windows 인스턴스의 정보들을 토대로 아래와 같이 내용을 입력하고, 나머지 옵션은 기본값을 사용합니다.
항목 설명 PC name Windows 인스턴스에 할당한 퍼블릭 IP 주소 Credentials Add Credentials를 선택 후, Username 및 Password에 각각 2번 단계에서 확인한 정보들을 입력 -
Devices 메뉴에서 가운데 화면에 Saved PCs를 확인합니다. 추가한 Windows 인스턴스가 목록에 확인되며, 더블클릭으로 Windows 인스턴스에 연결할 수 있습니다.
- 인스턴스 연결을 위한 초기 비밀번호 설정이 완료되기까지, 인스턴스 생성 후 수 분 소요될 수 있습니다.
- 최초 키 페어 파일을 통해 획득한 비밀번호로만 접속할 수 있으며, 비밀번호 변경 시 사용자가 직접 운영체제에서 진행해야 합니다. 카카오클라우드 콘솔에서는 최초 획득한 비밀번호만 안내하며, 이후 변경된 비밀번호는 안내하지 않습니다.
- 카카오클라우드 Windows 인스턴스에서는 WSL 1 버전을 지원합니다.
같은 네트워크(VPC) 안에 동일한 호스트 이름인 인스턴스가 있을 경우, 일부 네트워크 기능에 오류가 발생할 수 있습니다. 인스턴스의 이름을 변경하거나 직접 호스트 이름을 변경할 경우 유의하시기 바랍니다.