이미지 생성 및 관리
이미지는 가상 머신을 실행하기 위한 운영 체제, 응용 프로그램 및 구성 설정을 포함하는 템플릿입니다.
용도에 따라 필요한 운영체제와 애플리케이션을 이미지로 선택하여 인스턴스를 시작할 수 있습니다.
이미지 목록 보기
사용 중인 이미지 목록과 각 이미지에 대한 정보를 확인할 수 있습니다.
-
카카오클라우드 콘솔 > Beyond Compute Service > Virtual Machine 메뉴로 이동합니다.
-
이미지 메뉴에서 현재 사용 중인 이미지 목록을 확인합니다.
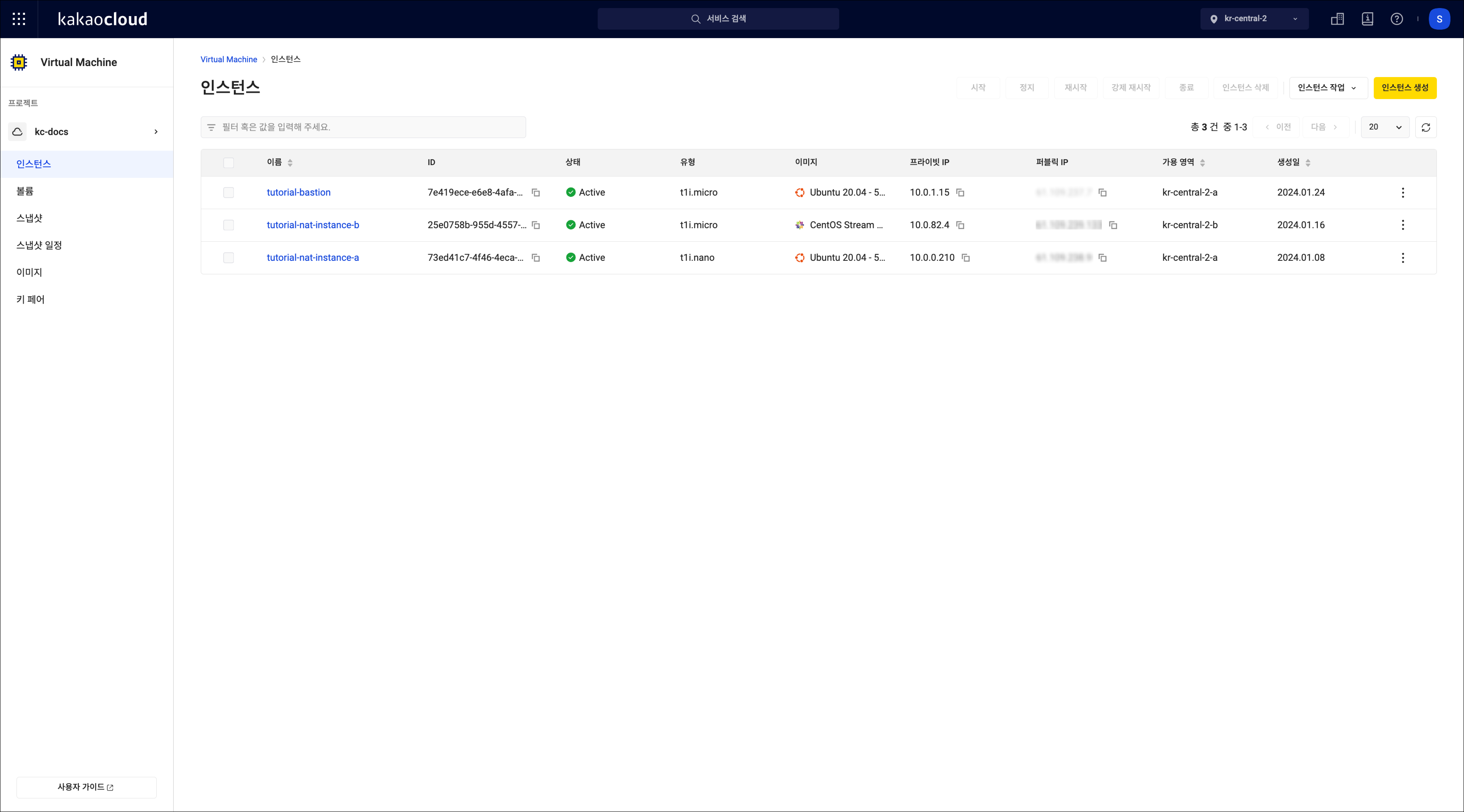 이미지 목록 보기
이미지 목록 보기구분 설명 기본 카카오클라우드에서 기본적으로 제공하는 이미지 내 이미지 사용자가 직접 생성한 이미지
- 이미지의 이름과 설명 수정 및 삭제 가능
제공되는 기본 이미지 중 Windows 운영체제 계열의 이미지는 무료 크레딧이 적용되지 않는 서비스입니다. 이용 시 참고하시기 바랍니다.
내 이미지 생성
인스턴스의 현재 상태를 이미지로 생성할 수 있습니다. 이렇게 생성한 내 이미지는 인스턴스를 생성할 때 사용할 수 있습니다.
- 운영체제가 설치된 루트 볼륨만 이미지로 생성할 수 있습니다. 추가 볼륨을 백업할 경우, 스냅샷 기능을 이용하시기 바랍니다.
- 생성한 VM 인스턴스로부터
이미지 생성을 통해 내 이미지를 생성할 경우, 연결된 루트 볼륨의 크기에 따라 작업이 실패할 수 있습니다. 내 이미지를 생성할 때 해당 인스턴스에 연결된 대상 볼륨의 크기는 1 TB 이하를 권장합니다.
-
카카오클라우드 콘솔 > Beyond Compute Service > Virtual Machine 메뉴로 이동합니다.
-
인스턴스 메뉴에서 이미지를 생성할 인스턴스의 [⋮] 버튼 > 이미지 생성을 선택합니다.
-
이미지 생성 팝업창에서 정보를 입력하고, [생성] 버튼을 클릭합니다.
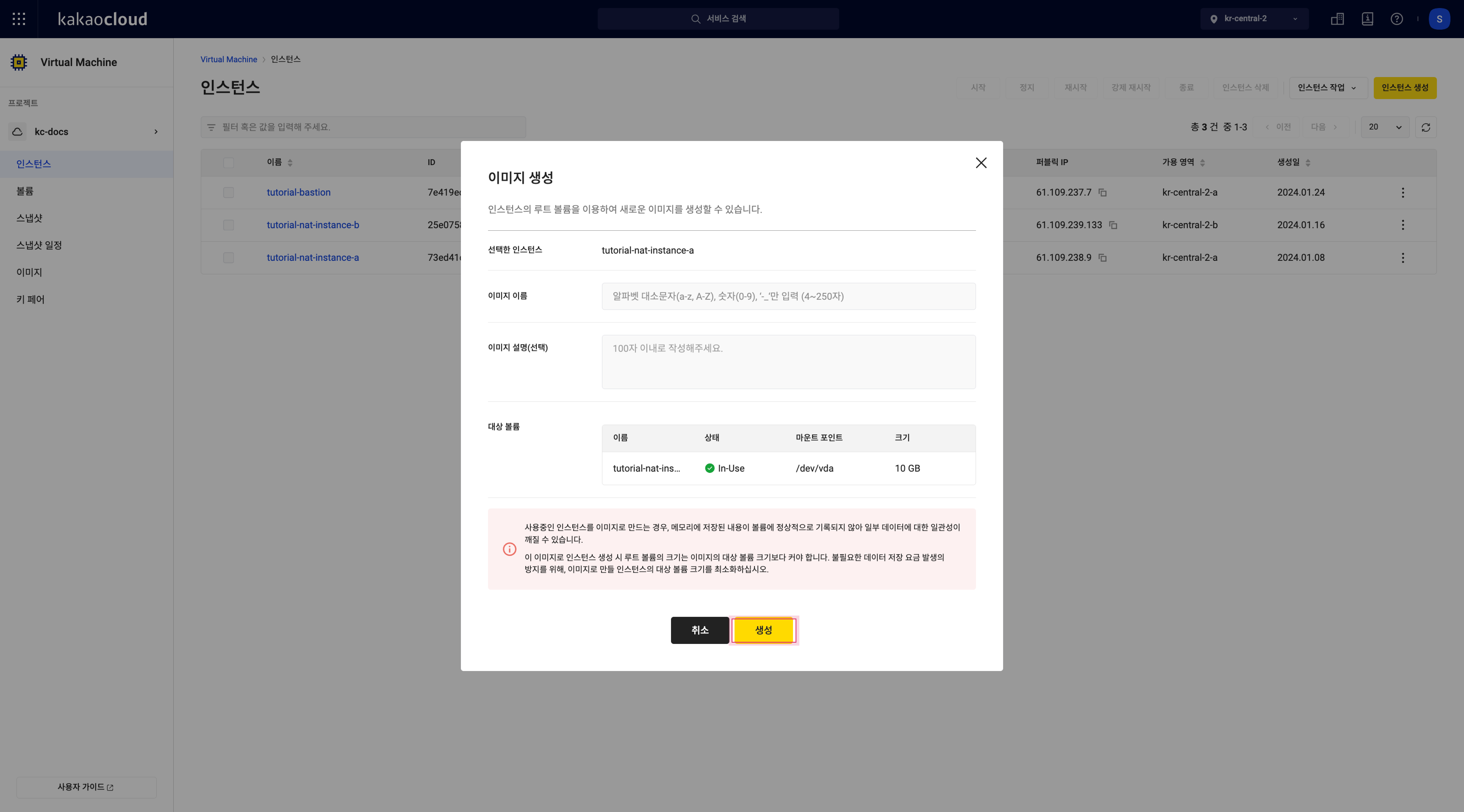 이미지 생성
이미지 생성
내 이미지로 인스턴스 생성
내 이미지에 저장된 정보로 인스턴스를 생성할 수 있습니다.
-
카카오클라우드 콘솔 > Beyond Compute Service > Virtual Machine 메뉴로 이동합니다.
-
이미지 메뉴에서 내 이미지 탭을 선택합니다.
-
인스턴스로 생성할 이미지 우측에 위치한 이미지 생성을 선택합니다.
- 인스턴스 생성 화면에서 내가 선택한 ‘내 이미지‘가 자동으로 선택됩니다.
- 내 이미지 탭에서 다른 내 이미지를 선택하여 변경할 수 있습니다.
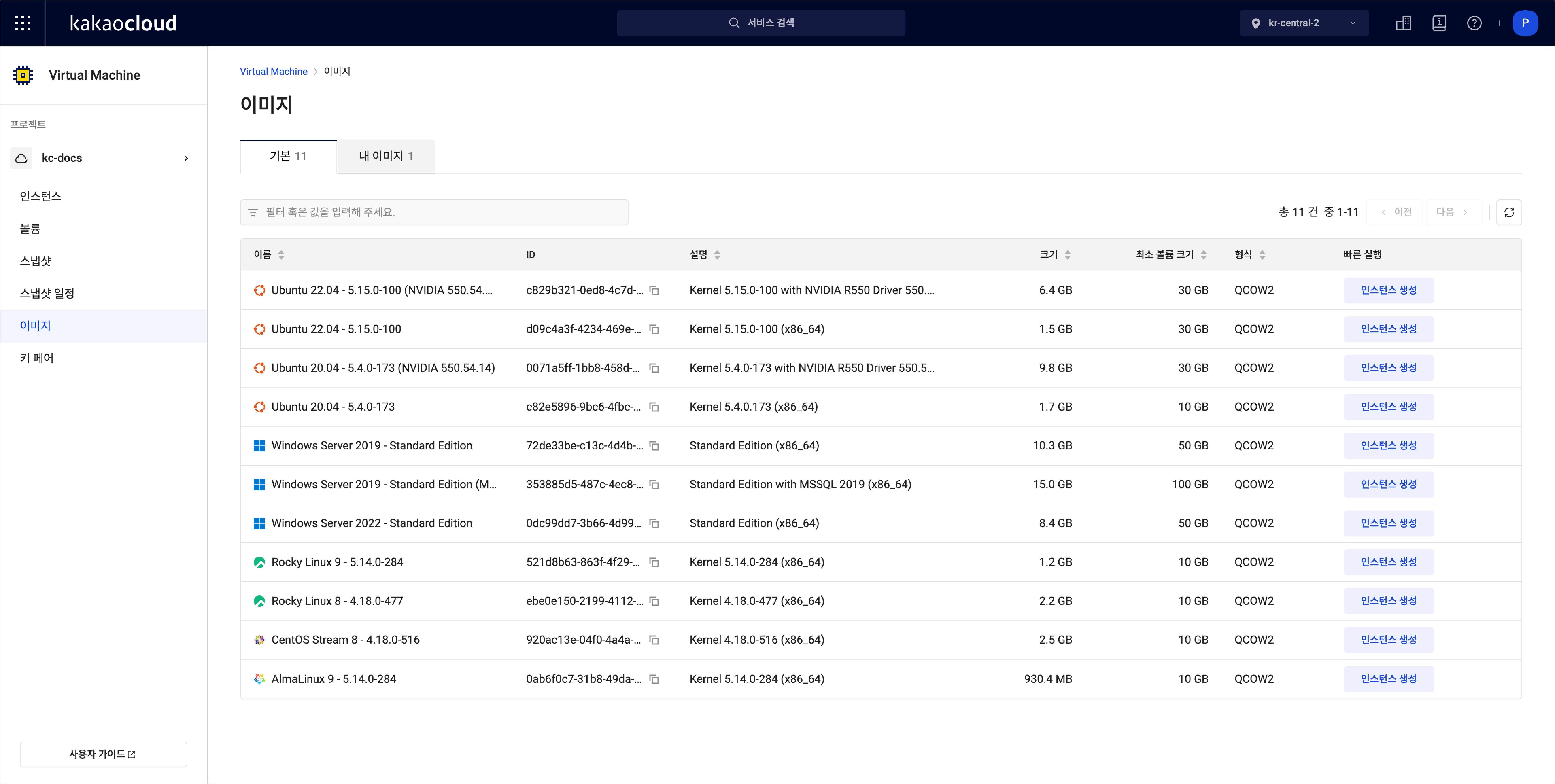
-
필요한 정보를 입력하고, [생성] 버튼을 클릭합니다.
내 이미지 수정
내 이미지의 정보를 수정할 수 있습니다.
다른 프로젝트에서 공유받은 이미지는 해당 이미지의 생성자만 수정할 수 있습니다.
- 카카오클라우드 콘솔 > Beyond Compute Service > Virtual Machine 메뉴로 이동합니다.
- 이미지 메뉴로 이동 후, 내 이미지 탭을 선택합니다.
- 수정할 이미지의 [⋮] 버튼 > 이미지 수정을 선택합니다.
- 이미지 수정 팝업창에서 정보를 수정하고, [저장] 버튼을 클릭합니다.
내 이미지 공유
사용자가 생성한 이미지를 사용자가 소속된 다른 프로젝트에 공유할 수 있습니다.
- 이미지를 최초 생성한 사용자만 해당 이미지를 공유 및 공유 해제할 수 있습니다.
- 이미지를 공유받은 프로젝트의 멤버는 공유된 이미지 옆에 [공유] 아이콘이 표시됩니다.
-
카카오클라우드 콘솔 > Beyond Compute Service > Virtual Machine 메뉴로 이동합니다.
-
이미지 메뉴로 이동 후, 내 이미지 탭을 선택합니다.
-
공유할 이미지의 [⋮] 버튼 > 이미지 공유를 선택합니다.
-
이미지 공유 팝업창에서 공유할 프로젝트를 선택하고, [공유] 버튼을 클릭합니다.
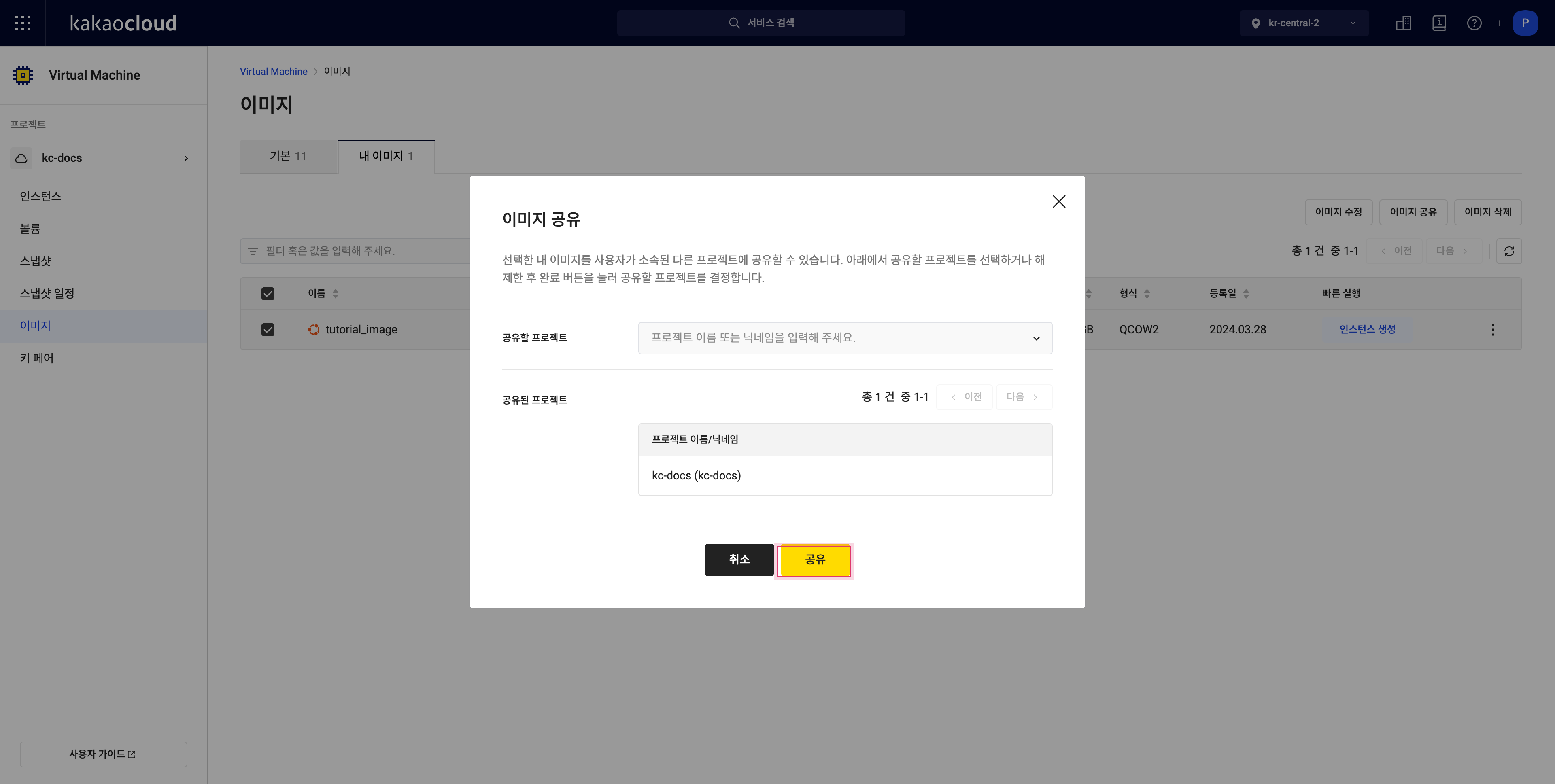 이미지 공유
이미지 공유
내 이미지 삭제
더 이상 사용하지 않는 이미지를 삭제할 수 있습니다.
- 내가 생성한 '내 이미지'만 삭제할 수 있습니다.
- 다른 프로젝트에서 공유받은 이미지는 해당 이미지의 생성자만 삭제할 수 있습니다.
- 카카오클라우드 콘솔 > Beyond Compute Service > Virtual Machine 메뉴로 이동합니다.
- 이미지 메뉴로 이동 후, 내 이미지 탭을 선택합니다.
- 삭제할 이미지의 [⋮] 버튼 > 이미지 삭제를 선택합니다.
- 이미지 삭제 팝업창에서 이미지 이름을 입력하고, [삭제] 버튼을 클릭합니다.
루트 볼륨 파티션 테이블 형식 변경
특정 운영체제 기반의 인스턴스는 루트 볼륨 디스크의 기본 파티션 테이블 형식이 MBR(Master Boot Record) 파티셔닝 체계입니다. MBR 파티셔닝 체계는 최대 4개의 파티션만 지원하며 최대 2.0TB 용량 이하의 디스크에서만 작동하지만, GPT 파티셔닝 체계는 파티션 수 및 용량에 제한이 없습니다.
카카오클라우드에서는 각 운영체제의 클라우드 이미지를 설정 변경 없이 그대로 제공하고 있습니다. 현재 카카오클라우드에서 제공 중인 CentOS, CentOS Stream, Rocky Linux OS를 기반으로 하는 인스턴스의 루트 볼륨 파티션 테이블 형식(MBR)을 GPT(GUID Partition Table) 체계로 변경할 수 있습니다.
카카오클라우드에서 제공하는 운영체제별 파티션 테이블 형식 및 파일 시스템 유형은 다음과 같습니다.
| OS 이름 | 버전 | 루트 볼륨 파티션 테이블 형식 |
|---|---|---|
| Ubuntu | 20.04 | GPT |
| Ubuntu | 22.04 | GPT |
| Ubuntu | 24.04 | GPT |
| CentOS Stream | 9 | MBR |
| Rocky Linux | 8.10 | MBR |
| Rocky Linux | 9.4 | MBR |
| Alma Linux | 8.10 | GPT |
| Alma Linux | 9.4 | GPT |
| Windows | 2019 | MBR |
| Windows | 2022 | MBR |
작업 순서
CentOS 인스턴스의 디스크 파티션 테이블 형식을 MBR에서 GPT로 변경하는 방법은 다음과 같습니다.
이 작업 순서는 카카오클라우드에서 제공 중인 CentOS Stream 8 이미지를 기준으로 합니다.
기존에 사용 중인 볼륨의 파티션 테이블 형식을 변경하는 경우, 데이터 보존에 유의해야 하며 변경 전 백업을 권장합니다.
-
lsblk명령어로 현재 디스크 정보를 확인합니다.Klsblk 명령[root@centos ~]$ sudo fdisk -l
Disk /dev/vda: 10.7 GB, 10737418240 bytes, 20971520 sectors
Units = sectors of 1 * 512 = 512 bytes
Sector size (logical/physical): 512 bytes / 512 bytes
I/O size (minimum/optimal): 512 bytes / 512 bytes
Disk label type: dos
Disk identifier: 0x0009b542
Device Boot Start End Blocks Id System
/dev/vda1 * 2048 20971486 10484719+ 83 Linux -
gdisk명령어로 현재 디스크의 파티션 테이블 정보를 확인합니다.gdisk 명령[root@centos ~]$ sudo gdisk -l /dev/vda
GPT fdisk (gdisk) version 0.8.10
Partition table scan:
MBR: MBR only
BSD: not present
APM: not present
GPT: not present
***************************************************************
Found invalid GPT and valid MBR; converting MBR to GPT format
in memory.
***************************************************************
Disk /dev/vda: 20971520 sectors, 10.0 GiB
Logical sector size: 512 bytes
Disk identifier (GUID): 79C4C601-BF62-45E4-97F8-AB21F158EED7
Partition table holds up to 128 entries
First usable sector is 34, last usable sector is 20971486
Partitions will be aligned on 2048-sector boundaries
Total free space is 2014 sectors (1007.0 KiB)
Number Start (sector) End (sector) Size Code Name
1 2048 20971486 10.0 GiB 8300 Linux filesystem -
gdisk명령어로 파티션 테이블을MBR에서GPT로 변경합니다.- GPT에서는 boot 파티션이 필요하므로 해당 파티션을 생성합니다.
- boot 파티션은
first sector 34,last sector 2047로 지정하고, 파티션 코드는ef02로 선택합니다.
-
신규 boot 파티션에 grub을 설치합니다.
grub 설치#신규 파티션 인식
[root@centos ~]$ sudo partprobe
#GRUB 설치
[root@centos ~]$ sudo grub2-install /dev/vda
Installing for i386-pc platform.
Installation finished. No error reported. -
변경사항 반영을 위해 재기동 명령을 실행합니다.
재기동 명령어[root@centos ~]$ sudo reboot -
lsblk명령어로 디스크 파티션 테이블 형식이 잘 변경되었는지 확인합니다.형식 변경 확인[root@centos ~]$ sudo fdisk -l
WARNING: fdisk GPT support is currently new, and therefore in an experimental phase. Use at your own discretion.
Disk /dev/vda: 3221.2 GB, 3221225472000 bytes, 6291456000 sectors
Units = sectors of 1 * 512 = 512 bytes
Sector size (logical/physical): 512 bytes / 512 bytes
I/O size (minimum/optimal): 512 bytes / 512 bytes
Disk label type: gpt
Disk identifier: D9C42684-E18C-4B8F-9388-C2F2CDC093ED
# Start End Size Type Name
1 2048 6291455965 3T Linux filesyste Linux filesystem
2 34 2047 1007K BIOS boot BIOS boot partition