객체/파일 관리
Object Storage 서비스의 버킷(Bucket) 내 객체와 파일을 관리하는 방법은 다음과 같습니다.
객체 목록 보기
현재 버킷에 생성된 객체 목록과 객체의 기본 정보를 조회할 수 있습니다.
-
카카오클라우드 콘솔 > Beyond Storage Service > Object Storage 메뉴로 이동합니다.
-
일반 버킷 메뉴에서 객체 목록을 확인할 버킷을 선택합니다.
-
객체 탭에서 현재 생성된 객체를 확인합니다.
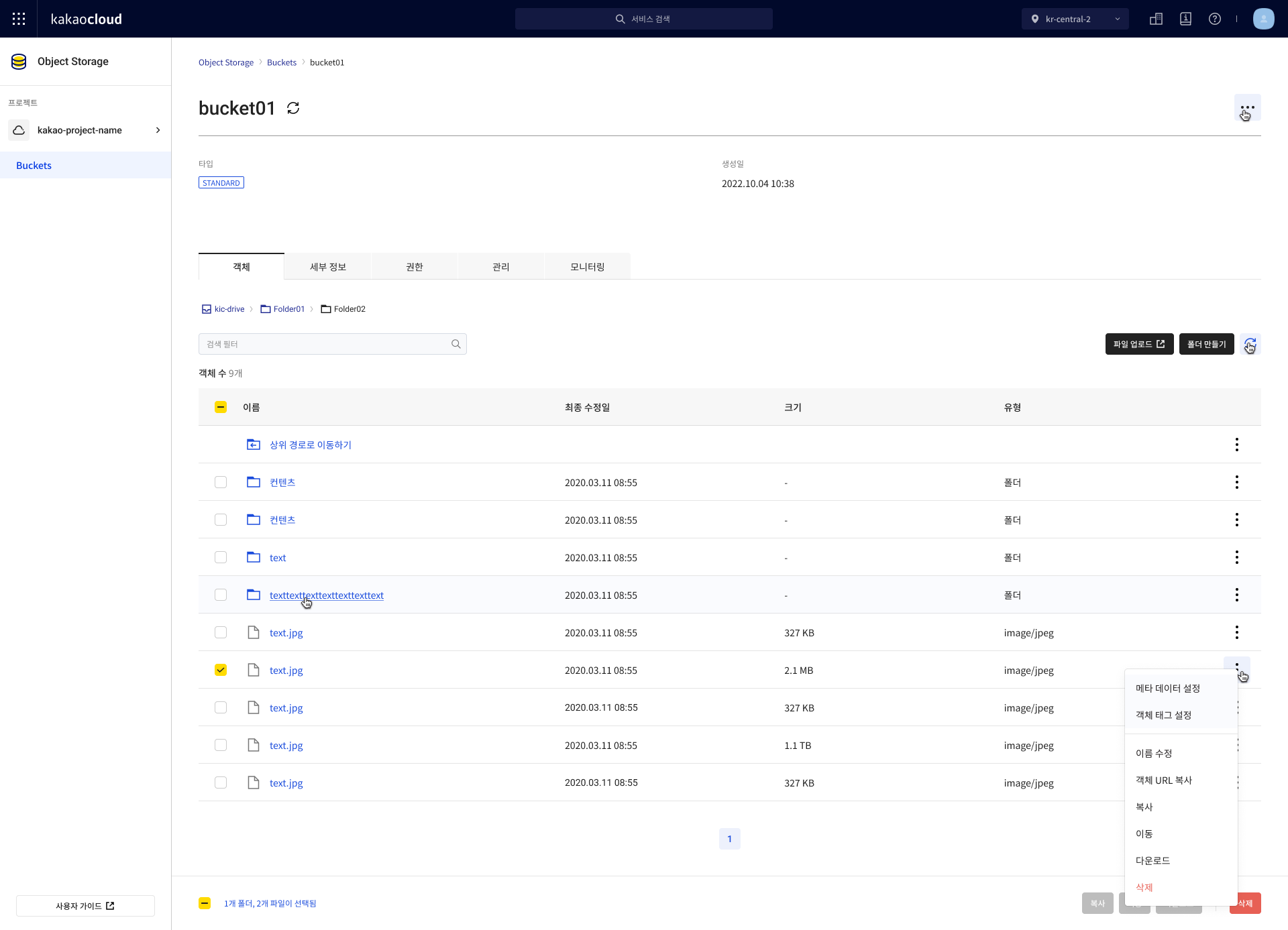
구분 설명 이름 파일 이름 최종 수정일시 파일이 마지막으로 수정된 일시
- 파일을 덮어씌우면 가장 마지막에 올린 날짜 확인 가능크기 파일의 크기 유형 객체의 유형 [⋮] 버튼 메타 데이터 설정: 메타 데이터 추가/삭제
객체 태그 설정: 객체 태그 추가/삭제
이름 수정: 파일 이름 변경
객체 URL: 객체 URL 주소 클립보드 복사
복사: 파일 복사
이동: 파일 위치 이동
다운로드: 파일 다운로드
삭제: 파일 삭제
객체 검색
객체 필터를 통해 특정 객체를 검색할 수 있으며, 객체 이름과 절대 경로 방식을 제공합니다.
객체 필터는 단일 지정만 가능하며, 객체 필터로 검색한 경우 새로고침을 해도 검색 필터를 유지합니다. 검색 필터로 출력된 결과에서 폴더의 내부로 이동하거나 뒤로가기를 클릭해도 검색 결과가 유지됩니다.
-
카카오클라우드 콘솔 > Beyond Storage Service > Object Storage 메뉴로 이동합니다.
-
일반 버킷 메뉴에서 객체를 검색할 버킷을 선택합니다.
-
객체 탭의 객체 필터에서 객체 이름 또는 절대 경로를 선택합니다. 그 후, 객체에 대한 Prefix 검색어 또는 경로를 입력하고 Enter 키를 누릅니다.
구분 설명 절대 경로 사용자가 머무르고 있는 위치와 무관한 절대 경로 객체 이름 검색할 객체의 이름
- 검색어를 접두사로 가지고 있는 모든 객체가 검색 결과로 출력됨이전으로 돌아가기 상위 계층이 아닌 사용자의 history 기반으로 이동
파일 업로드
Object Storage에서 파일은 객체의 형태(Key-Value 구조)로 저장되며, 객체를 담을 수 있는 컨테이너인 버킷(Bucket)에 포함됩니다. Object Storage에서 버킷에 파일(객체)을 업로드하는 방법은 다음과 같습니다.
폴더 생성하기(선택 작업)
파일을 폴더별로 관리하고 싶은 경우, 폴더를 생성할 수 있습니다.
-
카카오클라우드 콘솔 > Beyond Storage Service > Object Storage 메뉴로 이동합니다.
-
일반 버킷 메뉴에서 폴더를 생성할 버킷을 선택합니다.
-
객체 탭에서 [폴더 생성] 버튼을 클릭합니다.
-
폴더 생성 팝업창에서 정보를 입력하고, [생성] 버튼을 클릭합니다.
파일 업로드
버킷에 파일을 업로드할 수 있습니다.
- 한 번에 업로드할 수 있는 최대 파일의 수: 1,000 개
- 한 번에 업로드할 수 있는 단일 파일 용량: 50 GB
- 동시에 전송되는 파일의 최대 수: 5 개
- 파일 크기가 100MB 이상일 경우, SLO 멀티파트 업로드 진행
- 이어올리기 기능은 제공하지 않음
업로드가 완료되지 않거나 손상된 객체는 삭제만 가능합니다.
멀티파트 업로드 객체는 이름 수정, 복사, 이동을 제외한 모든 기능을 사용할 수 있습니다.
-
카카오클라우드 콘솔 > Beyond Storage Service > Object Storage 메뉴로 이동합니다.
-
일반 버킷 메뉴에서 파일을 업로드할 버킷을 선택합니다.
-
객체 탭에서 [파일 업로드] 버튼을 클릭합니다.
-
파일 업로드에서 [파일 추가]/[폴더 추가] 버튼을 클릭하여 객체를 업로드한 후, 업로드한 객체를 설정합니다.
-
객체 업로드 및 설정을 완료하고 [업로드] 버튼을 클릭한 후, 업로드 결과를 확인합니다.
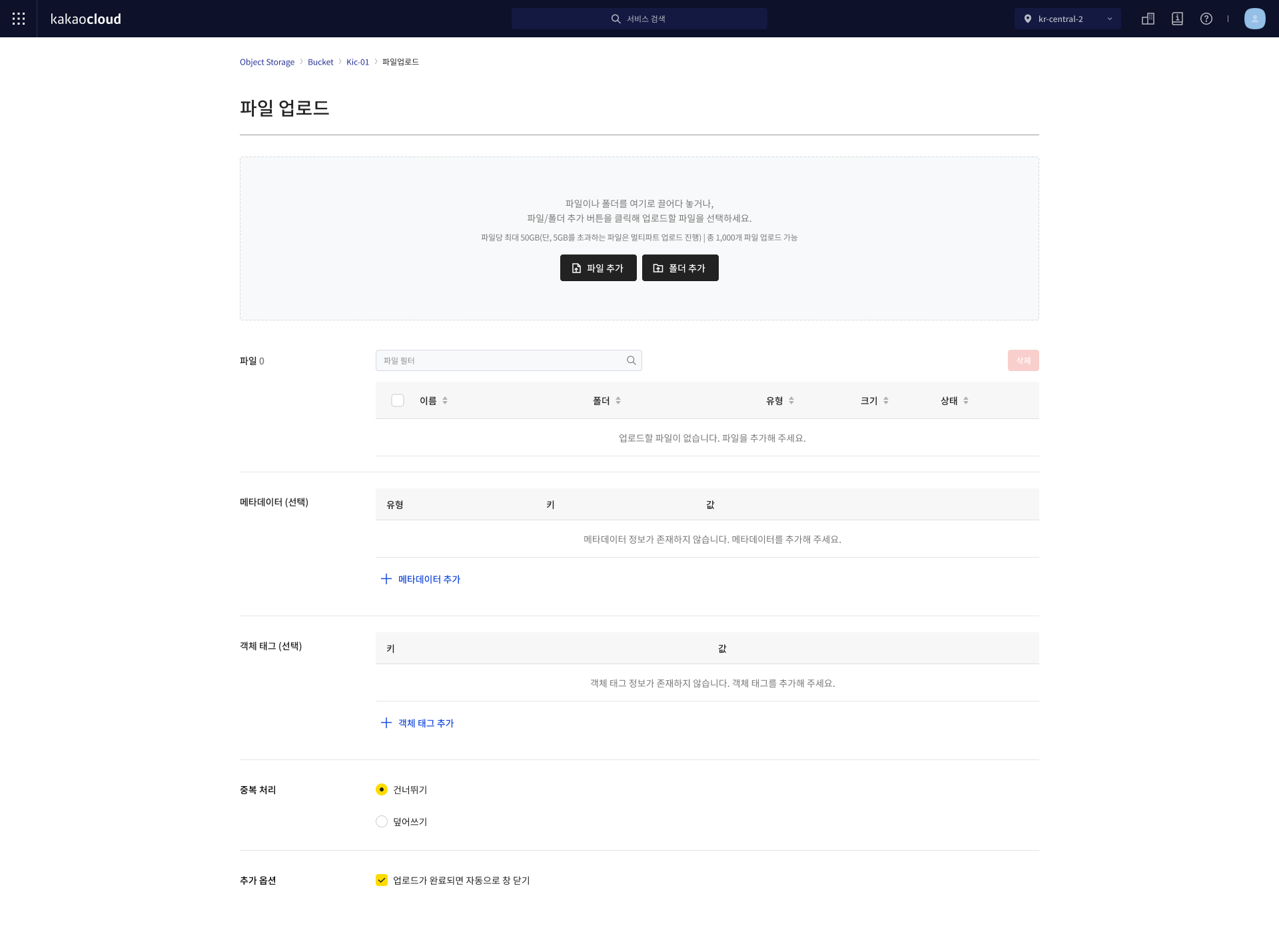 파일 업로드하기
파일 업로드하기구분 설명 설명 ① 객체 추가 [파일 추가] 버튼 개별 파일을 업로드 [폴더 추가] 버튼 폴더 단위로 업로드
- 선택한 폴더의 모든 하위 파일이 업로드됨⓶ 객체 설정 파일 업로드할 파일 목록 메타 데이터 (선택) 객체에 대한 메타데이터를 설정할 경우, [메타 데이터 추가] 버튼을 클릭하여 유형, 키, 값을 입력
(메타 데이터 설정) 참고
- 유형: 메타 데이터 유형을 지정
ㄴ 시스템 정의: 객체에 대한 정보를 Object Storage 시스템에 전달
ㄴ 사용자 정의: 사용자가 임의로 Key를 변경함으로써 원하는 객체로 분류
- 키: 파일을 인식할 수 있는 고유의 식별자
- 값: 선택한 키(Key)에 대한 Value 값객체 태그 (선택) 각 태크는 키-값 페어입니다.
- 키: 객체 태그를 구분하기 위한 키(Key)
- 값: 선택한 키(Key)에 대한 Value 값중복 처리 객체에 대한 중복 처리에 대한 옵션을 설정
- 건너뛰기: 중복된 객체는 업로드하지 않음
- 덮어쓰기: 중복된 객체를 덮어씀추가 옵션 체크박스 선택 시, 파일 업로드가 끝나면 자동으로 파일 업로드가 닫힘 주의용량이 100MB 이상 되는 객체는 업로드와 함께 태그를 추가하는 기능을 지원하지 않습니다. 업로드가 완료된 후 별도로 객체 태그를 수행 바랍니다. (객체 태그 설정)
더보기
더보기(⋮)에서 객체에 여러 관리 활동을 할 수 있습니다.
- 카카오클라우드 콘솔 > Beyond Storage Service > Object Storage 메뉴로 이동합니다.
- 일반 버킷 메뉴에서 관리할 객체가 있는 버킷을 선택합니다.
- 객체 탭에서 관리할 객체를 확인 후 [⋮] 버튼을 통해 아래 설정 및 관리 작업을 수행할 수 있습니다.
메타 데이터 설정
메타 데이터는 객체에 대한 정보를 Object Storage 시스템에 전달하는 목적의 시스템 정의와 사용자가 임의로 등록할 수 있는 사용자 정의로 구분됩니다. 시스템 정의는 선택할 수 있는 Key가 고정되며 파일의 MIME 유형을 지정하거나 압축 방식을 지정할 때 사용할 수 있습니다. 사용자 정의는 사용자가 임의로 Key 이름을 변경할 수 있으며, 사용자가 파일을 분류하거나 조건에 따른 파일 관리 기능을 구현할 때 임의로 추가하여 사용할 수 있습니다.
- 객체 탭에서 메타 데이터를 설정할 객체의 [⋮] 버튼 > 메타 데이터 설정을 선택합니다.
- 메타 데이터 설정 화면에서 유형, 키, 값을 입력 후 저장 버튼을 클릭합니다.
| 구분 | 설명 |
|---|---|
| 유형(Type) | 시스템 정의/사용자 정의 중 선택하여 메타 데이터 유형을 지정 - 시스템 정의(시스템 메타 데이터): 파일을 올릴 때 자동으로 지정되는 메타 데이터 유형으로, Key 값은 수정되지 않으며 Value만 입력 가능 - 사용자 정의(사용자 메타 데이터): 사용자가 임의로 Key-Value 값을 지정하여 등록할 수 있는 메타 데이터 유형 |
| 키(Key) | 파일을 인식할 수 있는 고유의 식별자 < Type을 시스템 정의으로 선택 시 > - Content-Type: 객체의 MIME type을 지정 - Content-Disposition: 브라우저에 대한 재정의 동작을 지정 - Content-Encoding: 어떤 알고리즘에 의해 인코딩이 되었는지를 명시 - Cache-Control: 서버와 브라우저 사이의 캐시 정책 설정 - Content-language: 사용자가 원하는 언어를 지정 < Type을 사용자 정의로 선택 시> 적용된 프로토콜에 따라 헤더에 들어가는 메타데이터의 Prefix가 변경될 수 있습니다. - X-Object-Meta-{key_name}: Swift의 버킷 메타 정보로, 사용자가 지정할 메타 데이터 키를 {key_name}에 입력 - X-amz-Meta-{key_name}: S3의 버킷 메타 정보로, 사용자가 지정할 메타 데이터 키를 {key_name}에 입력 |
| 값(Value) | 선택한 Key에 대한 Value 값 |
| [휴지통] 아이콘 | 클릭 시 해당 메타 데이터 삭제 |
객체 태그 설정
태그를 지정하여 객체를 분류할 수 있습니다. 객체 태그는 키(Key)와 키(Key)에 대한 값(Value)으로 구분되며 키(key)-값(value) 페어입니다. 새 객체를 업로드하거나, 기존 객체에 태그를 추가할 수 있습니다. 태그는 최대 10개까지 연결할 수 있으며 고유한 키가 있어야 합니다.
- 객체 탭에서 객체 태그를 설정할 객체의 [⋮] 버튼 > 객체 태그 설정을 선택합니다.
- 객체 태그 화면에서 키, 값을 입력 후 저장 버튼을 클릭합니다.
| 구분 | 설명 |
|---|---|
| 키(Key) | 객체를 구분하기 위한 Key (중복 불가), 최대 10개 |
| 값(Value) | 선택한 Key에 대한 Value 값 |
| [휴지통] 아이콘 | 클릭 시 해당 태그 삭제 |
이름 수정
객체의 이름을 수정할 수 있습니다.
- 객체 탭에서 이름을 변경할 객체의 [⋮] 버튼 > 이름 수정을 선택합니다.
- 객체이름을 수정 후 수정 버튼을 클릭합니다.
객체 URL 복사
공개된 버킷의 각 파일에 접근할 수 있는 파일별 고유 URL을 조회할 수 있습니다.
URL 구조는 https://{region-name}.kakaocloud.com/v1/{project-ID}/{bucket-name}/{object-key}로 구성됩니다.
- 객체 탭에서 URL을 복사할 객체의 [⋮] 버튼 > 객체 URL 복사를 선택합니다.
- 클립보드에 객체 URL 정보가 저장됩니다.
복사
객체를 다른 위치(버킷)로 복사할 수 있습니다.
- 객체 탭에서 복사할 객체의 [⋮] 버튼 > 복사를 선택합니다.
- 객체를 복사할 버킷과 경로를 선택 후 복사 버튼을 클릭합니다.
파일 복사 시 버킷의 암호화 설정에 따라 가능 여부가 결정됨으로 하단의 표를 참고하시기 바랍니다.
암호화 설정에 따른 복사 가능 여부
| 기존 위치의 암호화 설정 | 복사할 위치의 암호화 설정 | 복사 가능 여부 |
|---|---|---|
| 암호화 (use_encryption : true) | 암호화 (use_encryption : true) | 가능 |
| 암호화 (use_encryption : true) | 암호화 (use_encryption : false) | 가능 |
| 암호화 (use_encryption : false) | 암호화 (use_encryption : true) | 가능 |
| 암호화 (use_encryption : false) | 암호화 (use_encryption : false) | 가능 |
이동
파일을 다른 위치(버킷)로 이동할 수 있습니다.
- 객체 탭에서 이동할 객체의 [⋮] 버튼 > 이동을 선택합니다.
- 객체를 이동시킬 버킷과 경로를 선택 후 이동 버튼을 클릭합니다.
파일 이동 시 버킷의 암호화 설정에 따라 가능 여부가 결정됨으로 하단의 표를 참고하시기 바랍니다.
암호화 설정에 따른 이동 가능 여부
| 기존 위치의 암호화 설정 | 복사할 위치의 암호화 설정 | 복사 가능 여부 |
|---|---|---|
| 암호화 (use_encryption : true) | 암호화 (use_encryption : true) | 가능 |
| 암호화 (use_encryption : true) | 암호화 (use_encryption : false) | 가능 |
| 암호화 (use_encryption : false) | 암호화 (use_encryption : true) | 가능 |
| 암호화 (use_encryption : false) | 암호화 (use_encryption : false) | 가능 |
다운로드
원하는 객체를 다운로드할 수 있습니다.
- 객체 탭에서 다운로드할 객체의 [⋮] 버튼 > 다운로드를 선택합니다.
- 객체가 브라우저를 통해 다운로드됩니다.
객체 삭제
더 이상 사용하지 않는 객체를 삭제할 수 있습니다.
- 객체 탭에서 삭제할 객체의 [⋮] 버튼 > 삭제를 선택합니다.
- 삭제 화면에서 삭제 대상 객체의 목록을 확인 후 [삭제] 버튼을 클릭합니다.
한 번 삭제한 객체는 복구할 수 없으니 삭제 시 주의하시기 바랍니다.
객체 상세 정보 확인
객체에 대한 상세 정보를 확인할 수 있습니다.
-
카카오클라우드 콘솔 > Beyond Storage Service > Object Storage 메뉴로 이동합니다.
-
일반 버킷 메뉴에서 정보를 확인할 파일이 있는 버킷을 선택합니다.
-
객체 탭에서 정보를 확인할 객체이름의 link를 선택하여 객체 상세 정보를 확인합니다.
-
객체 상세 페이지에서 상세 정보를 확인합니다.
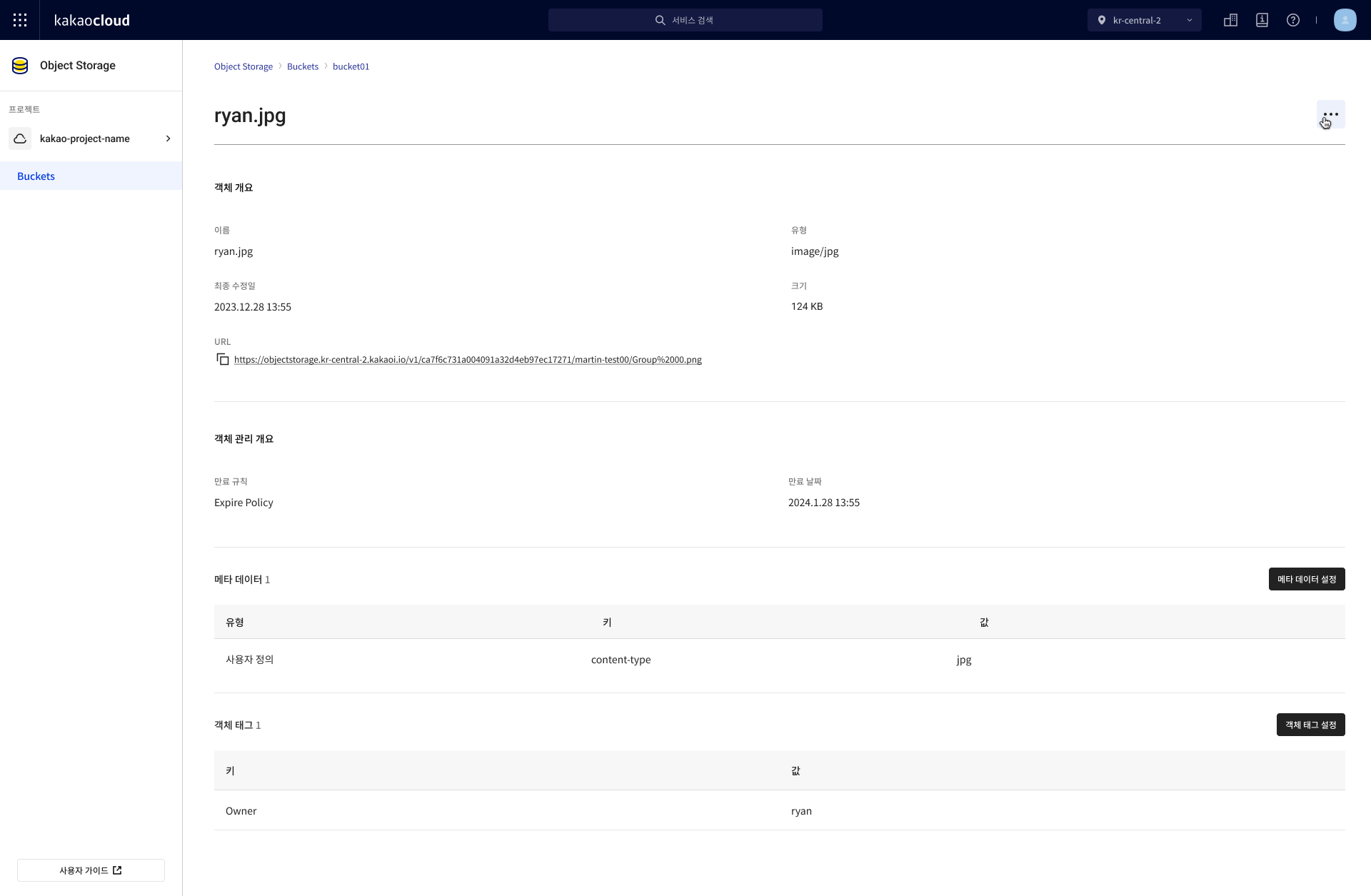
구분 이름 설명 객체 개요 이름 객체 파일명 유형 객체 유형 최종 수정일 객체의 최종 수정일 크기 객체 크기 URL 객체 URL 정보 객체 관리 개요 만료 규칙 Lifecycle 정책 이름 만료 날짜 Lifecycle 정책에 따른 객체 만료 날짜
- 객체 만료 시간 이후 순차적으로 객체 삭제가 진행됩니다. 만료 시간이 초과하여도 객체가 남아있는 경우가 있으나 시간이 지나면 삭제가 진행됩니다.메타 데이터 객체 메타데이터 정보 객체 태그 객체 태그 정보