대시보드 활용
모니터링 서비스에서 대시보드를 이용해 컴퓨팅 리소스의 상태를 실시간 모니터링할 수 있습니다. 카카오클라우드에서 이용 중인 Beyond Compute Service 인스턴스 또는 Load Balancing 등의 주요 자원에 대한 모니터링 정보를 기본 대시보드로 손쉽게 탐색할 수 있으며, 커스텀 대시보드를 이용해 사용자가 직접 자원과 메트릭에 대한 차트를 구성해 모니터링할 수 있습니다. Monitoring 서비스에서 대시보드를 활용하는 방법은 다음과 같습니다.
| 유형 | 설명 |
|---|---|
| 기본 대시보드 | 카카오클라우드에서 기본 제공하는 대시보드로 별도의 설정 없이 바로 사용 중인 리소스의 메트릭 조회 - 기본 대시보드는 사용자의 임의 수정이 불가능하며 제공되는 메트릭의 조회만 가능 |
| 커스텀 대시보드 | 사용자가 직접 대시보드를 생성하고 대시보드 내에 원하는 서비스의 메트릭 차트를 추가하여 관리할 수 있는 대시보드 - 모니터링 지원 서비스의 메트릭을 선택해 차트 데이터 구성 가능 |
리전별 모니터링 지원 서비스는 모니터링 지원 서비스를 참고하시기 바랍니다.
기본 대시보드는 수정 및 삭제가 불가능합니다. 커스텀 대시보드는 수정 및 삭제 등의 관리를 수행할 수 있습니다.
- 기본 대시보드 > Kubernetes Engine > 노드 풀 그래프 중 '최대/최소 노드 수 데이터'는 리소스 기반 오토 스케일링 옵션 사용 여부에 따라 노출됩니다.
- 리소스 기반 오토 스케일링 옵션을 재사용하는 경우, 기존에 설정했던 값이 노출됩니다.
기본 대시보드
기본 대시보드는 Monitoring 서비스에서 기본으로 제공되는 대시보드입니다.
기본 대시보드 목록 보기
현재 생성된 기본 대시보드 목록을 확인할 수 있습니다.
- 카카오클라우드 콘솔 > Management > Monitoring 메뉴로 이동합니다.
- 대시보드 메뉴에서 유형이
기본인지 확인합니다. 기본 대시보드는 테이블 최상단에 정렬됩니다.
기본 대시보드 상세 보기
기본 대시보드의 상세 정보를 확인할 수 있습니다.
-
카카오클라우드 콘솔 > Management > Monitoring 메뉴로 이동합니다.
-
대시보드 메뉴의 기본 대시보드에서 상세 정보를 확인할 대시보드를 선택합니다.
-
기본 대시보드 상세 페이지에서 현재 사용 중인 리소스에 대한 메트릭을 차트로 조회할 수 있습니다.
- Beyond Compute Service는 모니터링 에이전트를 설치해야 대시보드에서 메트릭을 조회할 수 있습니다. 모니터링 에이전트 설치에 대한 자세한 설명은 모니터링 에이전트 설치를 참고하시기 바랍니다.
- CPU - 지표별 사용량의 일부 지표(iowait, irq, softirq, steal)와 FileSystem - 마운트별 inode 사용량은 Linux OS가 설치된 서버에서만 제공됩니다.
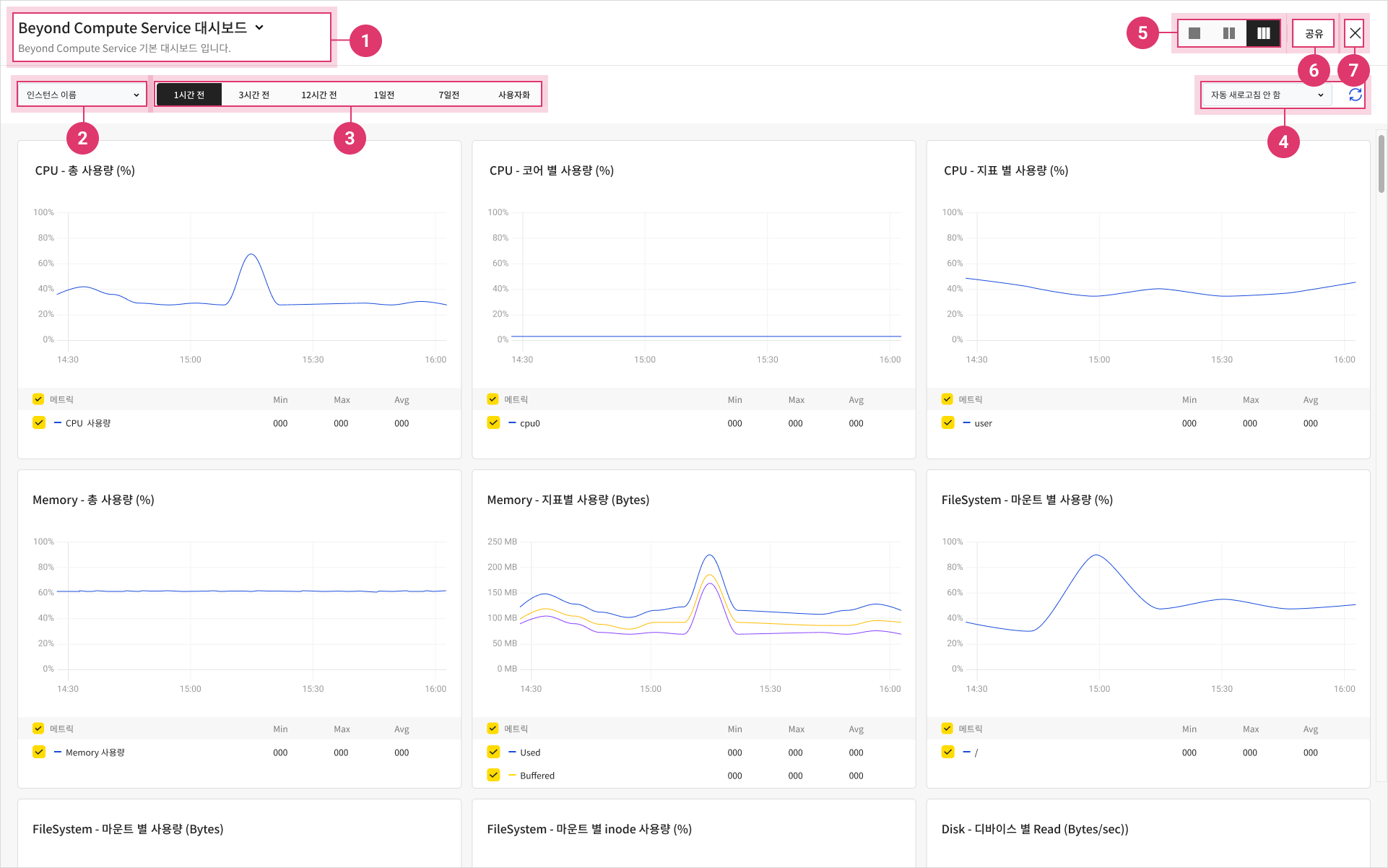 기본 대시보드 상세 페이지
기본 대시보드 상세 페이지구분 설명 ① 대시보드 이름 선택한 대시보드의 이름 표시
- 클릭 시 다른 대시보드로 전환 가능② 리소스 선택 대시보드 내에서 조회할 수 있는 리소스(인스턴스 등)를 선택하여 차트를 조회 ③ 시간 필터 대시보드 내 표시되는 차트 데이터의 시간 범위를 선택 ④ 자동 새로고침 대시보드의 차트를 설정한 시간마다 자동으로 새로고침 ⑤ 레이아웃 변경 대시보드의 Grid를 1열, 2열, 3열로 전환하여 보기 가능 ⑥ 공유 대시보드의 URL 주소를 클립보드에 저장 ⑦ [X] 아이콘 대시보드를 닫고 모니터링 서비스로 복귀
커스텀 대시보드
커스텀 대시보드는 기본 제공되는 대시보드와 달리, 사용자의 모니터링 목적에 적합하도록 대시보드를 직접 구성하고, 차트를 추가 및 변경할 수 있는 대시보드입니다. 커스텀 대시보드를 활용하여 모니터링이 필요한 애플리케이션에 관한 메트릭을 차트로 구성해 웹 환경에서 실시간 모니터링을 진행할 수 있습니다.
커스텀 대시보드 생성
커스텀 대시보드를 생성하고, 대시보드에 차트를 추가할 수 있습니다.
차트 생성 시 PromQL(Prometheus Query)을 이용해 차트 데이터를 선택할 수 있습니다.
PromQL에 대한 이용 정보는 QUERY EXAMPLES를 확인해 주세요.
-
카카오클라우드 콘솔 > Management > Monitoring 메뉴로 이동합니다.
-
대시보드 메뉴에서 [대시보드 생성] 버튼을 클릭합니다.
-
대시보드 생성 팝업창에서 정보를 입력하고, [생성] 버튼을 클릭합니다.
-
대시보드 메뉴에서 생성한 커스텀 대시보드를 선택합니다.
-
커스텀 대시보드에 차트를 추가하기 위해 [편집] 버튼을 클릭합니다. 생성 직후의 커스텀 대시보드는 비어있는 상태로 제공됩니다.
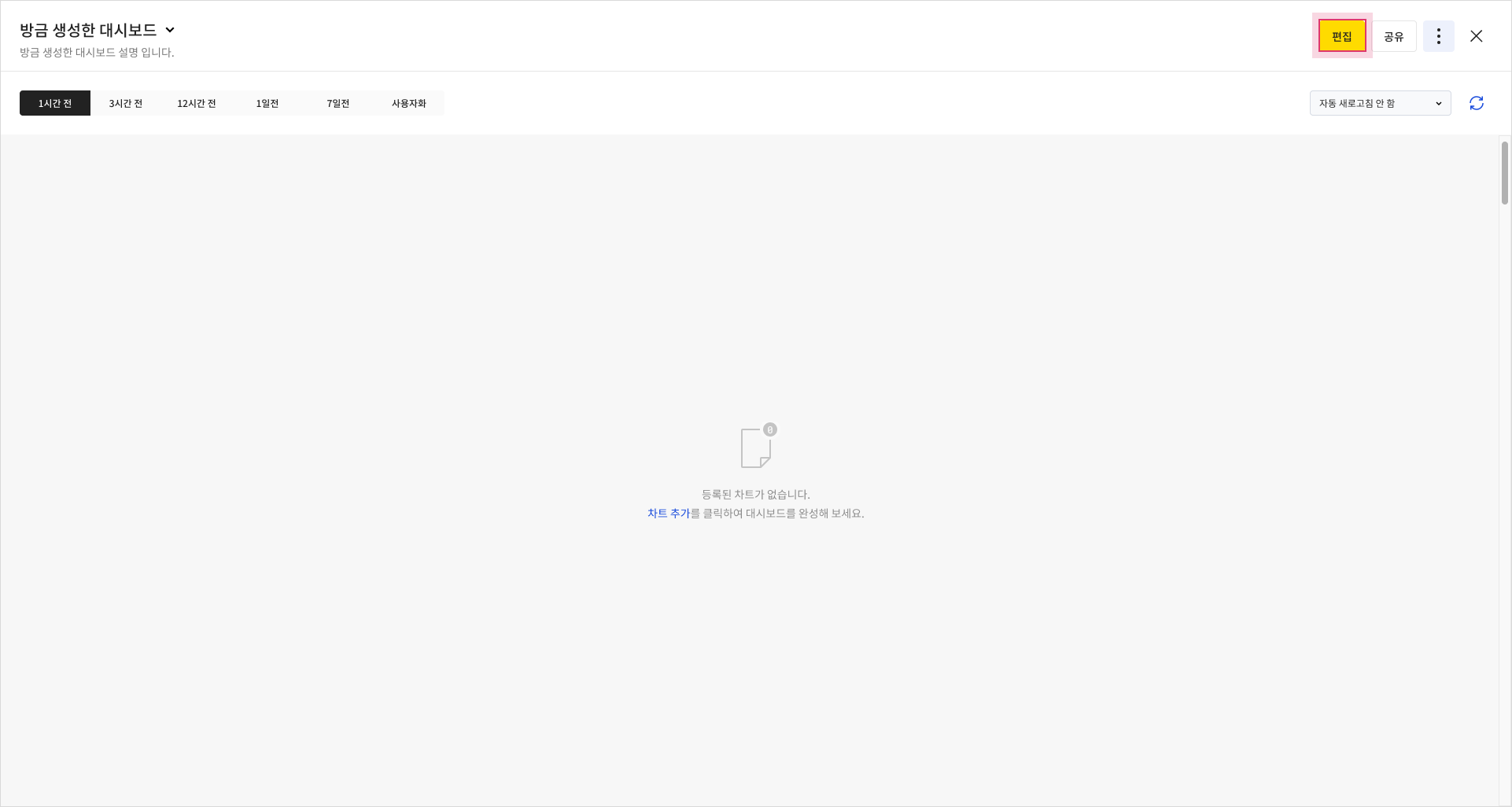 커스텀 대시보드
커스텀 대시보드 -
대시보드 편집 모드에서 차트를 추가할 영역을 선택합니다.
- 대시보드는 기본 3열로 제공되며 차트는 지정된 영역을 클릭하여 추가할 수 있습니다. 대시보드를 보다 크게 보고자 하는 경우 편집 모드의 [Grid] 아이콘을 클릭해 차트 배열을 1열 또는 2열로 변경할 수 있습니다.
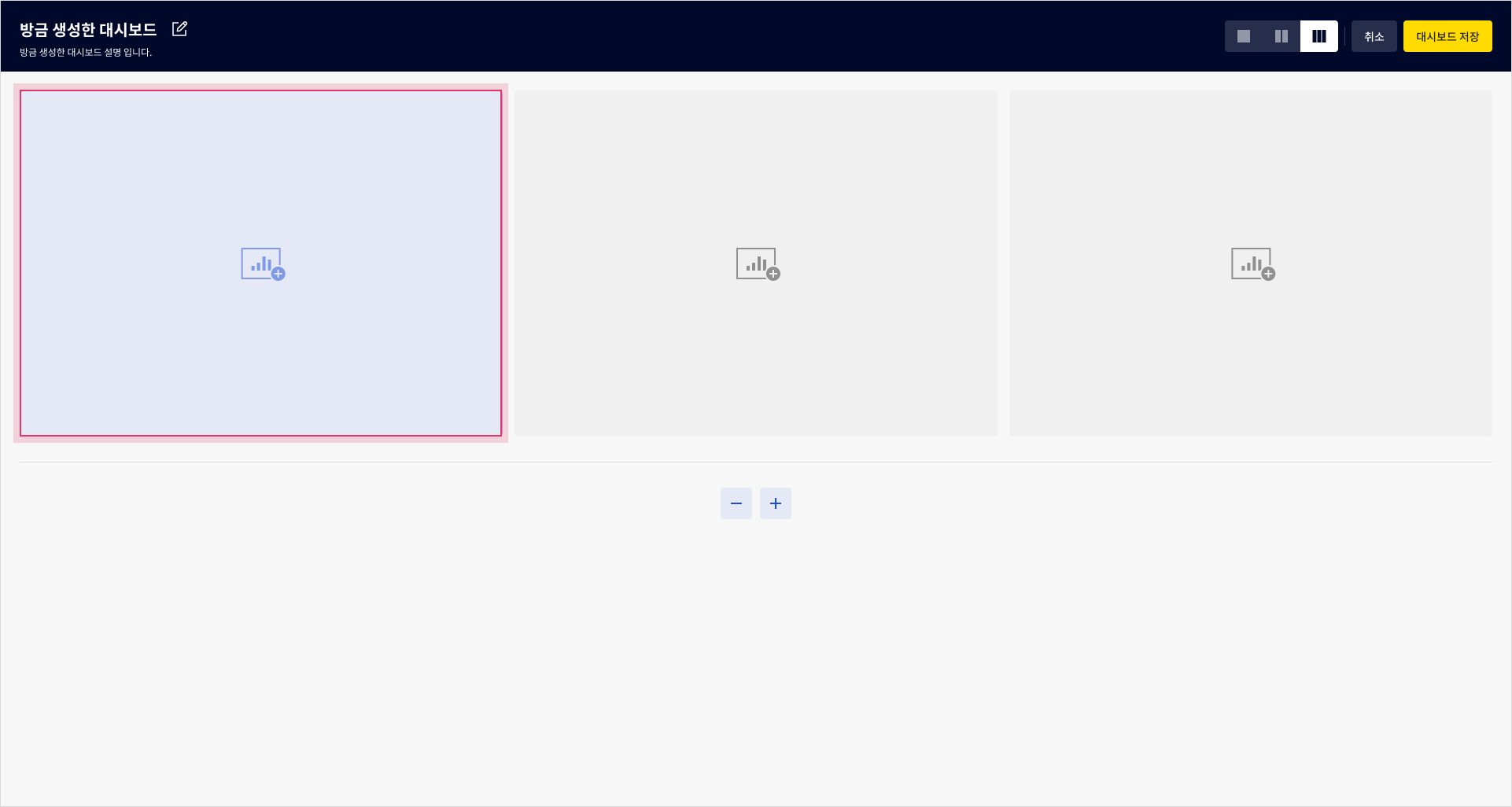 커스텀 대시보드 편집 모드
커스텀 대시보드 편집 모드 -
차트 추가 팝업창에서 모니터링할 서비스와 메트릭을 선택하면 차트가 표시됩니다. 차트를 확인하고, [추가] 버튼을 클릭합니다.
- 조회된 차트에서 필터의 조건과 값을 이용해 특정 인스턴스만 조회하는 등 상세 조건 필터링도 가능합니다.
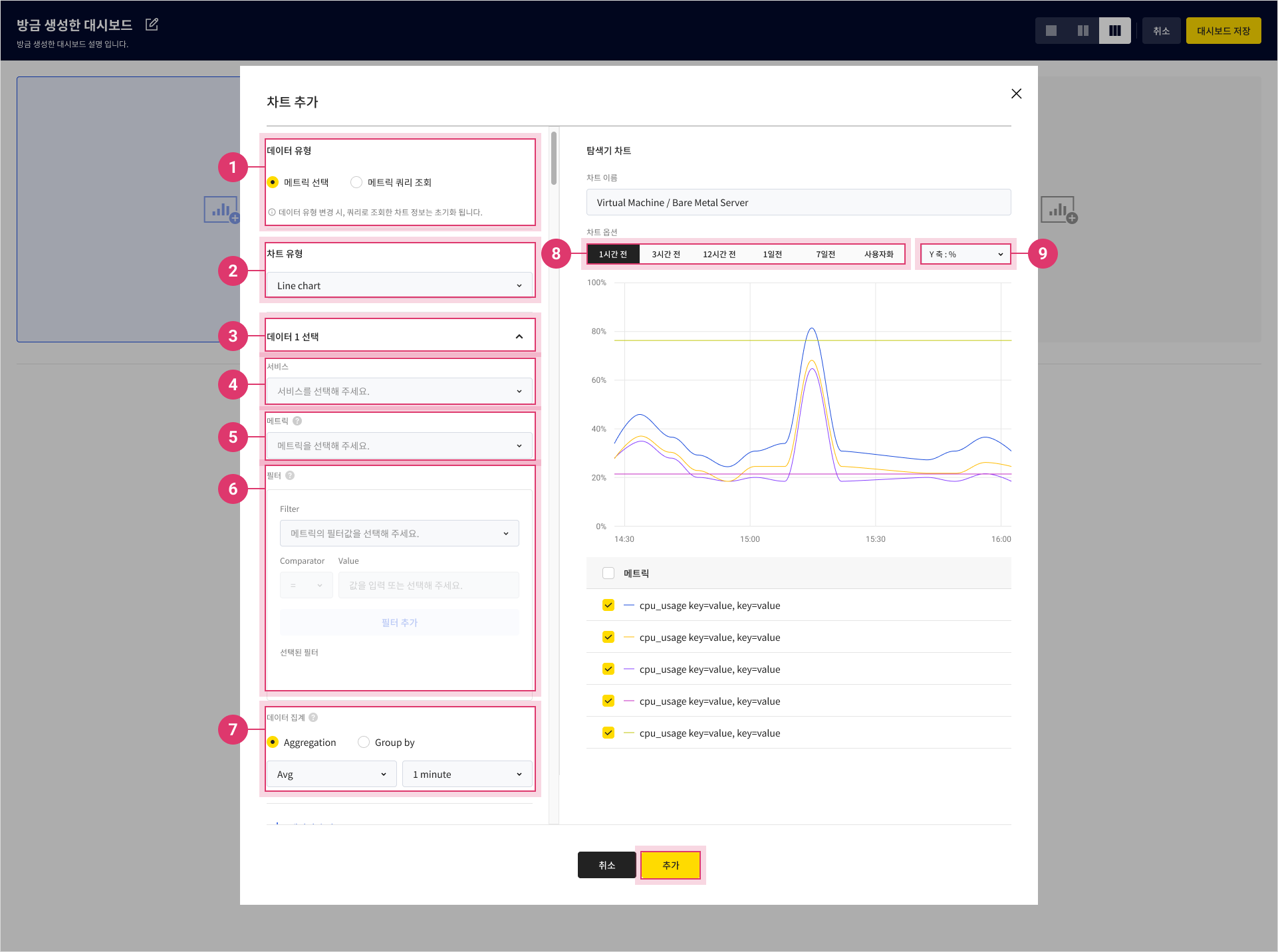 커스텀 대시보드 차트 추가
커스텀 대시보드 차트 추가구분 설명 ① 데이터 유형 데이터 유형 선택
- 메트릭 선택: 모니터링 서비스에서 제공하는 메트릭을 선택 UI를 이용해 조회
- 메트릭 쿼리 조회: PromQL로 메트릭 데이터를 직접 조회② 차트 유형 차트 유형 선택
- Line chart: 데이터를 하나의 선으로 표현하여 시간에 따른 메트릭의 변화를 차트에 표시
- Area chart: 데이터를 선과 면적으로 표현하여 시간에 따른 메트릭의 변화를 차트에 표시
- Table chart: 추후 지원 예정③ 데이터 1 선택 차트당 최대 5개의 데이터 세트 구성 가능
- 데이터 세트를 각각 다른 서비스와 메트릭을 선택하여 하나의 차트에 표현 가능④ 서비스 모니터링할 리소스가 속한 서비스 선택
- 리전별 모니터링 지원 서비스는 모니터링 지원 서비스 참고⑤ 메트릭 모니터링할 메트릭(Cpu Usage 등) 선택
- 선택 가능한 메트릭이 없는 경우, 오른쪽 차트 정보의 시간대 변경 필요⑥ 필터 특정 리소스를 선택하거나 메트릭의 세부 항목을 선택해 필터링
- 필터링할 조건과 정규식, 값을 선택한 후 [필터 추가] 버튼 클릭
- 복수로 추가한 필터는 AND 조건으로 동작⑦ 데이터 집계 차트에 조회된 Raw 데이터들을 선택된 기준에 따라 가공하여 노출
- Aggregation: 집계값(avg, max, min 등)과 기간(1 minute 등)을 선택하여 차트에 제공되는 데이터 포인트 조정 가능
- Group by: 그룹 기준(instance set id 등)과 집계값(avg, max, min 등)을 선택하여 차트에 제공되는 데이터 값 조정 가능⑧ 차트 정보의 시간 사용자가 선택한 서비스의 메트릭 데이터에 대한 조회 기간
- 현재 시간을 기준으로 1시간 전부터 7일 전까지 선택 가능
- 사용자화 탭에서 날짜와 시간 선택 가능⑨ 단위 선택 차트의 Y 축에 표시될 데이터 단위 (% 등) 선택 가능 -
추가된 차트를 확인하고, [대시보드 저장] 버튼을 클릭합니다.
- 차트를 추가/수정/삭제한 후 반드시 [대시보드 저장] 버튼을 클릭해야 변경된 내용이 반영됩니다.
차트 추가 시 데이터 유형을 변경할 경우, ‘메트릭 쿼리 조회’에서 작성한 내용은 ‘메트릭 선택’ 클릭하면 입력 정보가 초기화됩니다.
’메트릭 선택’ → ‘메트릭 쿼리 조회’ 변경 시에는 선택 정보가 자동으로 쿼리로 변환되어 입력됩니다.
커스텀 대시보드 목록 보기
현재 생성된 커스텀 대시보드의 목록을 확인할 수 있습니다.
- 카카오클라우드 콘솔 > Management > Monitoring 메뉴로 이동합니다.
- 대시보드 메뉴에서 유형이
커스텀인지 확인합니다.
커스텀 대시보드 상세 보기
커스텀 대시보드의 상세 정보를 확인할 수 있습니다.
커스텀 대시보드는 기본 제공되는 데이터가 없기 때문에 사용자의 직접 설정이 필요합니다. 자세한 설명은 커스텀 대시보드 생성을 참고하시기 바랍니다.
- 카카오클라우드 콘솔 > Management > Monitoring 메뉴로 이동합니다.
- 대시보드 메뉴에서 상세 정보를 확인할
커스텀 대시보드를 클릭합니다. - 해당 커스텀 대시보드 상세 페이지에서 대시보드에 등록한 차트를 조회합니다.
차트 수정
커스텀 대시보드의 차트를 수정할 수 있습니다.
-
카카오클라우드 콘솔 > Management > Monitoring 메뉴로 이동합니다.
-
대시보드 메뉴에서 차트를 수정할 커스텀 대시보드를 클릭합니다.
-
[편집] 버튼을 클릭합니다.
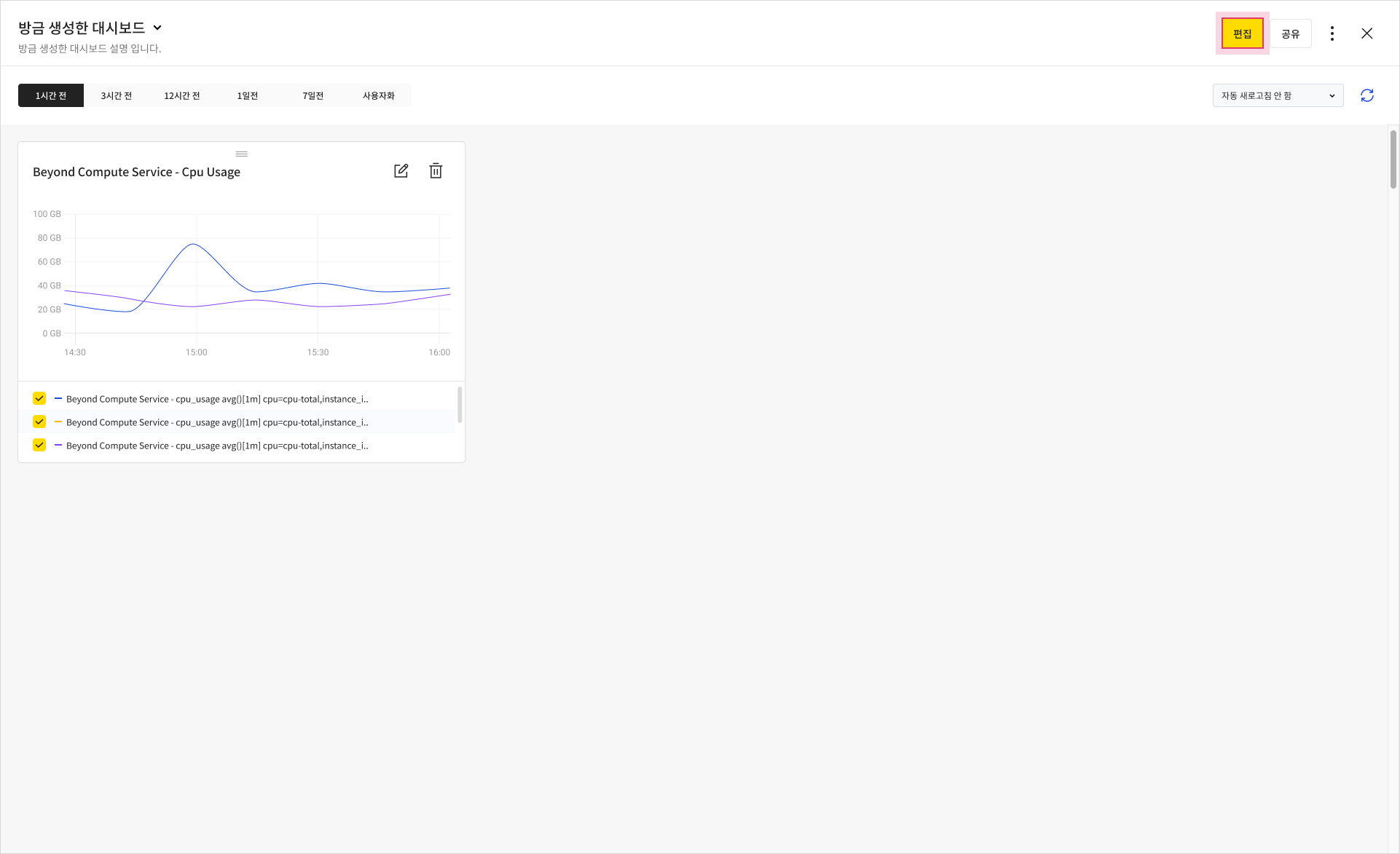 커스텀 대시보드 상세 페이지
커스텀 대시보드 상세 페이지 -
수정할 차트의 우측 상단에 위치한 [수정] 아이콘을 선택합니다.
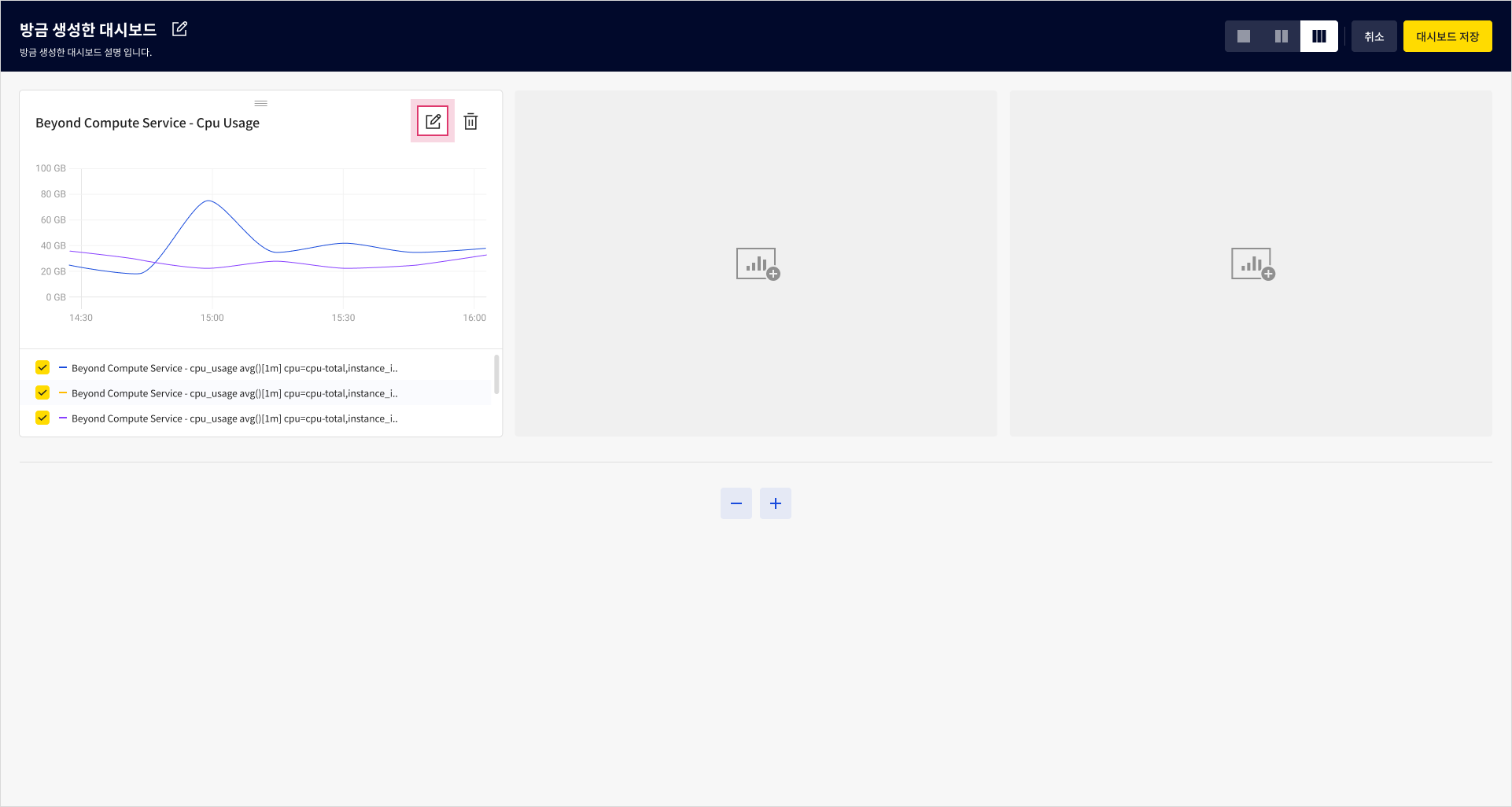 커스텀 대시보드 편집 모드
커스텀 대시보드 편집 모드 -
차트 수정 팝업창에서 수정 사항을 적용하고, [수정] 버튼을 클릭합니다.
-
수정된 차트를 확인하고, [대시보드 저장] 버튼을 클릭합니다.
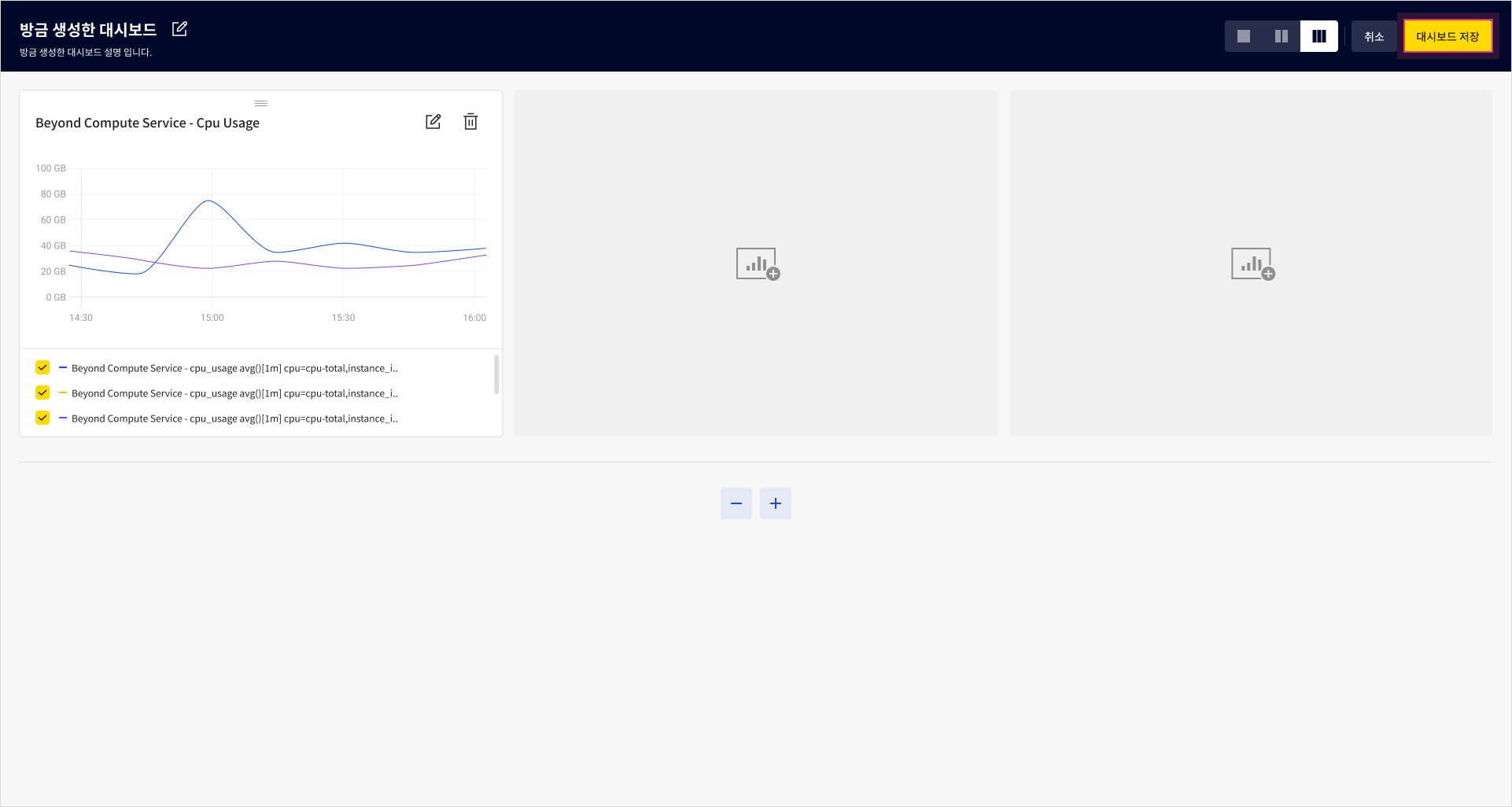 커스텀 대시보드 저장
커스텀 대시보드 저장
차트 위치 수정하기
커스텀 대시보드에 구성한 차트는 사용자의 목적에 맞게 위치를 편집할 수 있습니다.
-
카카오클라우드 콘솔 > Management > Monitoring 메뉴로 이동합니다.
-
대시보드 메뉴에서 차트 위치를 수정할 커스텀 대시보드를 클릭합니다.
-
[편집] 버튼을 클릭합니다.
-
대시보드 편집 모드에서 차트를 원하는 위치로 드래그하고, [대시보드 저장] 버튼을 클릭합니다.
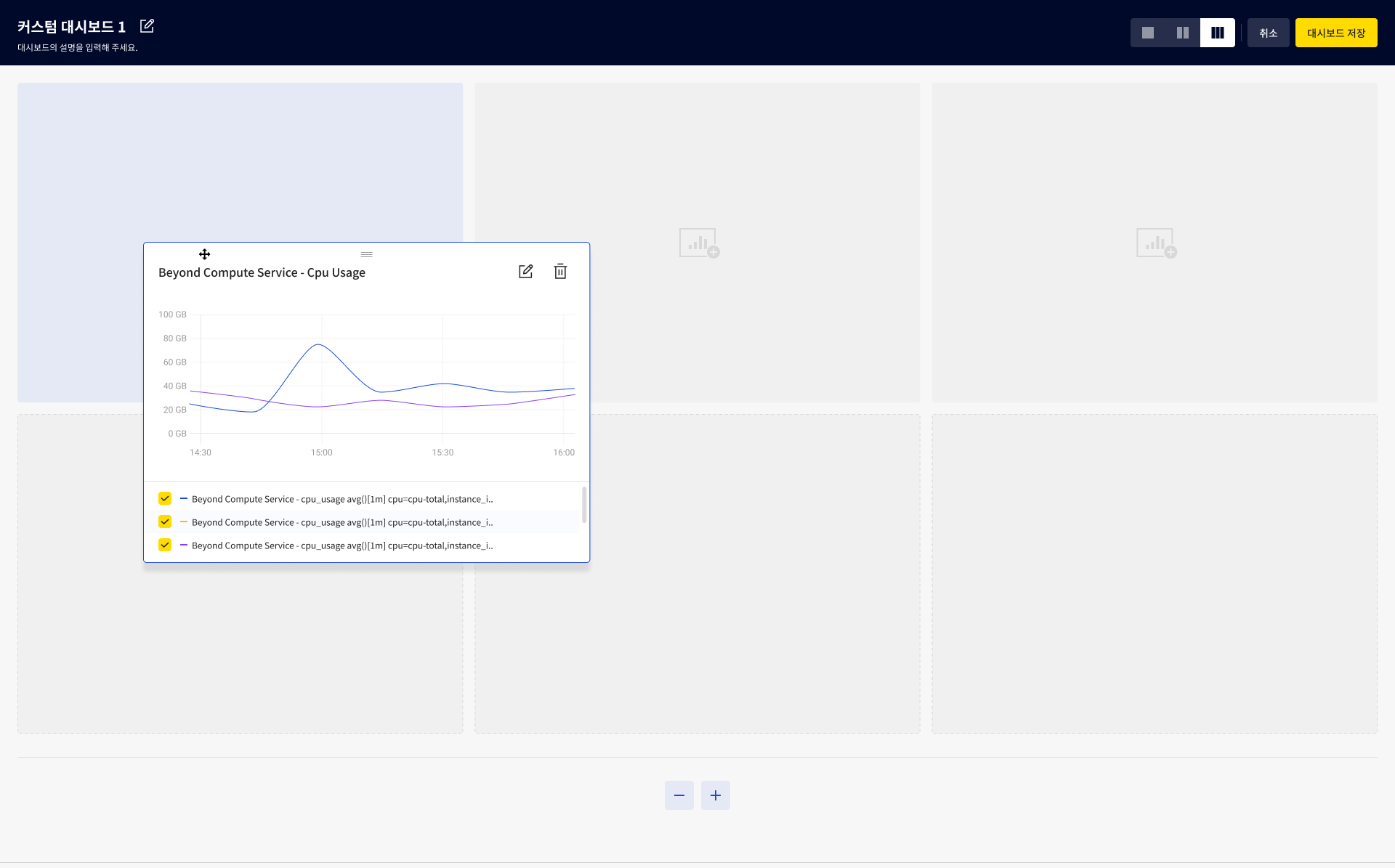 커스텀 대시보드 편집 모드
커스텀 대시보드 편집 모드
차트 영역 확장
커스텀 대시보드에 차트를 3개까지 추가한 이후에 더 많은 차트를 등록하기 위해서는 차트 영역을 확장해야 합니다. 차트 영역을 확장하는 방법은 다음과 같습니다.
차트 영역을 확장한 후 차트를 추가하지 않으면 확장된 영역이 원래 상태로 돌아갑니다.
차트를 추가해야 하는 시점에 차트 영역을 확장하시기 바랍니다.
-
카카오클라우드 콘솔 > Management > Monitoring 메뉴로 이동합니다.
-
대시보드 메뉴에서 차트 영역을 확장할 커스텀 대시보드를 클릭합니다.
-
[편집] 버튼을 클릭합니다.
-
[+] 아이콘을 클릭하여 차트 영역을 확장합니다.
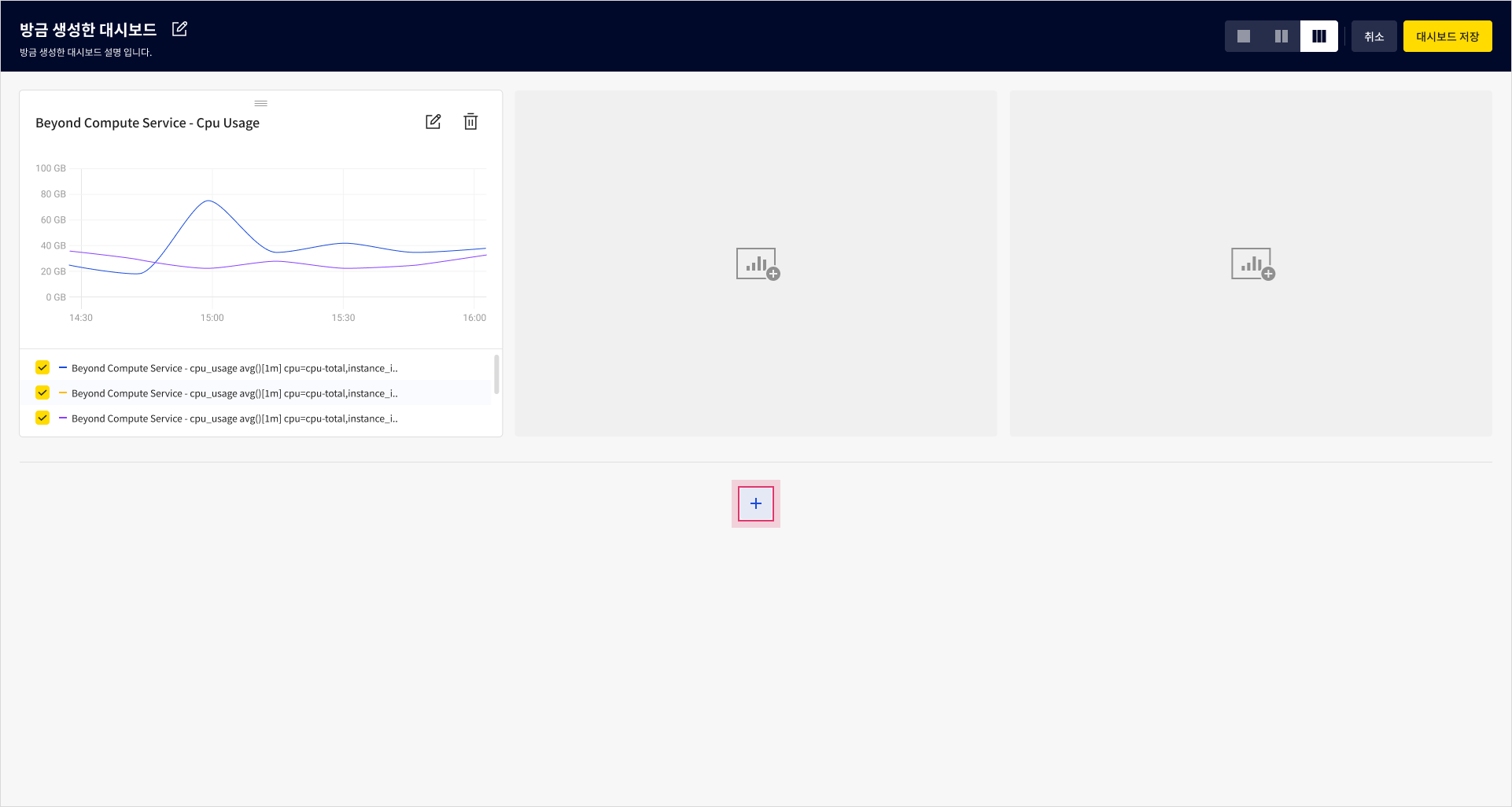 커스텀 대시보드 편집 모드
커스텀 대시보드 편집 모드 -
확장된 차트 영역을 클릭해 차트를 추가한 후, [대시보드 저장] 버튼을 클릭합니다.
차트 삭제
더 이상 사용하지 않는 커스텀 대시보드의 차트를 삭제할 수 있습니다.
-
카카오클라우드 콘솔 > Management > Monitoring 메뉴로 이동합니다.
-
대시보드 메뉴에서 차트를 삭제할 커스텀 대시보드를 클릭합니다.
-
[편집] 버튼을 클릭합니다.
-
삭제할 차트의 우측 상단에 위치한 [삭제] 아이콘을 선택합니다.
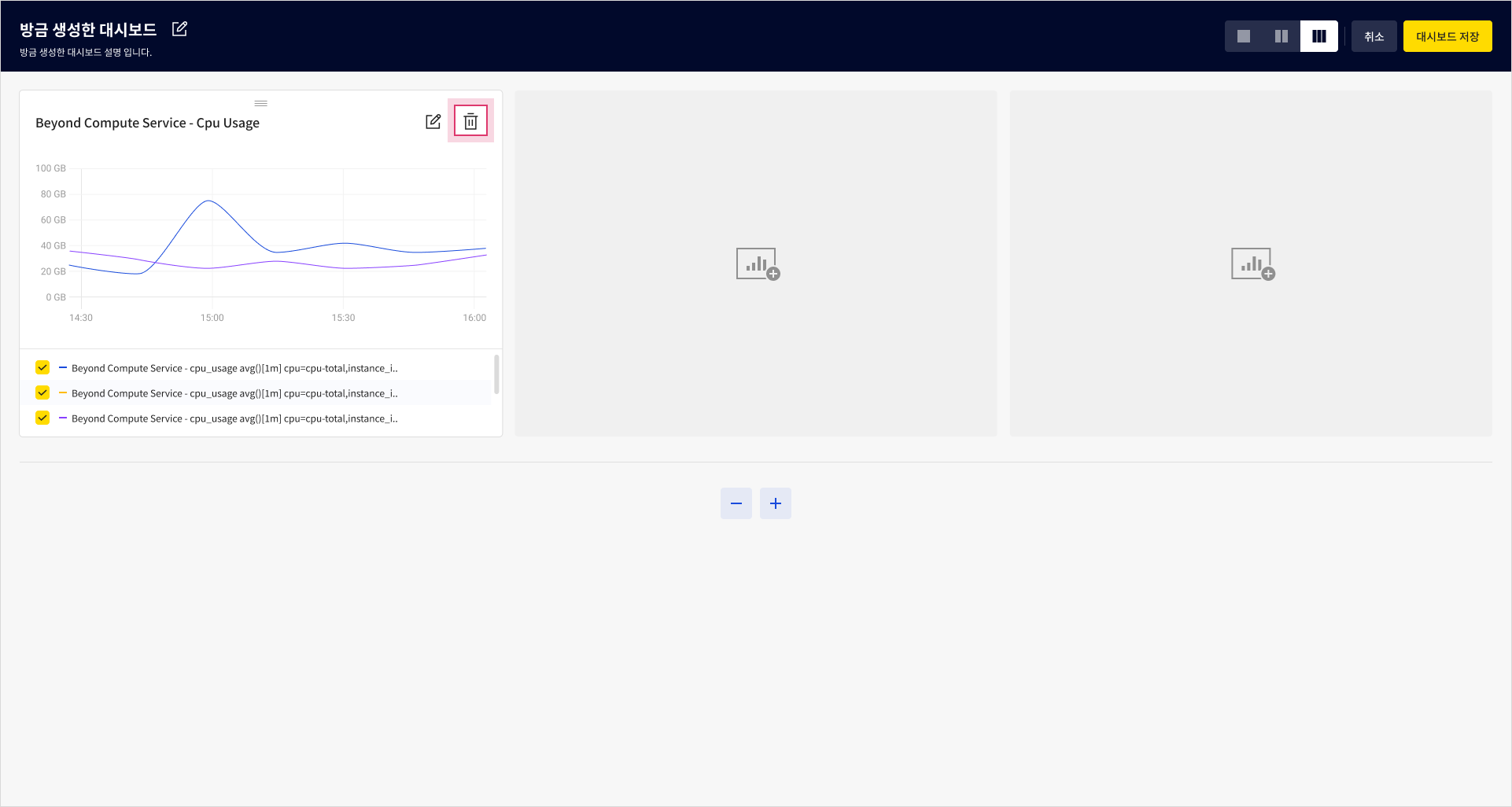 커스텀 대시보드 삭제
커스텀 대시보드 삭제 -
삭제된 차트를 확인하고, [대시보드 저장] 버튼을 클릭합니다.
- 대시보드에서 차트를 수정 혹은 삭제한 후 대시보드를 저장하지 않고 [취소] 버튼을 누르거나 브라우저에서 이탈한 경우, 수정 사항이 반영되지 않습니다.
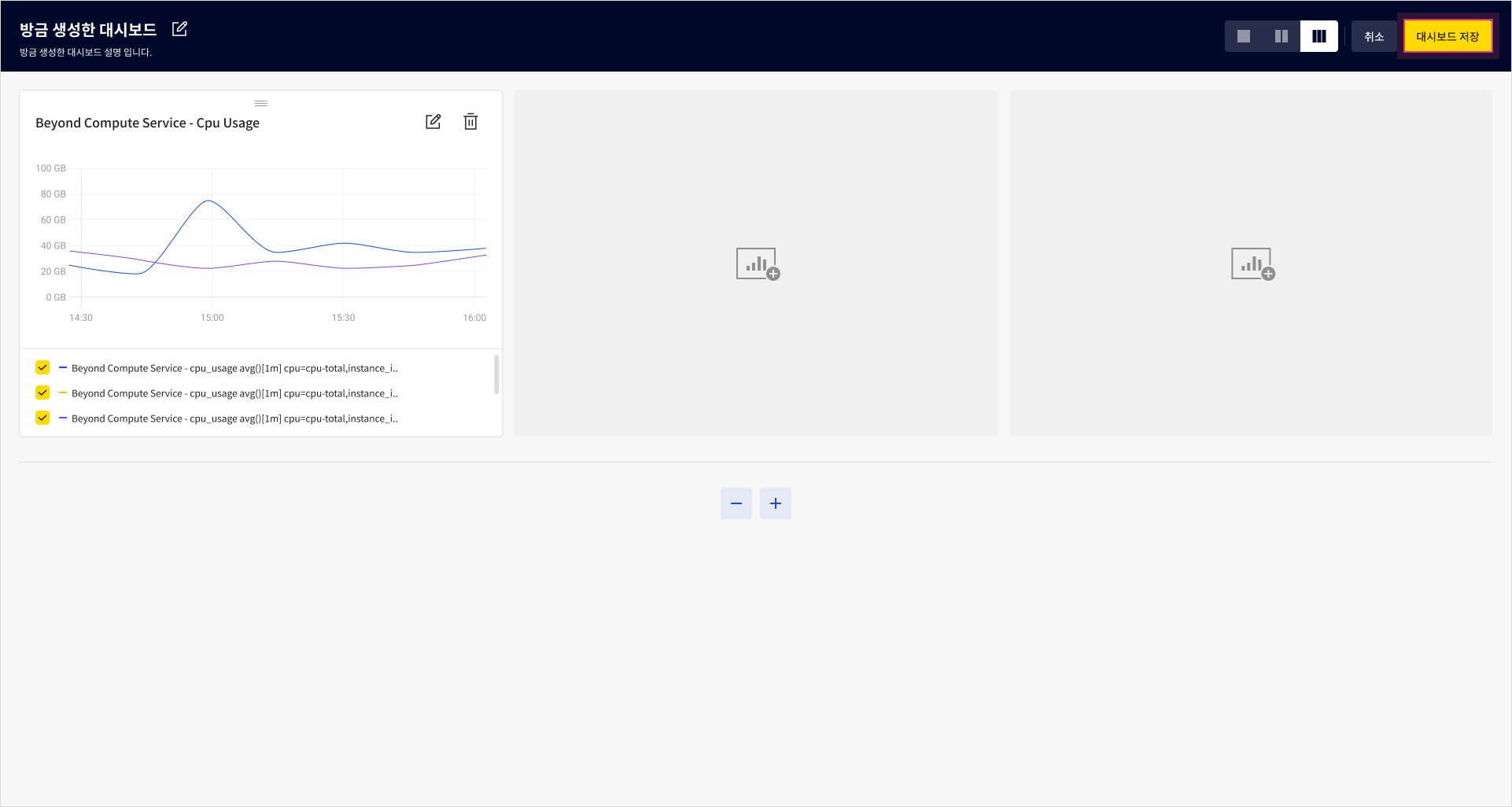 커스텀 대시보드 편집 모드
커스텀 대시보드 편집 모드