Microsoft Entra ID로 카카오클라우드와 IdP 연동
Microsoft Entra ID(구 Azure AD)는 Microsoft에서 제공하는 외부 자격 증명 공급자로, Microsoft 계정으로 카카오클라우드에 로그인할 수 있습니다.
본 튜토리얼은 Microsoft Entra ID로 IdP를 연동하여 카카오클라우드 조직을 관리하는 방법에 대해 안내합니다.
- 예상 소요 시간: 40분
- 사전 준비 사항
- 조직 소유자(Owner)로서의 카카오클라우드 조직 생성
- Microsoft Entra ID 테넌트를 생성하고 사용자를 등록
- Microsoft Entra ID 테넌트에 등록된 사용자 계정
- 로그인 계정을 IdP로 설정한 이후에는 카카오클라우드로 다시 변경할 수 없습니다.
IdP 연동
- 본 과정은 OAuth 연동 방식으로 진행합니다.
- SAML 연동 방식은 서비스 가이드 > IdP SAML 연동 탭에서 확인할 수 있습니다.
Step 1. Microsoft Entra ID에서 연동 정보 발급
-
Microsoft Azure Portal에 로그인한 후, 왼쪽 상단의 메뉴 아이콘을 클릭하고, Microsoft Entra ID 메뉴를 선택합니다.
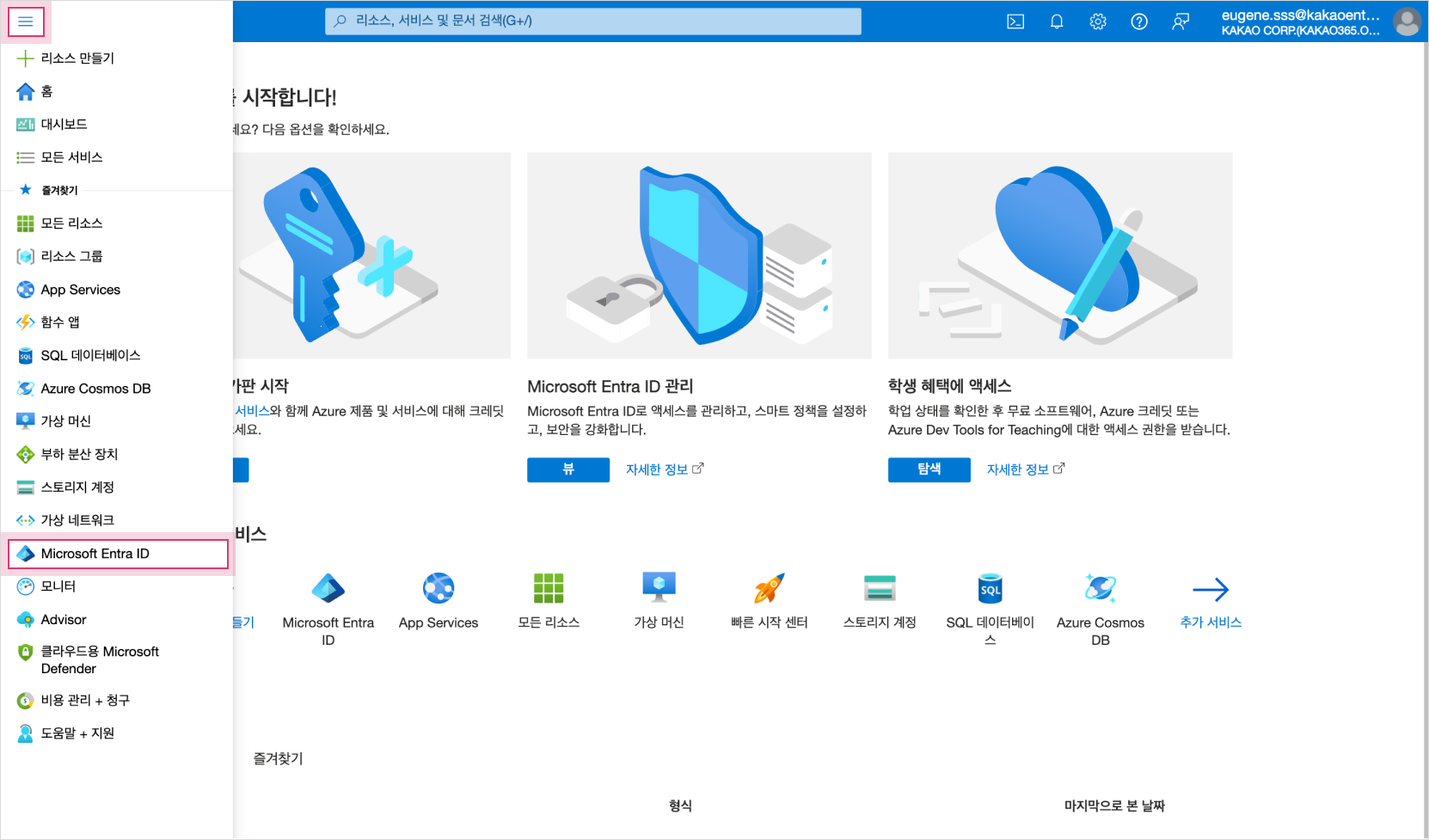 Microsoft Entra ID
Microsoft Entra ID -
Microsoft Entra ID의 왼쪽 사이드바에서 관리 > 앱 등록 메뉴를 선택하고, 카카오클라우드를 앱으로 등록하기 위해 새 등록을 선택합니다.
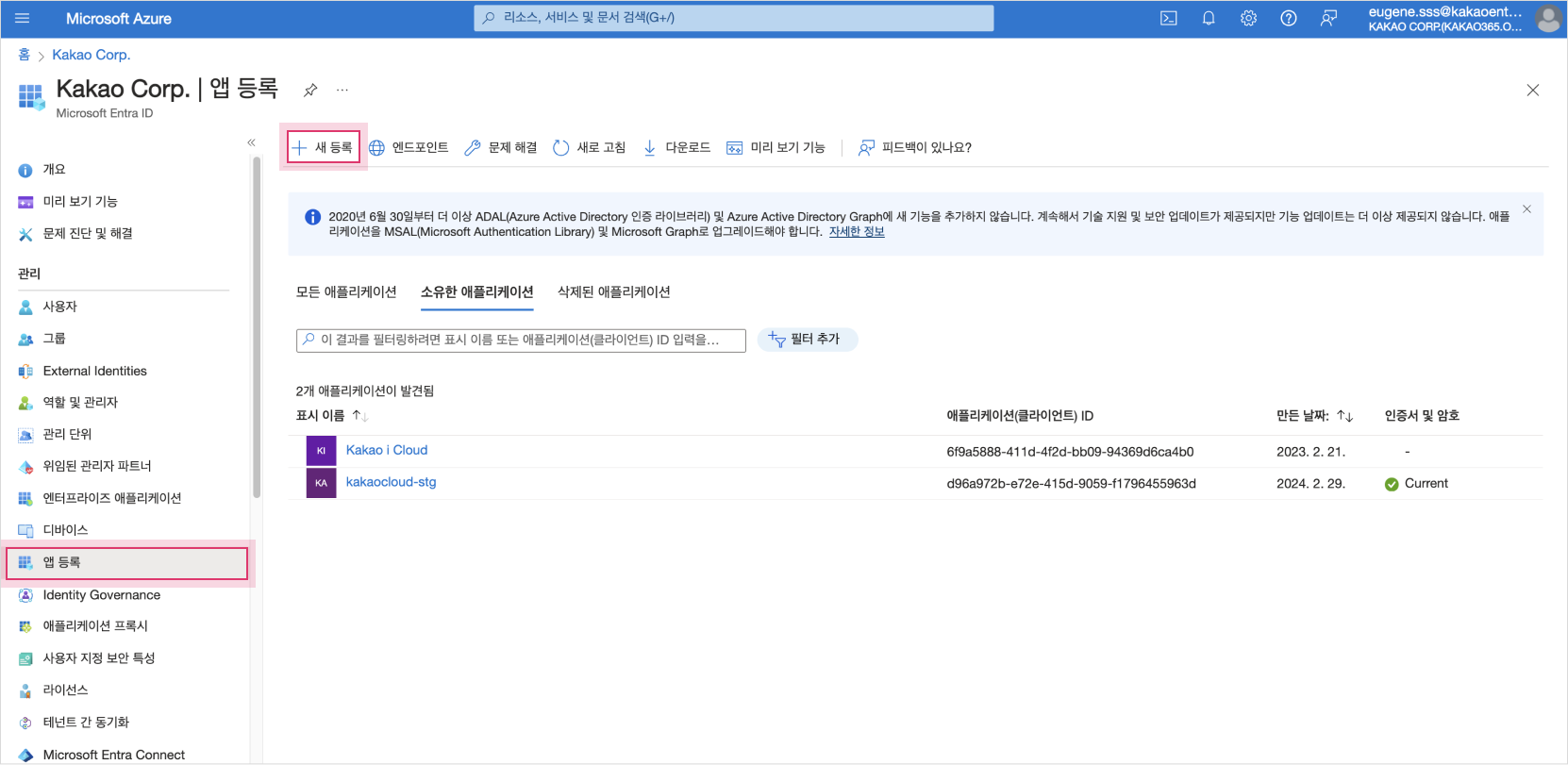 앱 등록 > 새 등록 화면 예시
앱 등록 > 새 등록 화면 예시 -
애플리케이션 등록에서 사용자를 인증하여 본 URI로 인증 응답이 반환되도록 정보를 등록합니다.
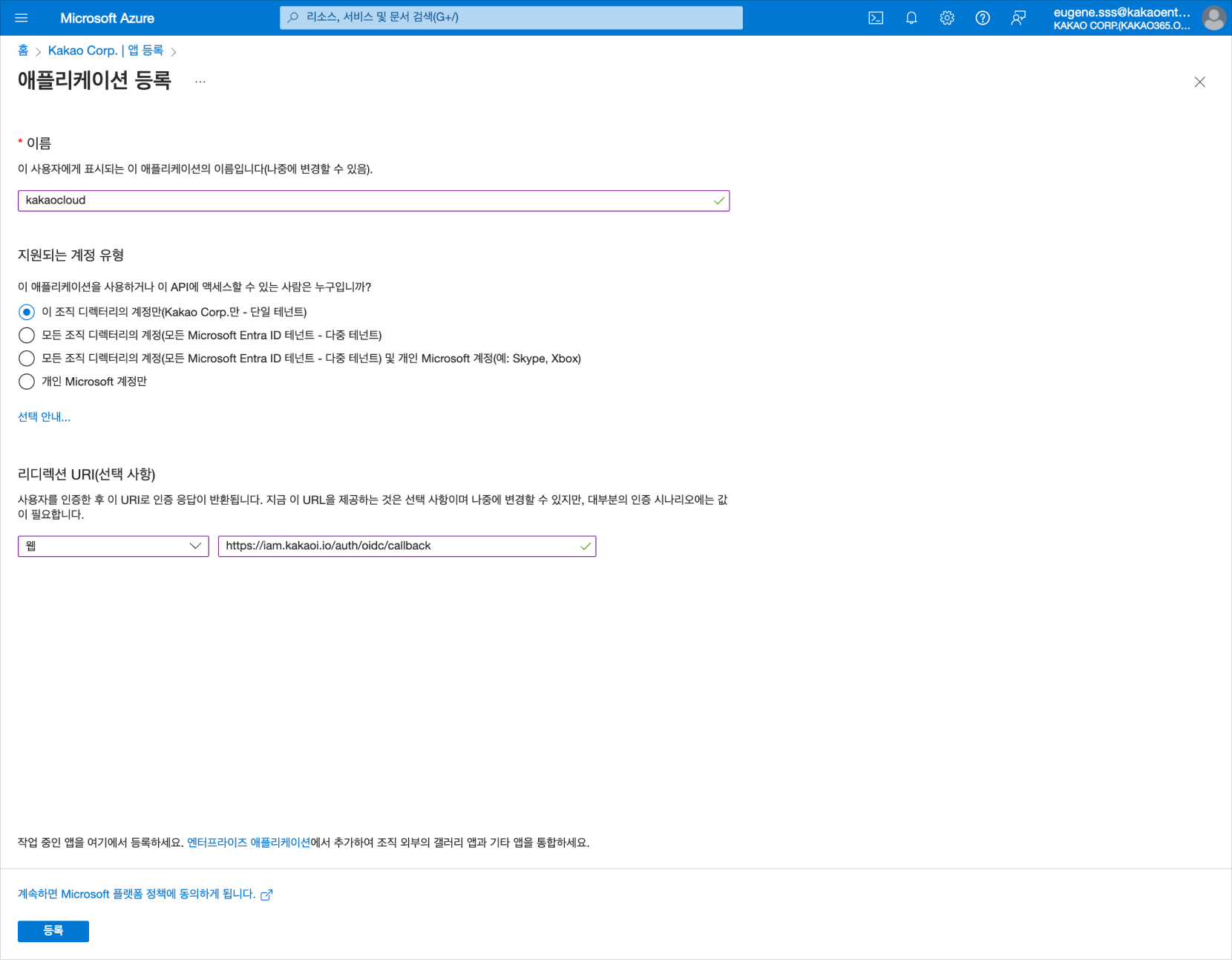 애플리케이션 등록 화면 예시
애플리케이션 등록 화면 예시구분 설명 이름 kakaocloud입력 (애플리케이션으로 노출될 명칭)지원되는 계정 유형 특정 테넌트만 로그인이 가능하도록 설정해야 하므로 이 조직 디렉터리의 계정만 선택 리디렉션 URI(선택 사항) 유형: 웹 선택
리디렉션 URI: 고정된 URI로,https://iam.kakaocloud.com/auth/oidc/callback입력 -
기본 정보에서
Client ID정보인 애플리케이션(클라이언트) ID를 클립보드 등에 복사합니다.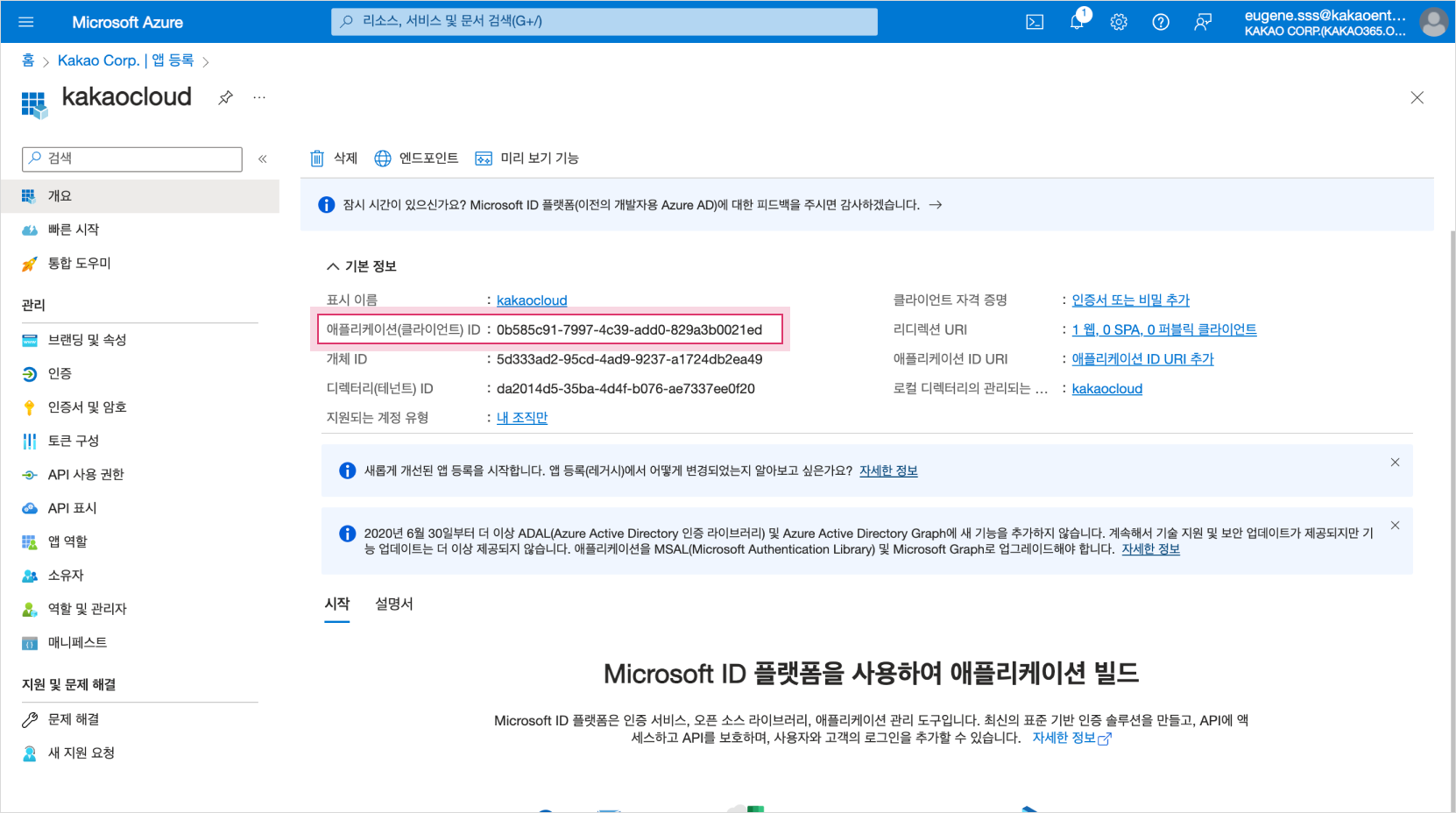 등록한 애플리케이션 기본 정보 확인
등록한 애플리케이션 기본 정보 확인 -
엔드포인트를 클릭한 후, OAuth 2.0 권한 부여 엔드포인트(v2)와 OAuth 2.0 토큰 엔드포인트(v2) 정보를 클립보드 등에 복사합니다.
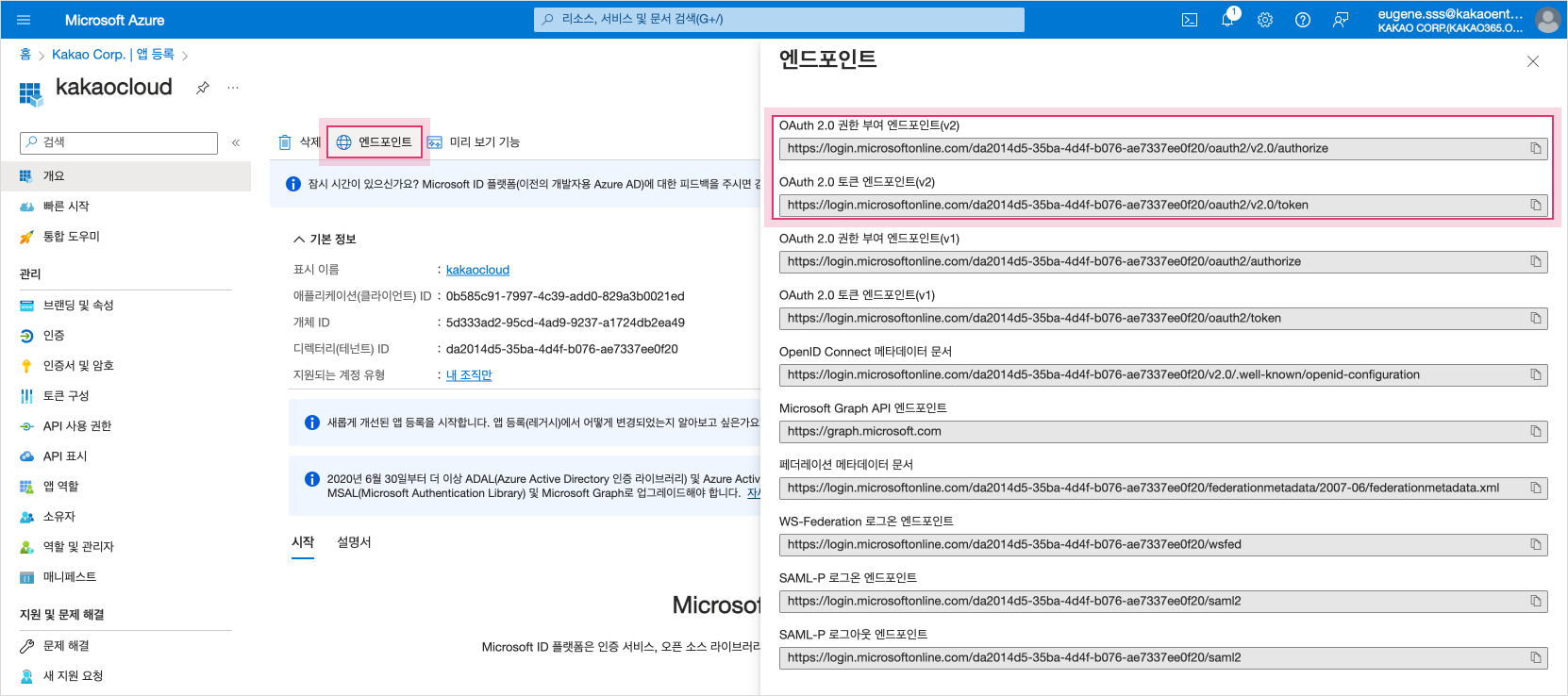 엔드포인트 정보 복사
엔드포인트 정보 복사엔드포인트 정보 설명 OAuth 2.0 권한 부여 엔드포인트(v2) 자격 증명 공급자 등록 시 Authorization URL 항목에 입력하는 정보 OAuth 2.0 토큰 엔드포인트(v2) 자격 증명 공급자 등록 시 Token URL 항목에 입력하는 정보 -
Client Secret을 생성하기 위해 인증서 또는 비밀 추가를 선택합니다.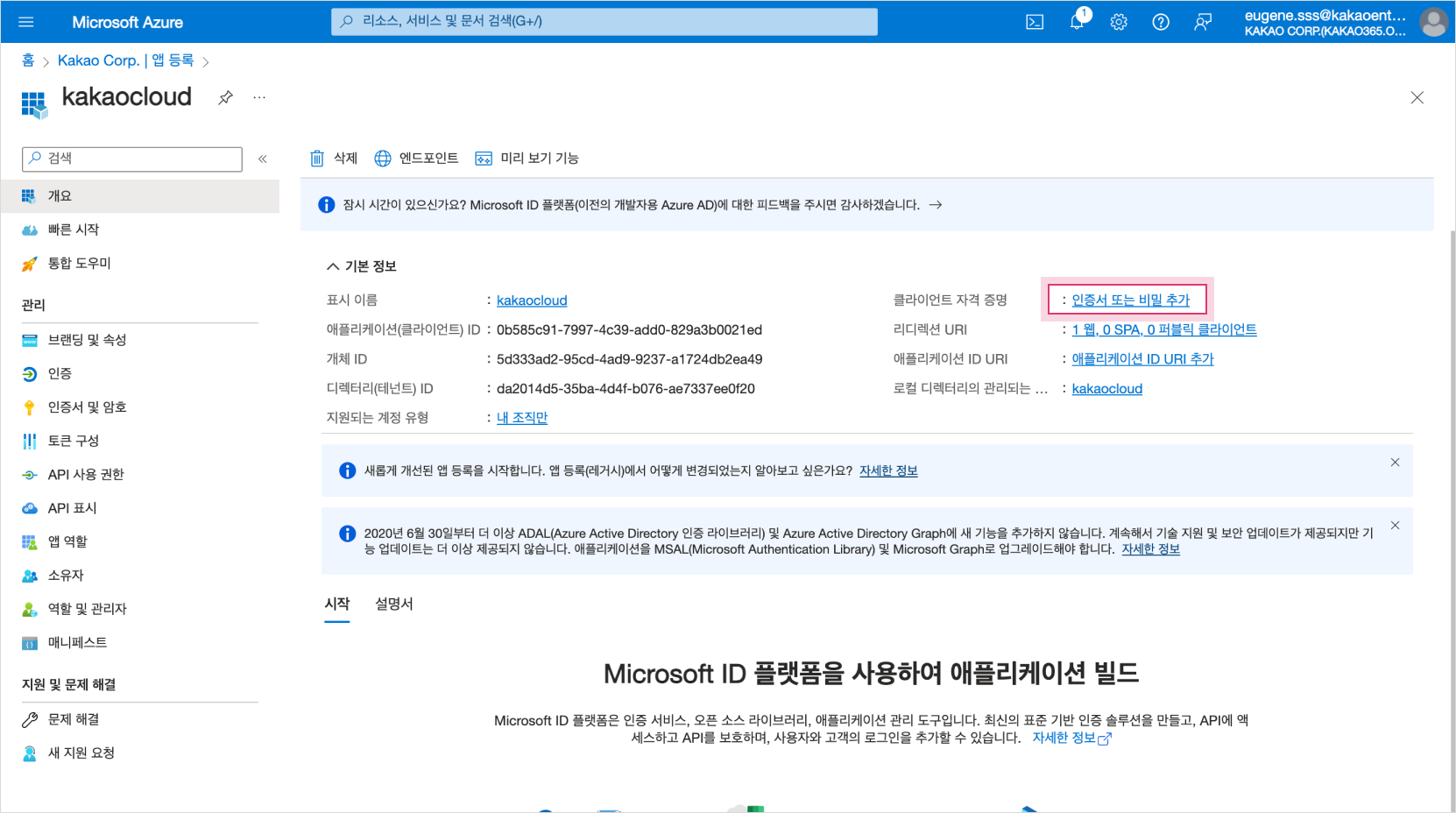 인증서 또는 비밀 추가
인증서 또는 비밀 추가 -
새 클라이언트 암호를 클릭하여 클라이언트 암호를 추가합니다.
클라이언트 암호 추가 시, 설정한 만료 시간 내에서만 카카오클라우드 콘솔에 로그인할 수 있습니다.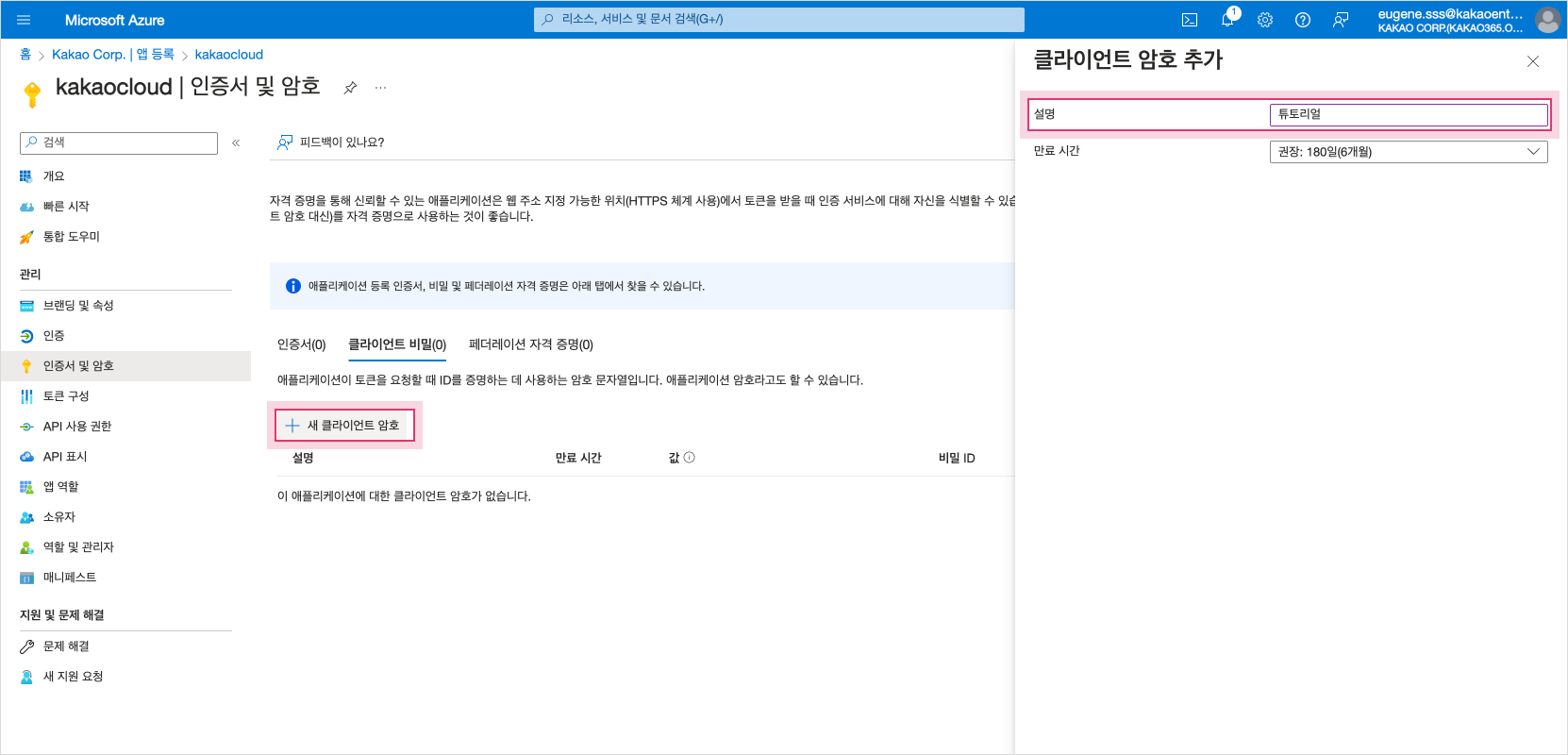 클라이언트 암호 추가
클라이언트 암호 추가 -
Client Secret정보인 새로 생성한 클라이언트 암호의 값을 클립보드 등에 복사합니다. 해당 화면에서 벗어날 경우Client Secret정보를 확인할 수 없으므로, 반드시 클립보드에 해당 정보를 복사하시기 바랍니다.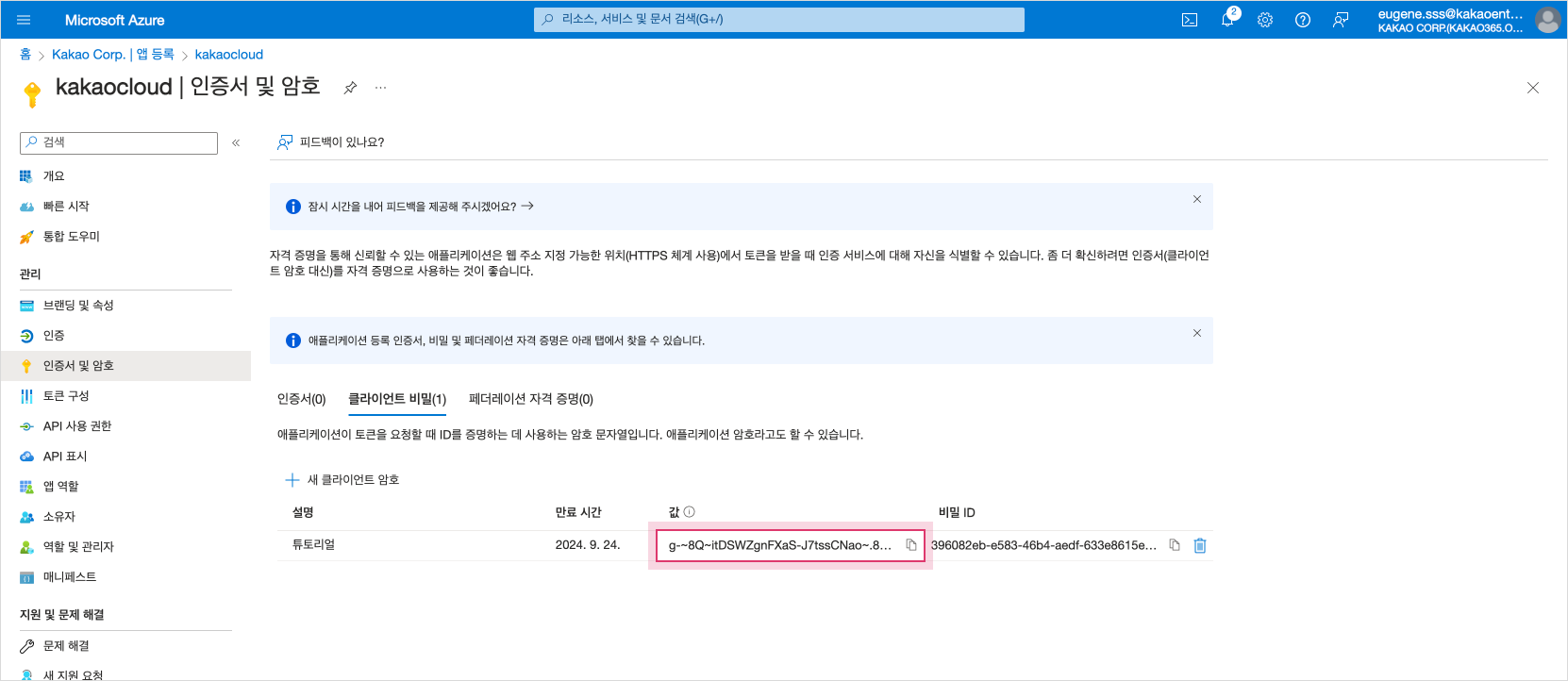 클라이언트 암호 값 복사
클라이언트 암호 값 복사 -
위 작업을 완료하면,
Client ID,Client Secret,Authorization URL,Token URL총 4가지 정보를 획득할 수 있습니다.
로그인 설정에서 IdP 등록 시 해당 정보를 사용하시기 바랍니다.
Step 2. IdP 등록
Step 1에서 연동 정보를 획득한 후, 카카오클라우드 콘솔에 접속하여 IdP를 등록합니다.
- 조직 소유자(Owner)만이 IdP 연동을 할 수 있습니다.
-
카카오클라우드 콘솔에서 조직 이름을 입력하고, 조직 소유자(Owner) 계정으로 로그인합니다.
-
조직 관리 아이콘 > 조직 관리 메뉴를 선택합니다.
-
[로그인 설정] 버튼을 선택합니다.
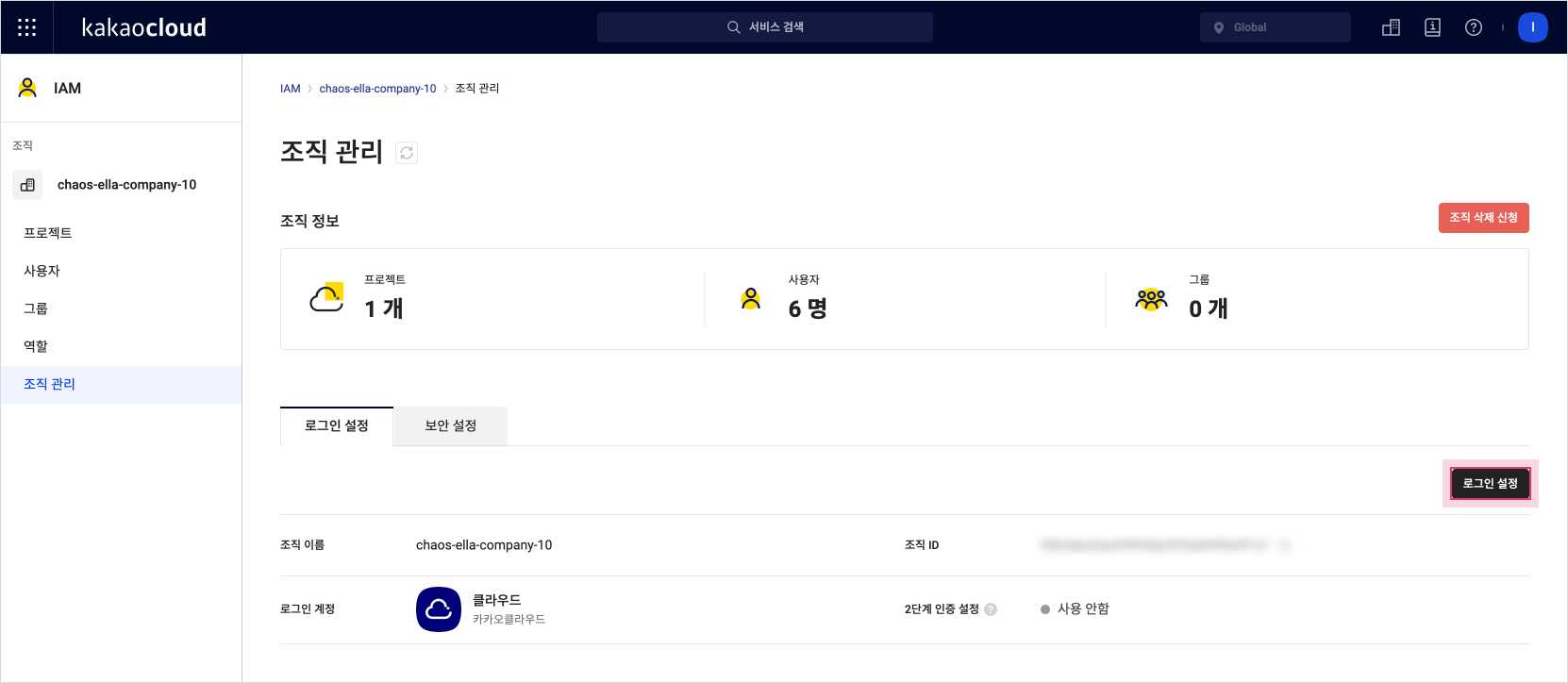 로그인 설정
로그인 설정 -
로그인 설정 상세 페이지에서 조직 정보를 확인하고 IdP 계정을 선택한 후, Step 1에서 진행한 IdP 연동 정보를 확인하여 하단의 연동 프로토콜 및 연동 정보를 입력합니다.
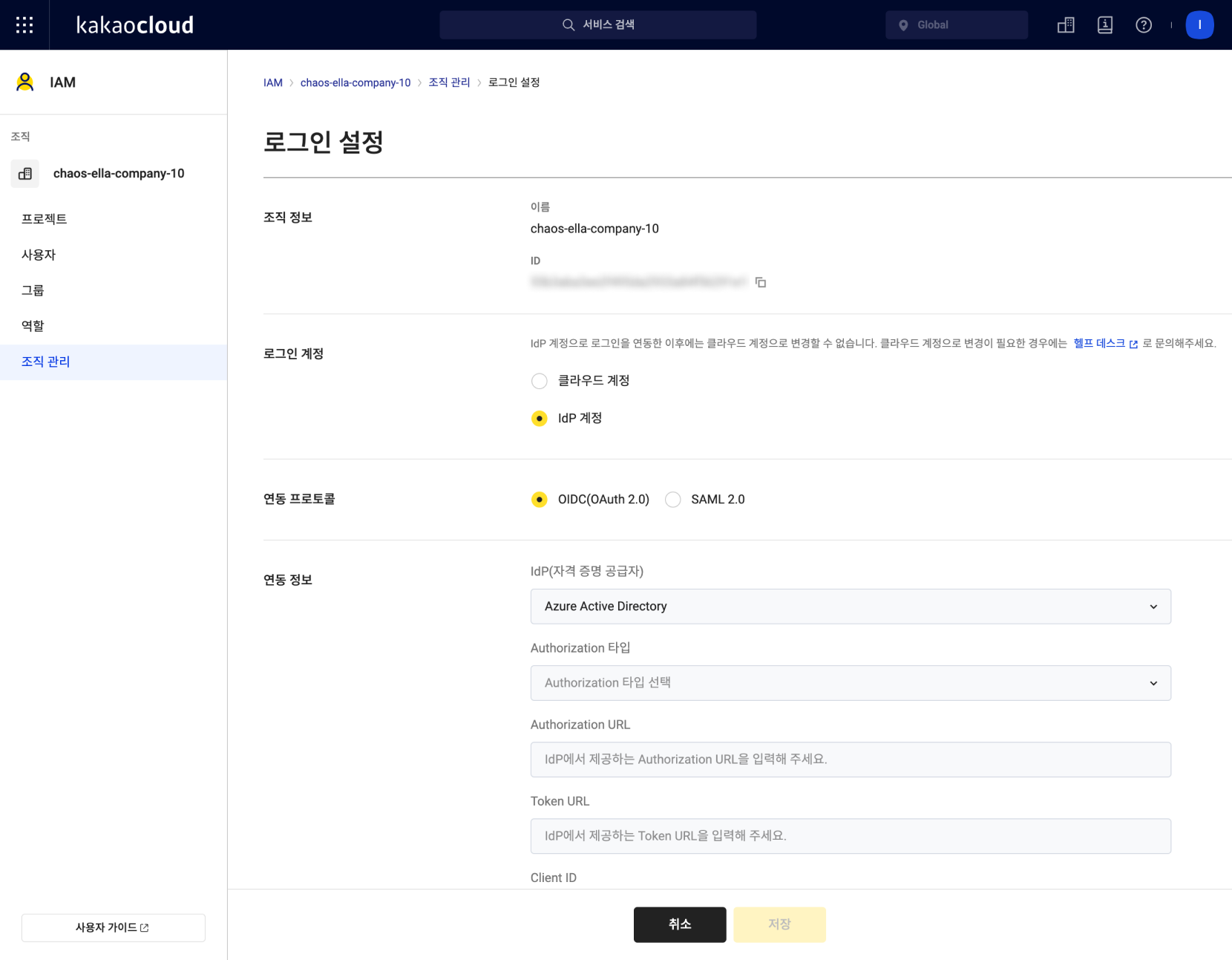 연동 정보 입력
연동 정보 입력항목 구분 설명 연동 프로토콜 OIDC(OAuth 2.0) 선택 연동 정보 IdP(자격 증명 공급자) Azure Active Directory 선택 Authorization 연동 유형 POST body 선택 Authorization URL OAuth 2.0 권한 부여 엔드포인트(v2)에서 획득한 정보 입력 Token URL OAuth 2.0 토큰 엔드포인트(v2)에서 획득한 정보 입력 Client ID 애플리케이션(클라이언트) ID에서 획득한 정보 입력 Client Secret 클라이언트 암호의 값 문자열에서 획득한 정보 입력 -
연동 테스트를 클릭하여 IdP 연동 테스트를 진행합니다. 외부 자격 증명 공급자의 로그인 화면에서 ID와 비밀번호를 입력하고, 연동에 성공하면 테스트가 완료됩니다.
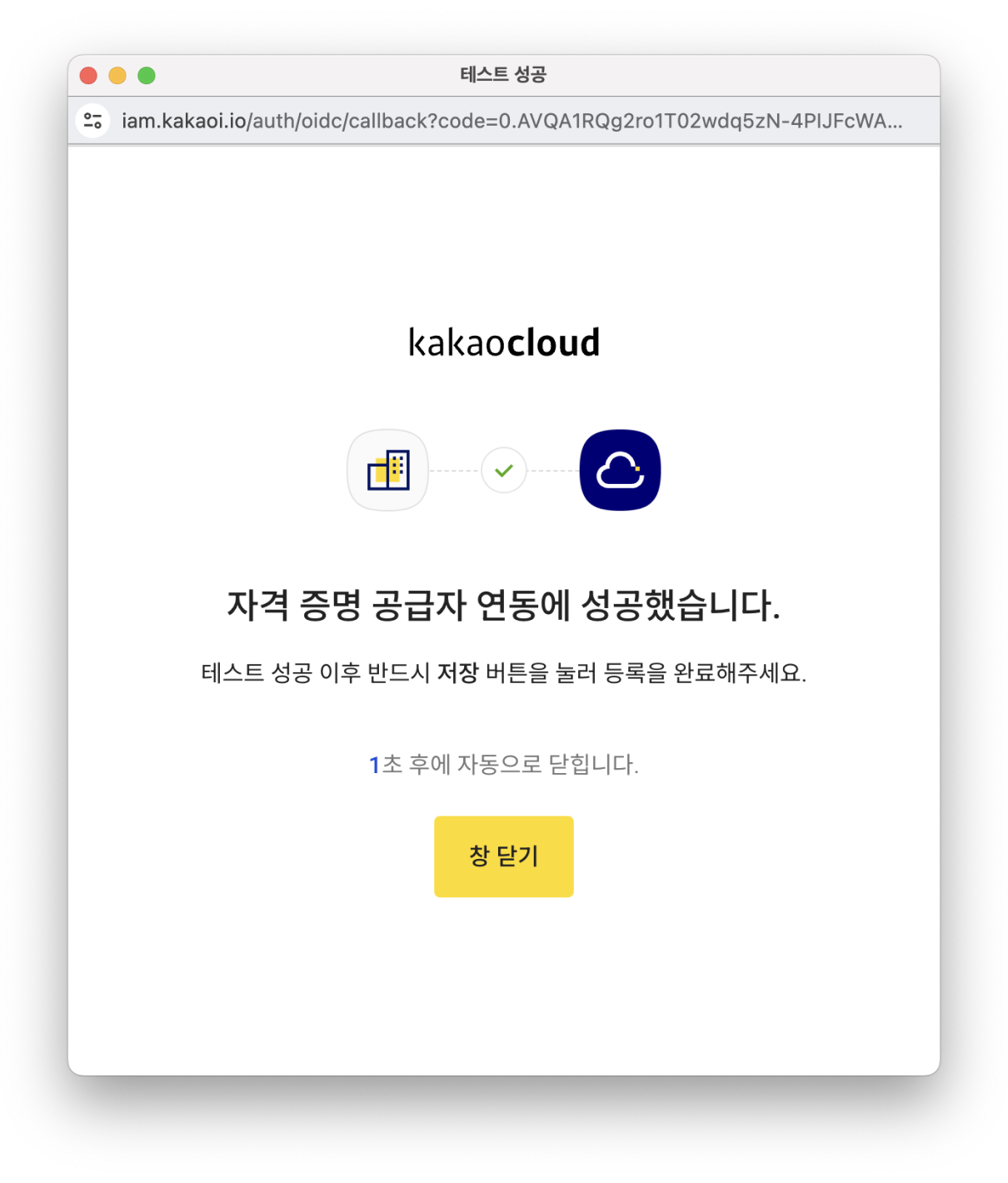 연동 테스트 완료
연동 테스트 완료
Step 3. 카카오클라우드 콘솔 로그인
카카오클라우드 콘솔에서 로그인 시 사용하던 기존 계정을 IdP와 연동된 외부 자격 증명 공급자 계정으로 변경합니다.
-
카카오클라우드 콘솔에 접속한 후, 기존에 로그인한 카카오클라우드 계정을 로그아웃합니다.
-
카카오클라우드 > 콘솔 로그인에서 조직 이름을 입력하고, [다음] 버튼을 클릭합니다.
-
Microsoft Azure 로그인 > 계정 선택에서 IdP와 연동된 Microsoft Entra ID 계정으로 로그인합니다.
-
외부 자격 증명 공급자 계정으로 로그인이 되는 것을 확인할 수 있습니다.
조직 내 사용자 등록 및 관리
- IdP 연동 설정만으로는 Microsoft Entra ID 테넌트의 모든 사용자가 카카오클라우드 조직 내 사용자들로 자동 추가되지 않습니다.
- 따라서, Microsoft Entra ID 계정으로 카카오클라우드 콘솔 내 최초 로그인이 이루어져야 사용자가 추가됩니다.
- 이미 카카오클라우드 조직 내에 등록된 사용자의 이메일이 Microsoft Entra ID 이메일과 동일한 경우, 등록된 IAM 사용자로 로그인이 됩니다.
Step 1. IdP 계정으로 로그인하여 카카오클라우드 조직 내 사용자 등록
Microsoft Entra ID 계정으로 카카오클라우드 콘솔에 로그인하여 카카오클라우드 조직 내 사용자로 자동 등록되는 과정은 아래와 같습니다.
Microsoft Entra ID 테넌트 내 사용자가 아닌 경우(ex. 신규 입사자), 테넌트 내 사용자 등록이 우선되어야 카카오클라우드 콘솔 로그인이 가능합니다.
-
Microsoft Entra ID 테넌트 사용자 중, 한 명의 계정으로 카카오클라우드 콘솔에 로그인합니다.
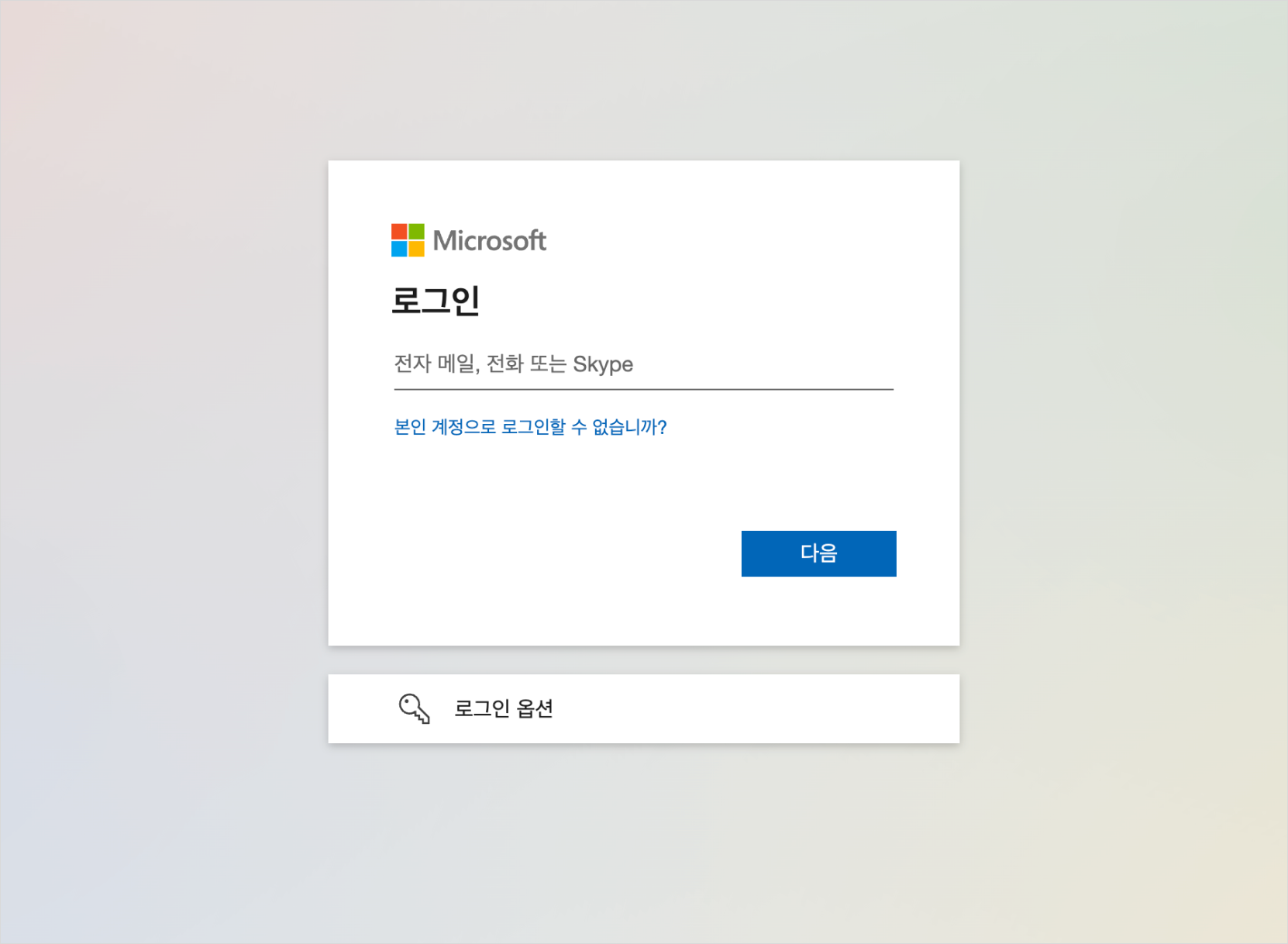 로그인
로그인 -
다시 로그아웃하고, 조직 소유자(Owner) 계정으로 로그인합니다.
-
조직 관리 아이콘 > 사용자 메뉴를 선택합니다.
-
1번에서 로그인한 사용자가 카카오클라우드 조직 내에 등록되어 있음을 확인할 수 있습니다.
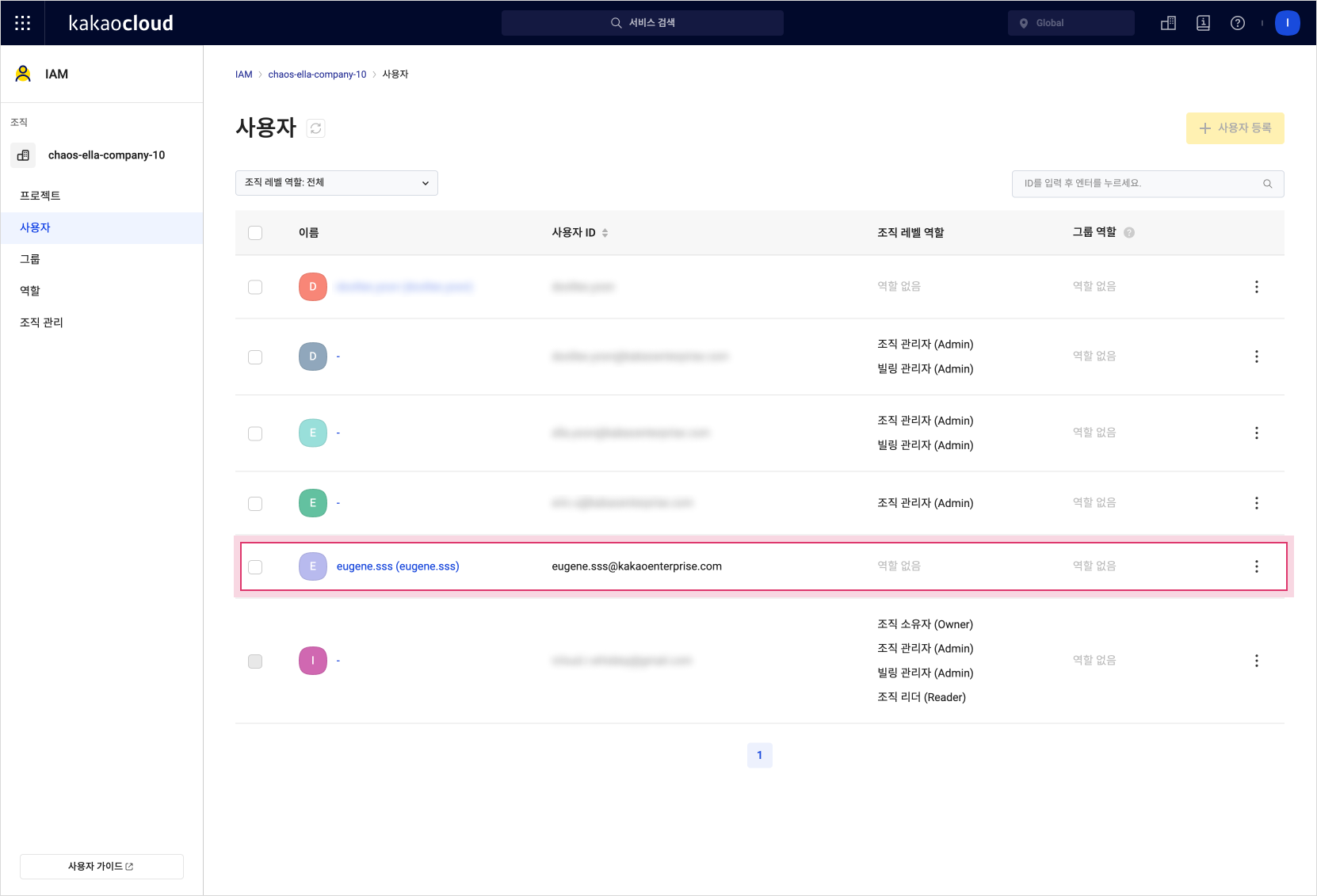 등록된 사용자 확인
등록된 사용자 확인
Step 2. 사용자에게 조직 역할 부여 및 삭제
이미 카카오클라우드 조직 내에 등록된 사용자의 이메일이 Microsoft Entra ID 이메일과 동일한 경우, 등록된 IAM 사용자로 로그인이 됩니다.
따라서 해당 사용자에게 부여되어 있는 역할 및 권한은 유지됩니다.
위에서 등록한 사용자에게 조직 역할(조직 리더)을 부여 및 삭제하는 과정은 아래와 같습니다.
역할 부여
-
카카오클라우드 콘솔에 조직 소유자(Owner) 계정으로 로그인합니다.
-
조직 관리 아이콘 > 사용자 메뉴를 선택합니다.
-
등록된 사용자의 [⋮] 버튼에서 조직 역할 추가를 클릭합니다.
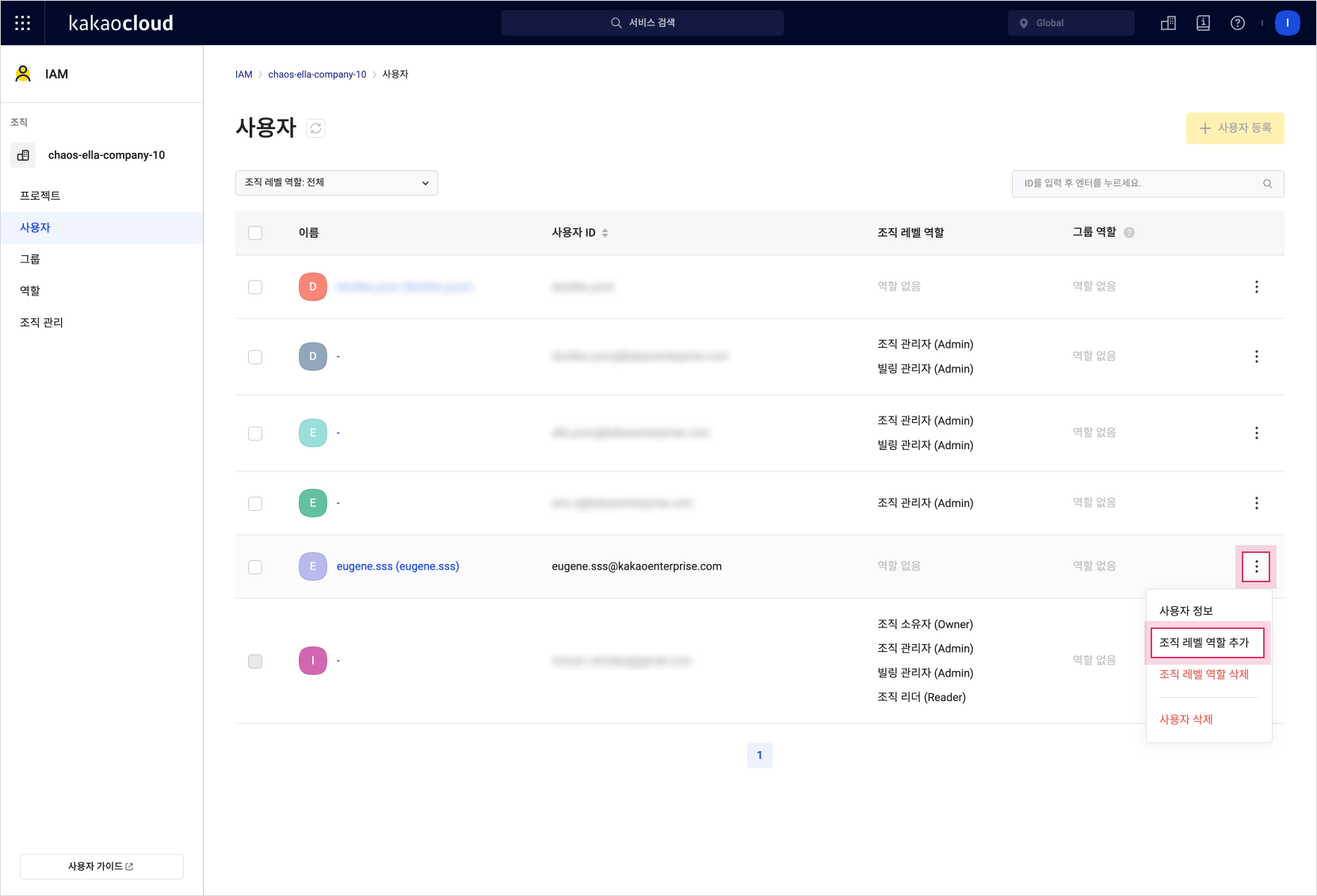 조직 역할 추가
조직 역할 추가 -
조직 역할 설정에서 부여할 역할인 조직 리더(Reader)를 클릭합니다.
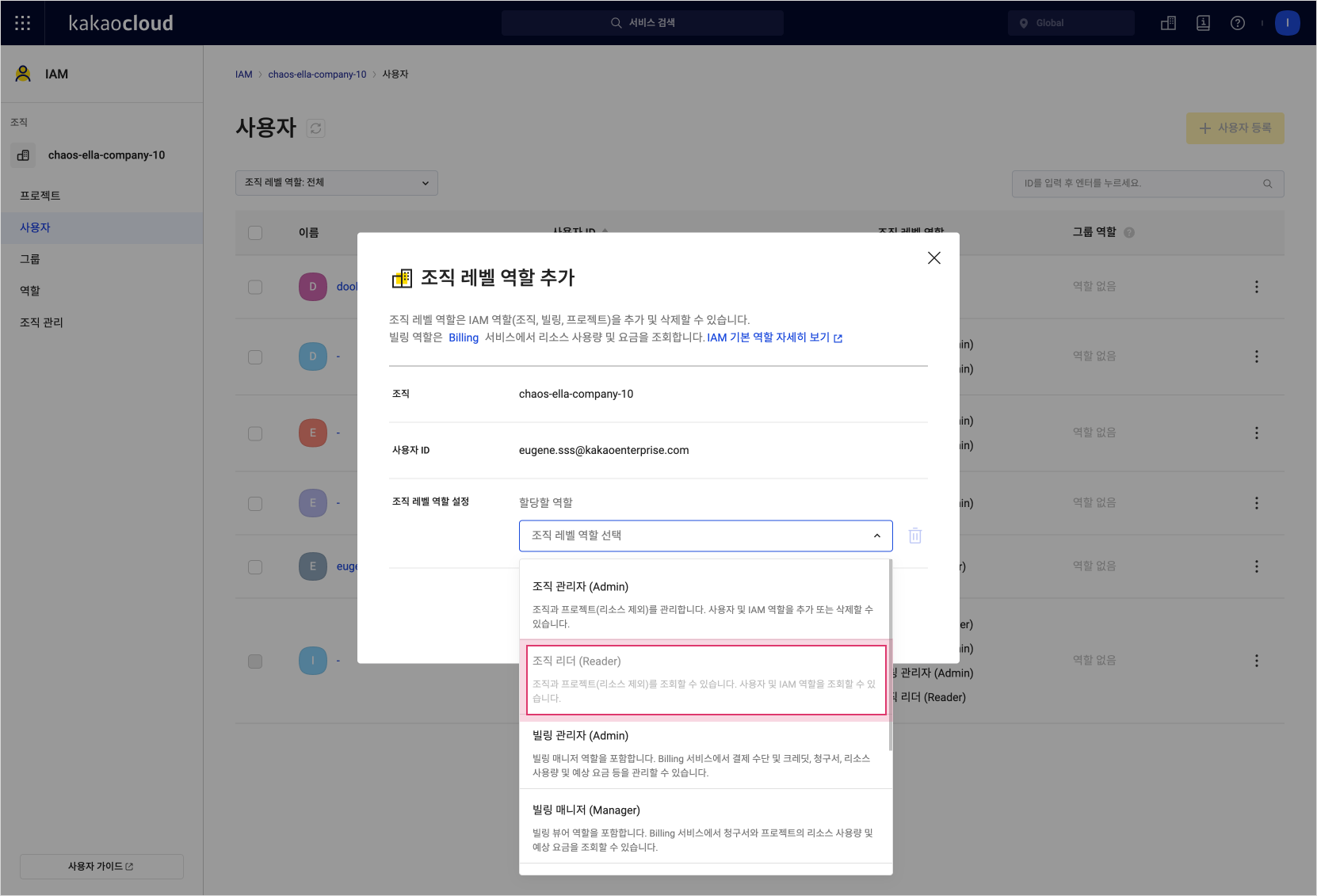 조직 리더(Reader) 역할 선택
조직 리더(Reader) 역할 선택 -
조직 리더(Reader) 역할 부여가 완료됩니다.
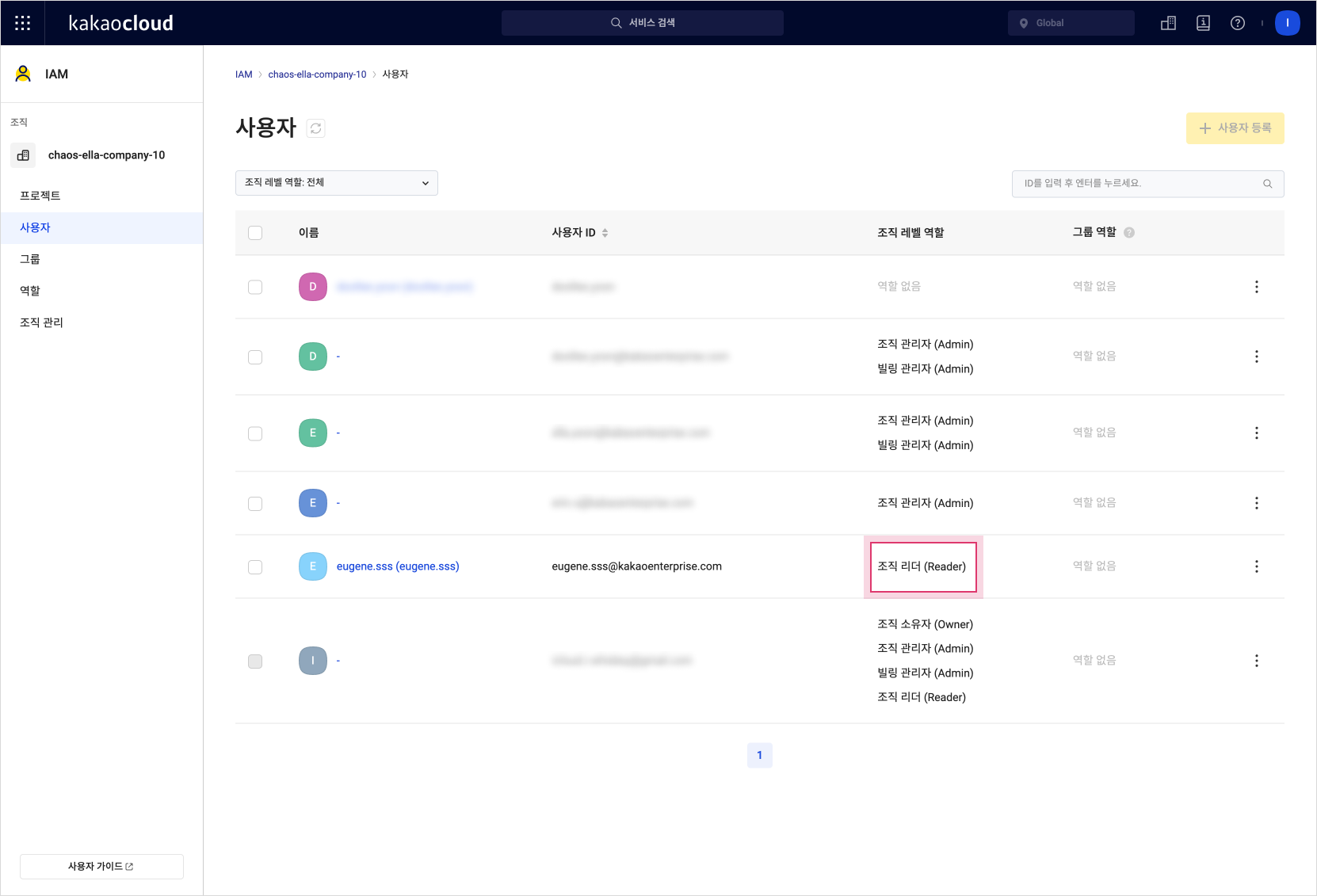 역할 부여 완료
역할 부여 완료
역할 삭제
-
카카오클라우드 콘솔에 조직 소유자(Owner) 계정으로 로그인합니다.
-
조직 관리 아이콘 > 사용자 메뉴를 선택합니다.
-
등록된 사용자의 [⋮] 버튼에서 조직 역할 삭제를 클릭합니다.
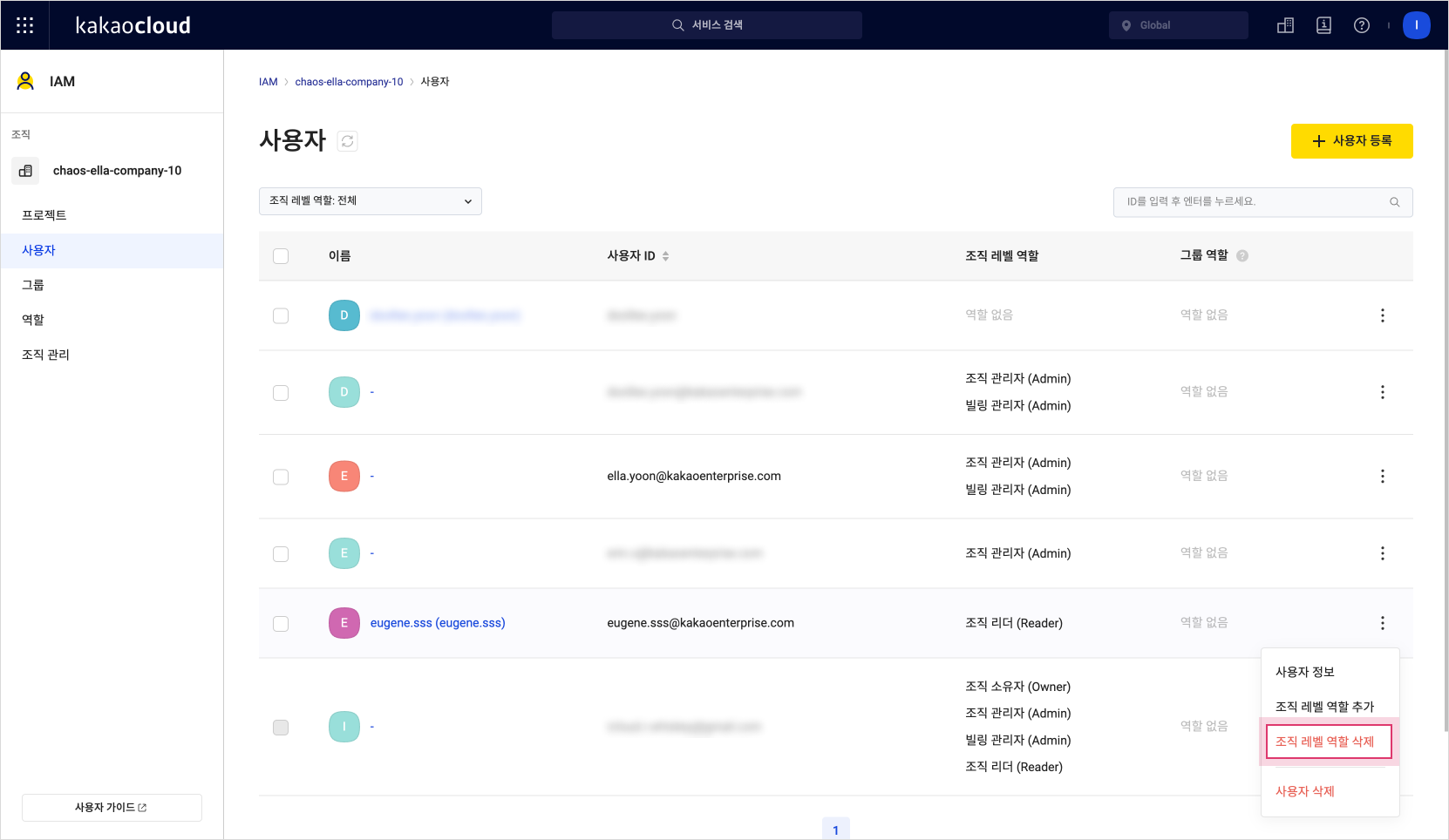 조직 역할 삭제
조직 역할 삭제 -
조직 역할 설정에서 삭제할 역할인 조직 리더(Reader)를 확인한 후, [다음] 버튼을 클릭합니다.
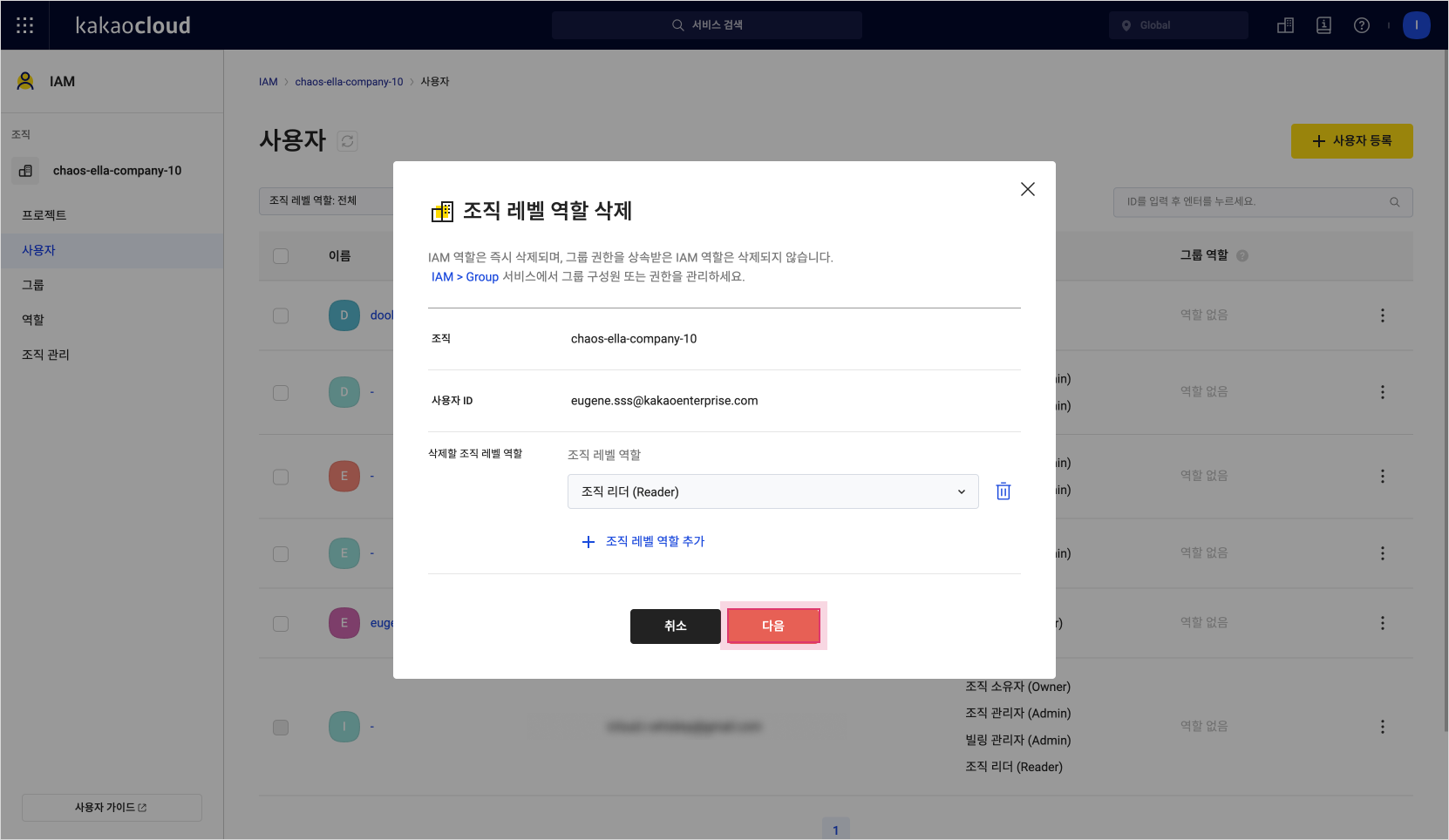 삭제할 역할 확인
삭제할 역할 확인 -
삭제할 역할인 조직 리더(Reader)를 확인한 후, [삭제] 버튼을 클릭하면 역할 삭제가 완료됩니다.
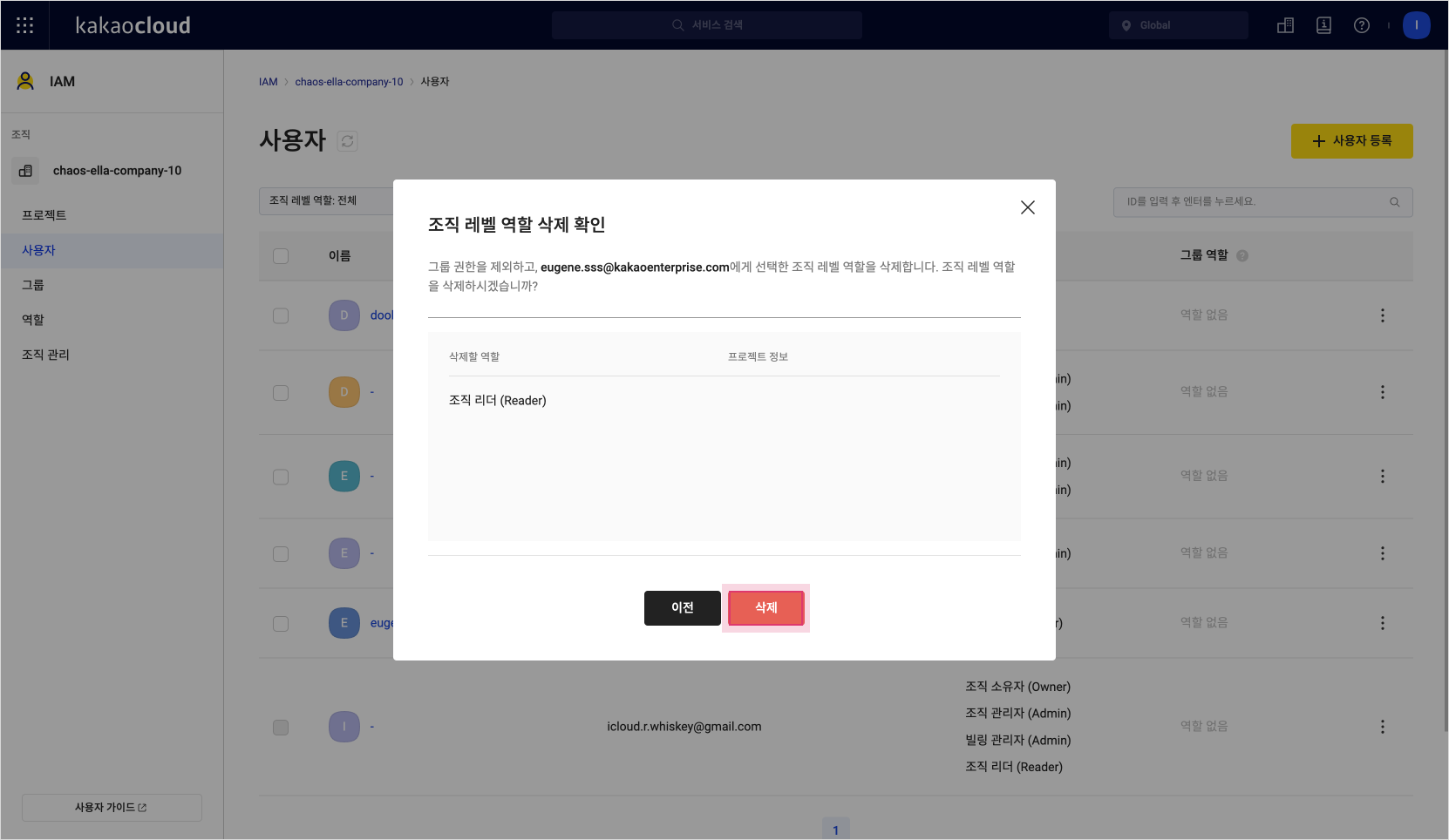 역할 삭제
역할 삭제
조직 내 사용자 삭제
조직 내에서 사용자를 아예 삭제해야할 경우(ex. 퇴사자), 다음과 같은 과정을 통해 사용자를 삭제할 수 있습니다.
- 카카오클라우드 콘솔에서만 사용자를 삭제할 경우, 해당 사용자가 외부 자격 증명 공급자 계정으로 로그인을 했을 때 다시 사용자로 등록됩니다.
- Microsoft Entra ID 테넌트에서만 사용자를 삭제할 경우, 카카오클라우드 조직 내에서는 삭제되지 않습니다.
- 따라서
Microsoft Entra ID테넌트에서 사용자 삭제와카카오클라우드 콘솔내 사용자 삭제가 모두 이루어져야 합니다.
Step 1. Microsoft Entra ID 테넌트 내의 사용자 삭제
-
Microsoft Azure Portal에 사용자 관리자 권한을 가진 계정으로 로그인 후, Microsoft Entra ID 메뉴를 선택합니다.
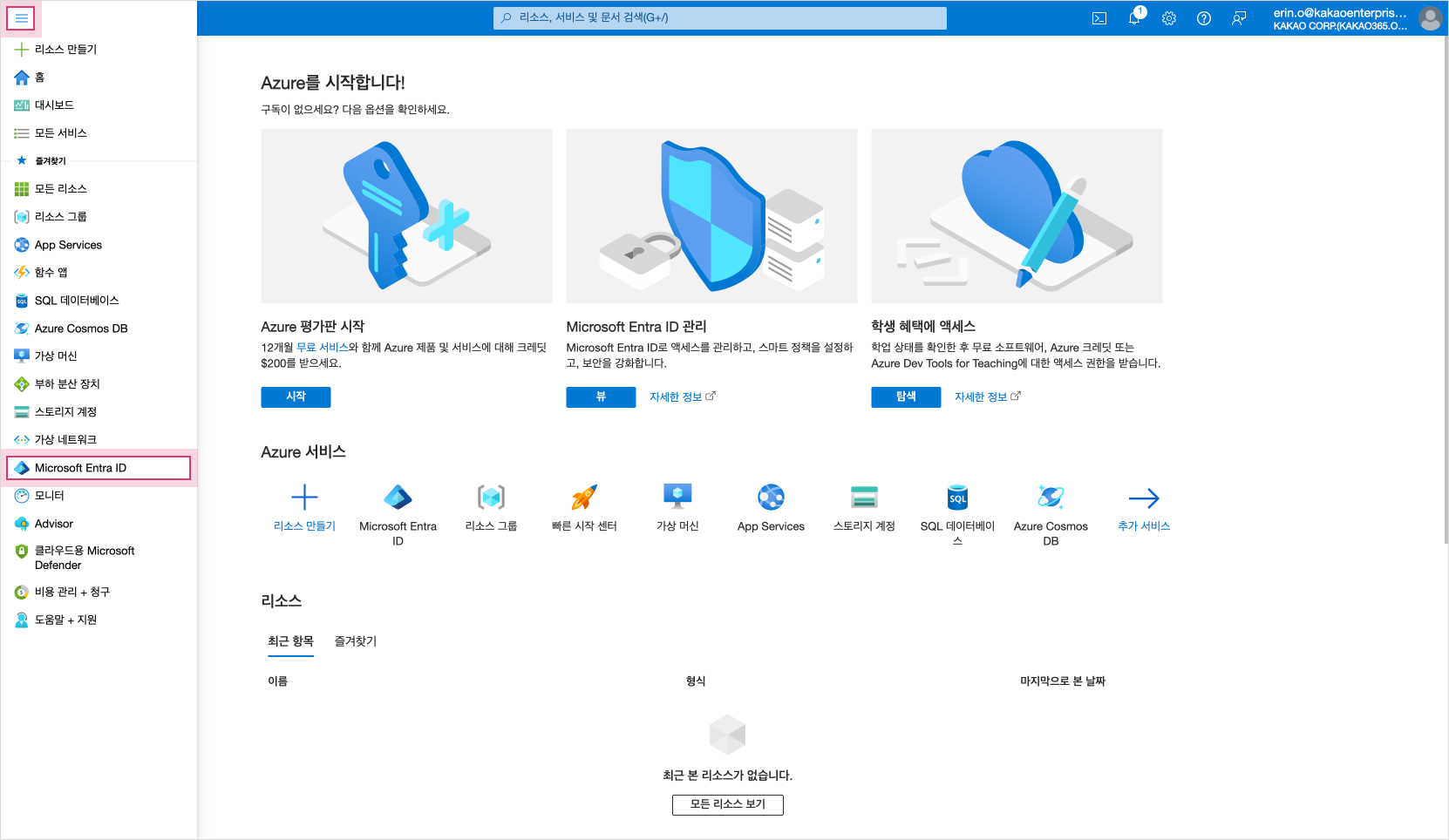 Microsoft Entra ID
Microsoft Entra ID -
구성원 메뉴를 선택한 뒤, 삭제하고자 하는 사용자를 검색하여 체크합니다.
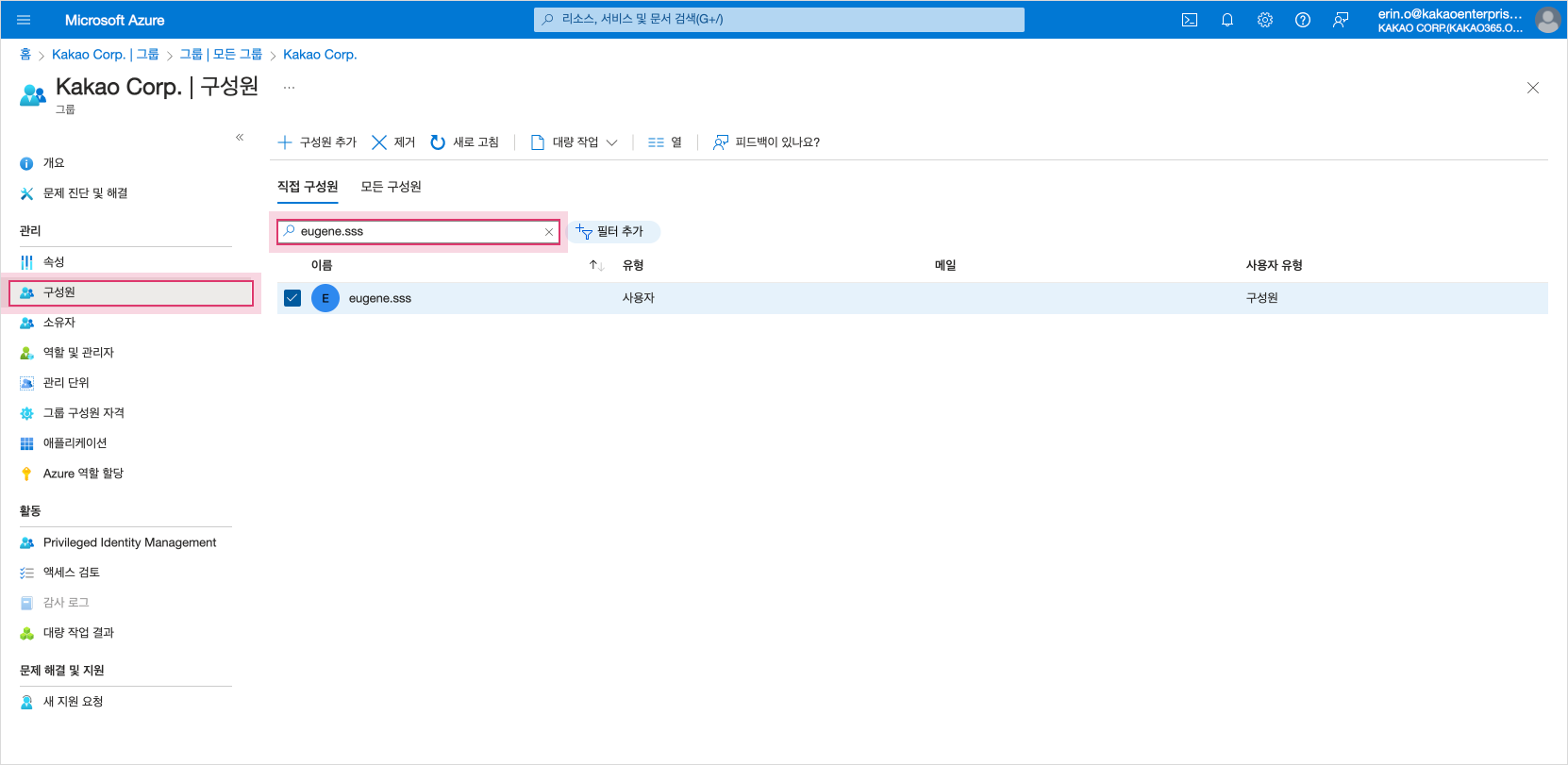 삭제하고자 하는 사용자 체크
삭제하고자 하는 사용자 체크 -
상단의 [제거] 버튼을 클릭하여 사용자를 제거합니다.
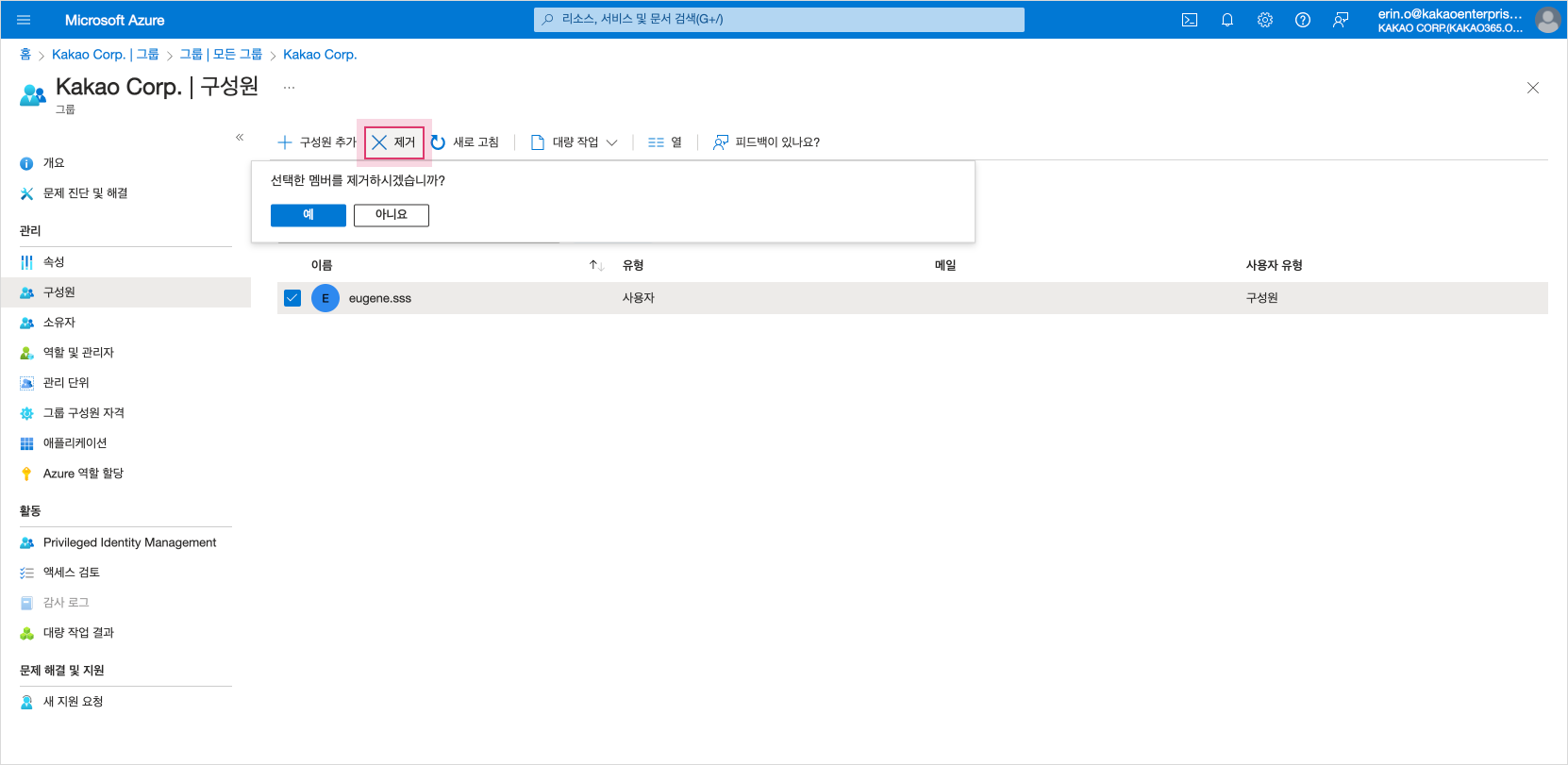 Microsoft Entra ID 사용자 삭제
Microsoft Entra ID 사용자 삭제
Step 2. 카카오클라우드 조직 내의 사용자 삭제
-
카카오클라우드 콘솔에 조직 소유자(Owner) 계정으로 로그인합니다.
-
조직 관리 아이콘 > 사용자 메뉴를 선택합니다.
-
삭제하고자 하는 사용자를 체크하고, 사용자 삭제를 선택합니다.
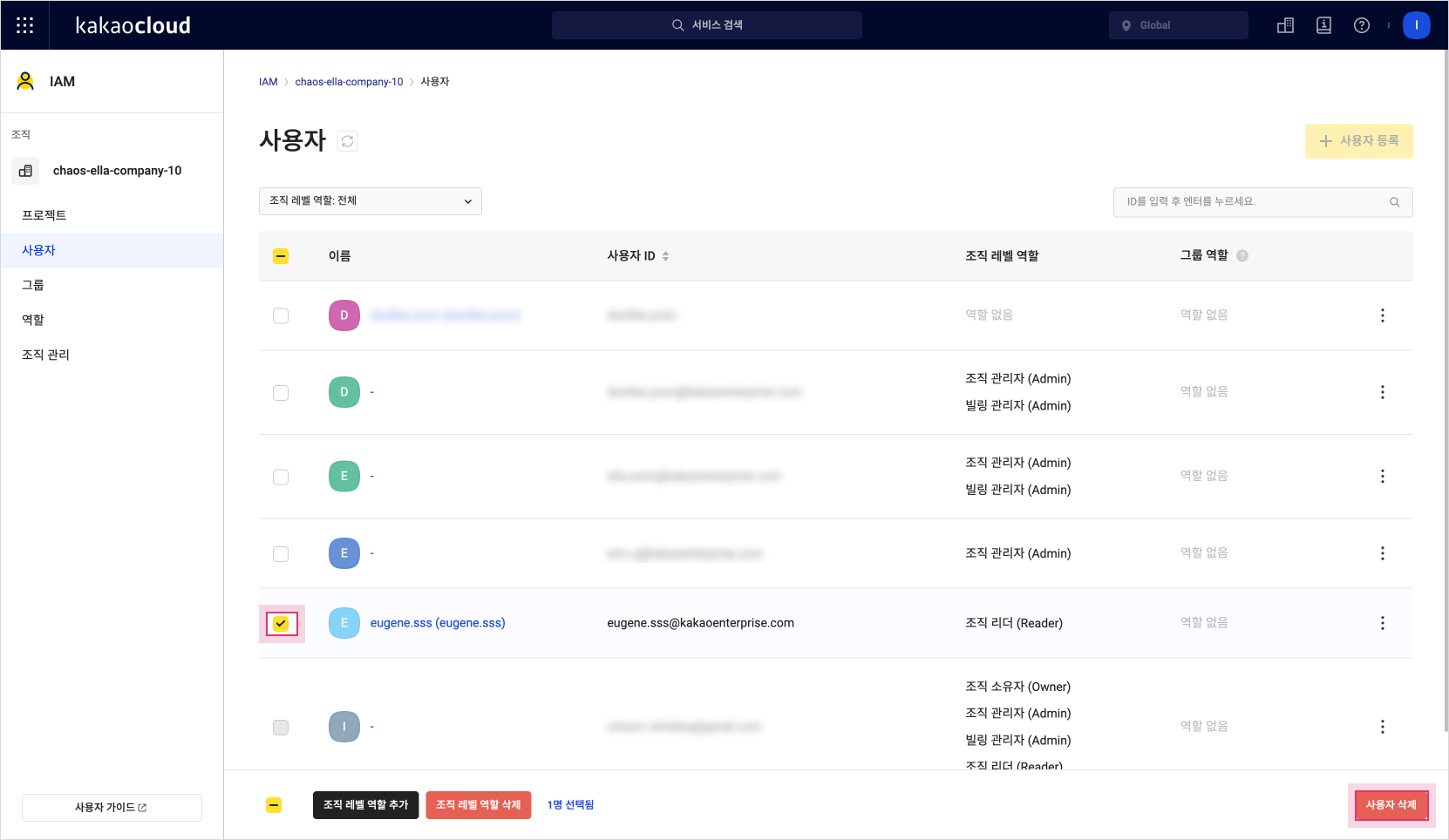 사용자 삭제
사용자 삭제 -
생성된 팝업창에서 "조직에서 사용자 삭제" 문구를 입력한 뒤, 삭제를 클릭하면 조직 내에서도 사용자 삭제가 완료됩니다.
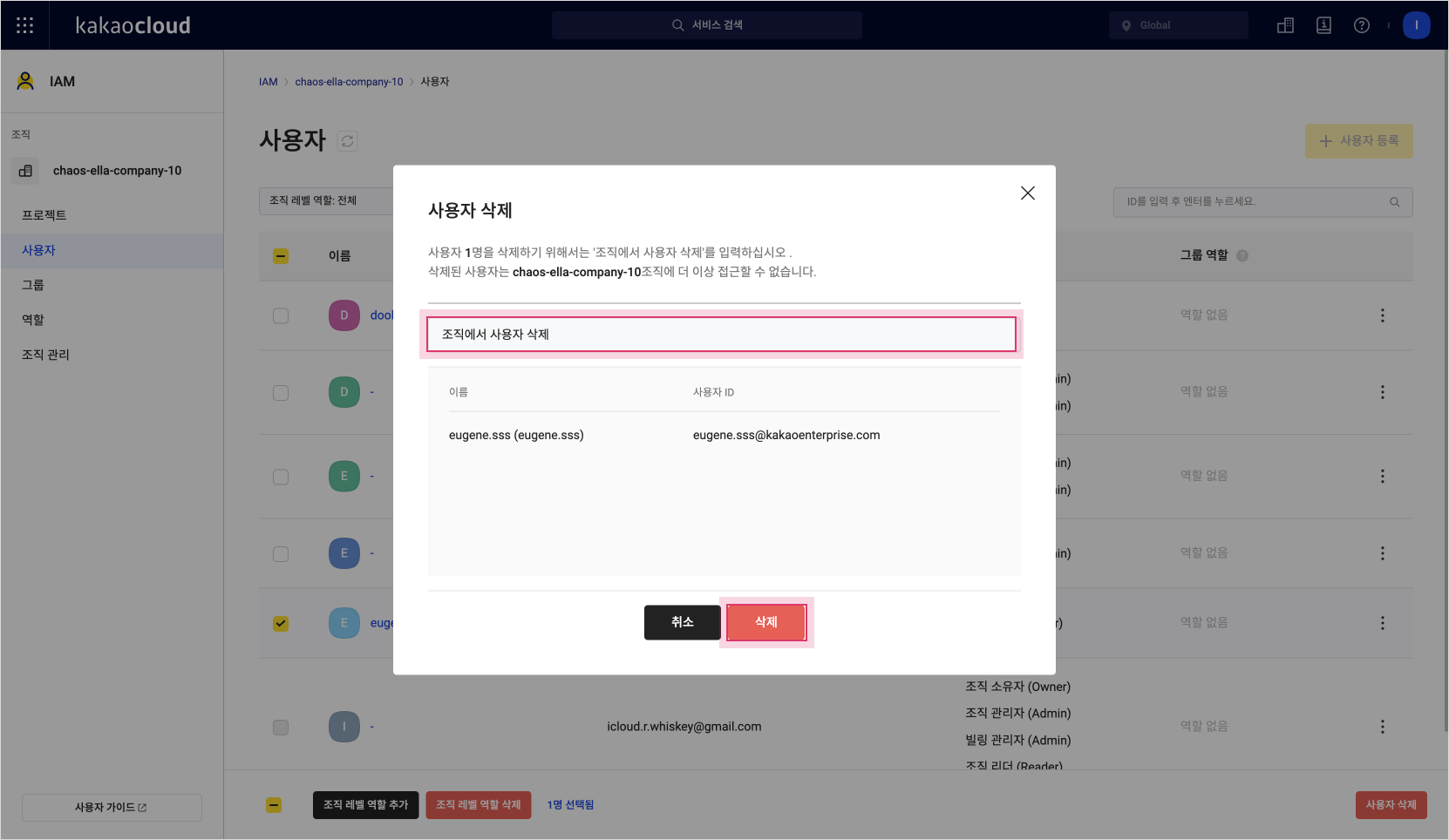 사용자 삭제 팝업
사용자 삭제 팝업
Step 3. 사용자 삭제 확인
다시 카카오클라우드 콘솔에서 로그아웃하고, 삭제된 사용자 계정을 입력하여 로그인을 시도해 보면 아래의 에러 메시지와 함께 로그인이 불가능함을 확인할 수 있습니다.
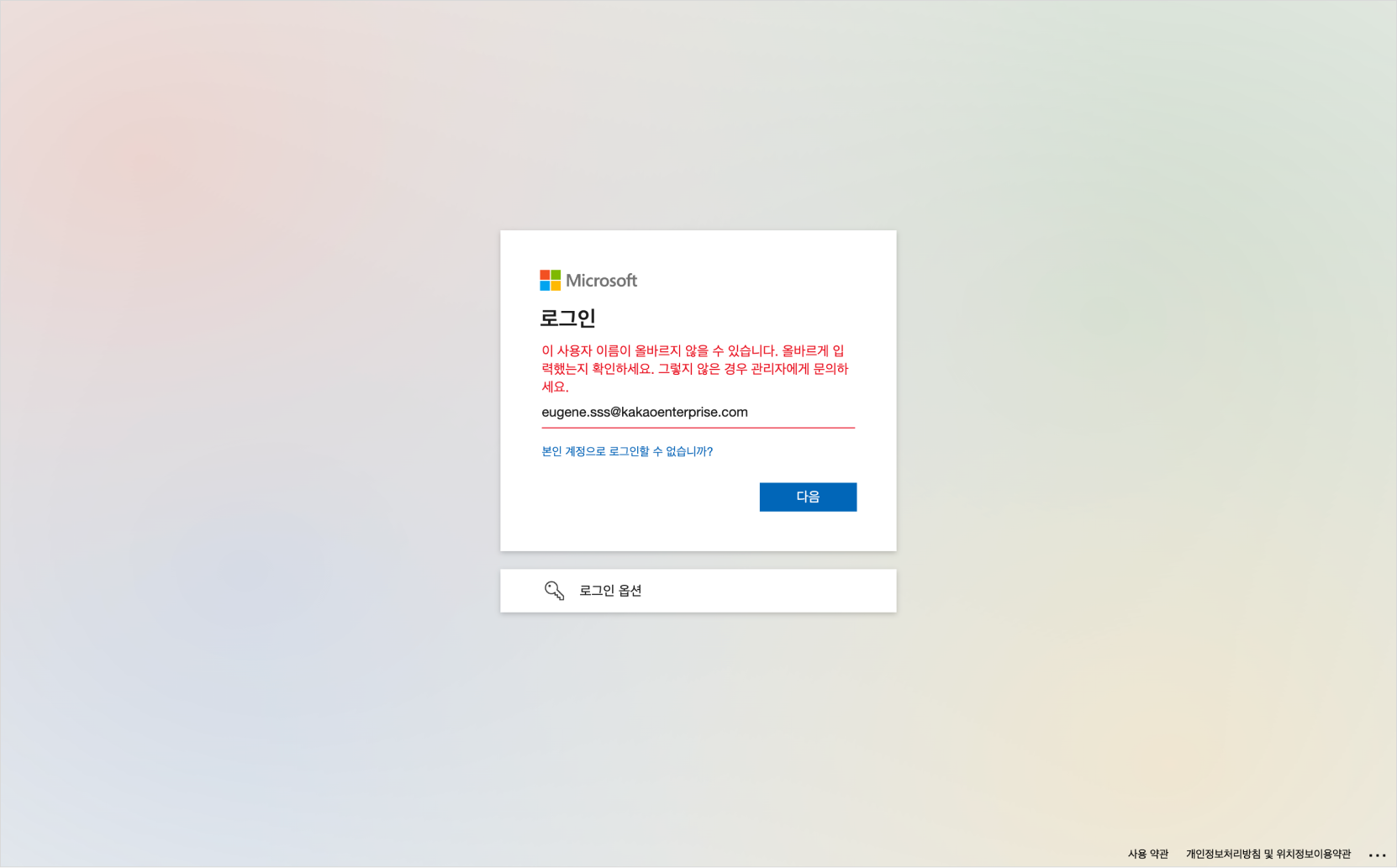 삭제된 사용자로 로그인 불가능
삭제된 사용자로 로그인 불가능