다중 가용 영역에서 NAT 인스턴스를 이용한 네트워크 구축
본 문서는 다중 가용 영역(Multi Availability Zone)의 각 가용 영역에 카카오클라우드 VM의 NAT(Network Address Translation) 인스턴스를 구축하는 방법을 소개합니다.
- 예상 소요 시간: 40분
- 권장 운영 체제: MacOS, Ubuntu
시나리오 소개
카카오클라우드 VPC 환경에서는 각 가용 영역(Availability Zone)에 NAT 인스턴스를 별도로 배치할 수 있습니다. 이러한 구성은 특정 가용 영역에 장애가 발생하더라도, 다른 가용 영역의 워크로드가 해당 영역의 NAT 인스턴스를 통해 안정적으로 외부와 통신할 수 있도록 보장합니다. 이를 통해 서비스 가용성을 높이고, 단일 지점 장애(SPOF)를 방지할 수 있습니다.
본 튜토리얼에서는 프라이빗 서브넷에 위치한 인스턴스가 인터넷과 안전하게 통신할 수 있도록 NAT 인스턴스를 구성하는 방법을 단계별로 설명합니다.
주요 내용은 다음과 같습니다.
- NAT 인스턴스 생성 및 설정
- 프라이빗 서브넷 트래픽을 NAT 인스턴스로 전달하도록 라우팅 테이블 설정
- HTTP/HTTPS 트래픽만 허용하는 보안 그룹 구성
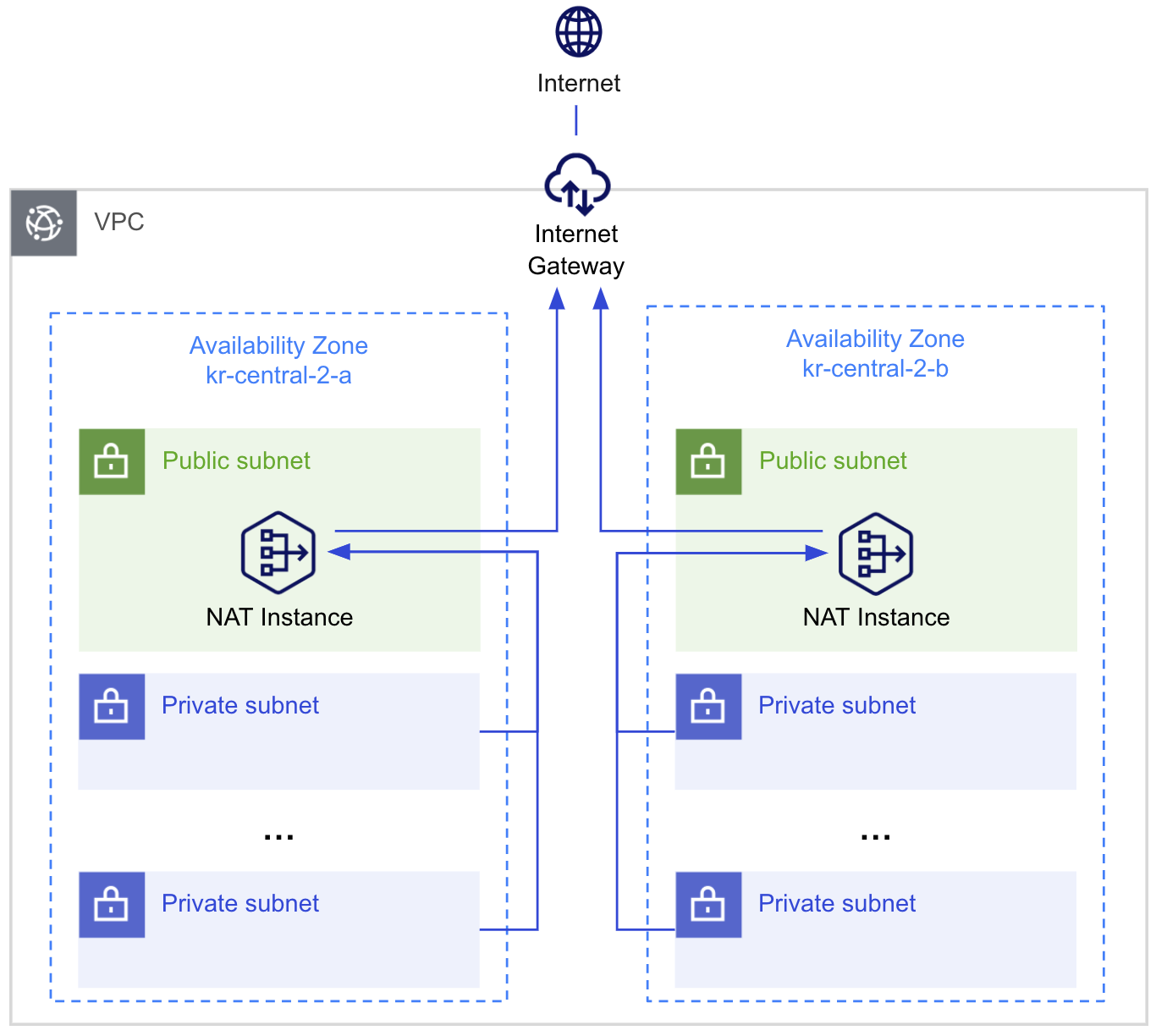 시나리오 아키텍처
시나리오 아키텍처
시작하기
카카오클라우드 VPC의 프라이빗 서브넷에서 인터넷에 접속하기 위해 NAT 통신을 지원하는 NAT 인스턴스를 구성해 보겠습니다.
Step 1. VPC 및 서브넷 생성
VPC 및 서브넷을 생성합니다.
-
카카오클라우드 콘솔 > Beyond Networking Service > VPC 메뉴로 이동합니다.
-
VPC 메뉴에서 [VPC 생성] 버튼을 클릭한 후, 다음과 같이 VPC 및 서브넷을 생성합니다.
구분 항목 설정/입력값 VPC 정보 VPC 이름 tutorial VPC IP CIDR 블록 10.0.0.0/16 가용 영역 가용 영역 개수 2 첫 번째 가용 영역 kr-central-2-a 두 번째 가용 영역 kr-central-2-b 서브넷 설정 가용 영역당 퍼블릭 서브넷 개수 1 가용 영역당 프라이빗 서브넷 개수 4 kr-central-2-a - 퍼블릭 서브넷 IPv4 CIDR 블록: 10.0.0.0/20
- 프라이빗 서브넷 IPv4 CIDR 블록: 10.0.16.0/20, 10.0.32.0/20, 10.0.48.0/20, 10.0.64.0/20
kr-central-2-b - 퍼블릭 서브넷 IPv4 CIDR 블록: 10.0.80.0/20
- 프라이빗 서브넷 IPv4 CIDR 블록: 10.0.96.0/20, 10.0.112.0/20, 10.0.128.0/20, 10.0.144.0/20
- 퍼블릭 서브넷 IPv4 CIDR 블록: 10.0.0.0/20
-
하단에 생성되는 다이어그램을 확인 후, [생성] 버튼을 클릭합니다.
- 서브넷의 상태는
Pending Create>Pending Update>Active순서로로 변경됩니다.Active상태가 되어야 다음 단계를 진행할 수 있습니다. - 생성하는데 5 ~ 10분 정도의 소요 시간이 있을 수 있습니다.
- 서브넷의 상태는
Step 2. NAT 인스턴스를 위한 보안 그룹 생성
VPC에서 VM을 실행 시 해당 VM에 대한 보안을 강화하기 위해, 다음과 같이 보안 그룹을 생성하고 인바운드 및 아웃바운드 규칙을 추가합니다.
-
카카오클라우드 콘솔 > Beyond Networking Service > VPC 메뉴로 이동합니다.
-
보안 그룹 메뉴에서 [보안 그룹 생성] 버튼을 클릭합니다.
-
보안 그룹 이름에
tutorial-nat-sg를 입력합니다. -
하단의 [+ 추가하기] 버튼을 클릭 후, 인바운드 조건을 아래와 같이 설정합니다.
나의 퍼블릭 IP 확인하기다음 버튼을 클릭하면 현재 사용 중인 나의 퍼블릭 IP를 확인할 수 있습니다.
정책 설명 프로토콜 패킷 출발지 포트 번호 inbound http policy TCP 10.0.0.0/16 80 inbound https policy TCP 10.0.0.0/16 443 ssh policy TCP {사용자의 Public IP}/3222 -
아웃바운드 조건을 아래와 같이 설정합니다.
정책 설명 프로토콜 패킷 목적지 포트 번호 outbound http policy TCP 0.0.0.0/0 80 outbound https policy TCP 0.0.0.0/0 443 outbound DNS policy UDP 169.254.169.253/32 (VPC의 DNS Resolver 엔드포인트) 53 outbound DNS policy 2 UDP 10.0.0.2/32 53 -
하단의 [생성] 버튼을 클릭하여 보안 그룹을 생성합니다.
Step 3. NAT 인스턴스 생성
NAT 인스턴스를 생성하면 프라이빗 서브넷 내의 인스턴스가 인터넷과 안전하게 통신할 수 있습니다. NAT 인스턴스는 프라이빗 서브넷의 인스턴스가 인터넷으로 트래픽을 보내는 것을 허용지만, 인터넷으로부터의 직접적인 접근은 차단합니다. 이로써 보안을 강화하고 프라이빗 서브넷 내의 인스턴스들이 필요한 업데이트와 패치를 받을 수 있도록 합니다.
-
카카오클라우드 콘솔 > Beyond Compute Service > Virtual Machine 메뉴로 이동합니다.
-
인스턴스 메뉴에서 [인스턴스 생성] 버튼을 클릭한 후, 다음과 같이 두 개의 가용 영역에 VM 인스턴스를 생성합니다.
가용 영역별 입력값 kr-central-2-a kr-central-2-b 기본 정보 - 이름: tutorial-nat-instance-a
- 개수:1- 이름: tutorial-nat-instance-b
- 개수:1이미지 Ubuntu 20.04
⚠️ NVIDIA 유형이 아닌 일반 이미지 선택 이미지Ubuntu 20.04
⚠️ NVIDIA 유형이 아닌 일반 이미지 선택 이미지인스턴스 타입 t1i.nanot1i.nano볼륨 루트 볼륨: 30루트 볼륨: 30키 페어 키 페어 선택 키 페어 선택 네트워크 - VPC: tutorial
- 서브넷:main
ㄴ 가용 영역 kr-central-2-a의 퍼블릭 서브넷
- 보안 그룹:tutorial-nat-sg- VPC: tutorial
- 서브넷:tutorial_{VPC_CODE}_sn_1형식 선택 (10.0.80.0/20)
ㄴ 가용 영역 kr-central-2-b의 퍼블릭 서브넷이며,sn_1으로 끝나는 서브넷 선택
- 보안 그룹:tutorial-nat-sg -
입력 값을 모두 확인하고 콘솔 하단의 [생성] 버튼을 클릭하여 VM을 생성합니다.
Step 4. NAT 인스턴스 설정
가용 영역에 생성한 두 개의 NAT 인스턴스(tutorial-nat-instance-a와 tutorial-nat-instance-b)에 인터넷과의 통신을 위한 퍼블릭 IP를 부여하고 NAT 설정을 진행합니다.
① tutorial-nat-instance-a
-
Virtual Machine > 인스턴스 메뉴에서 위에서 생성했던
tutorial-nat-instance-a인스턴스를 선택 후, 우측의 [퍼블릭 IP 연결] 버튼을 클릭합니다. -
퍼블릭 IP 연결 설정 팝업창이 뜨면, 퍼블릭 IP 할당에서 새로운 퍼블릭 IP를 생성하고 자동으로 할당을 선택하고 [확인] 버튼을 클릭합니다. 연결된 퍼블릭 IP는 네트워크 탭에서 확인할 수 있습니다.
-
로컬 환경에서 터미널 실행 후,
cd명령어를 사용하여 키 페어 파일을 다운로드받은 폴더로 이동합니다.- 프라이빗 키 파일을 최초 생성해서 사용했다면, 기본적으로 다운로드 폴더에 저장됩니다. (
cd ~/Downloads)
- 프라이빗 키 파일을 최초 생성해서 사용했다면, 기본적으로 다운로드 폴더에 저장됩니다. (
-
키 페어 파일을 다운로드받은 폴더로 이동하여, SSH 접근을 합니다.
chmod 400 ${PRIVATE_KEY}.pem # 읽기 권한 부여
ssh -i ${PRIVATE_KEY}.pem ubuntu@${NAT_INSTANCE_PUBLIC_IP}환경변수 설명 PRIVATE_KEY🖌︎ 프라이빗 키 파일 이름 NAT_INSTANCE_PUBLIC_IP🖌︎ Virtual Machine > 인스턴스 탭에서 생성한 tutorial-nat-instance-a인스턴스 클릭 후, 네트워크 탭에서 확인 가능 -
다음 명령어를 통해 NAT 인스턴스 설정을 수행합니다. 중간에 동의가 필요하면
Yes를 입력 또는 엔터키를 누릅니다.- 이 명령어는 NAT 인스턴스 설정을 자동으로 수행합니다. 구체적으로, 사용 가능한 네트워크 인터페이스를 자동으로 식별하여 선택하고, IP 포워딩을 활성화하며, 선택된 인터페이스에 대한 네트워크 트래픽 마스커레이딩을 자동 구성합니다.
NAT 인스턴스 설정sudo apt-get update -y
LINE=$(grep 'net.ipv4.ip_forward=' /etc/sysctl.conf)
sudo sed -i "s/${LINE}/net.ipv4.ip_forward=1/" /etc/sysctl.conf
sudo sysctl -p
INTERFACE=$(ip link | awk -F: '$0 !~ "lo|vir|wl|^[^0-9]"{print $2;getline}')
sudo /sbin/iptables -t nat -A POSTROUTING -o ${INTERFACE} -j MASQUERADE
sudo apt-get install -y iptables-persistent -
아래 창이 팝업하면, Yes가 선택되어 있는 상태에서 엔터키를 누릅니다.
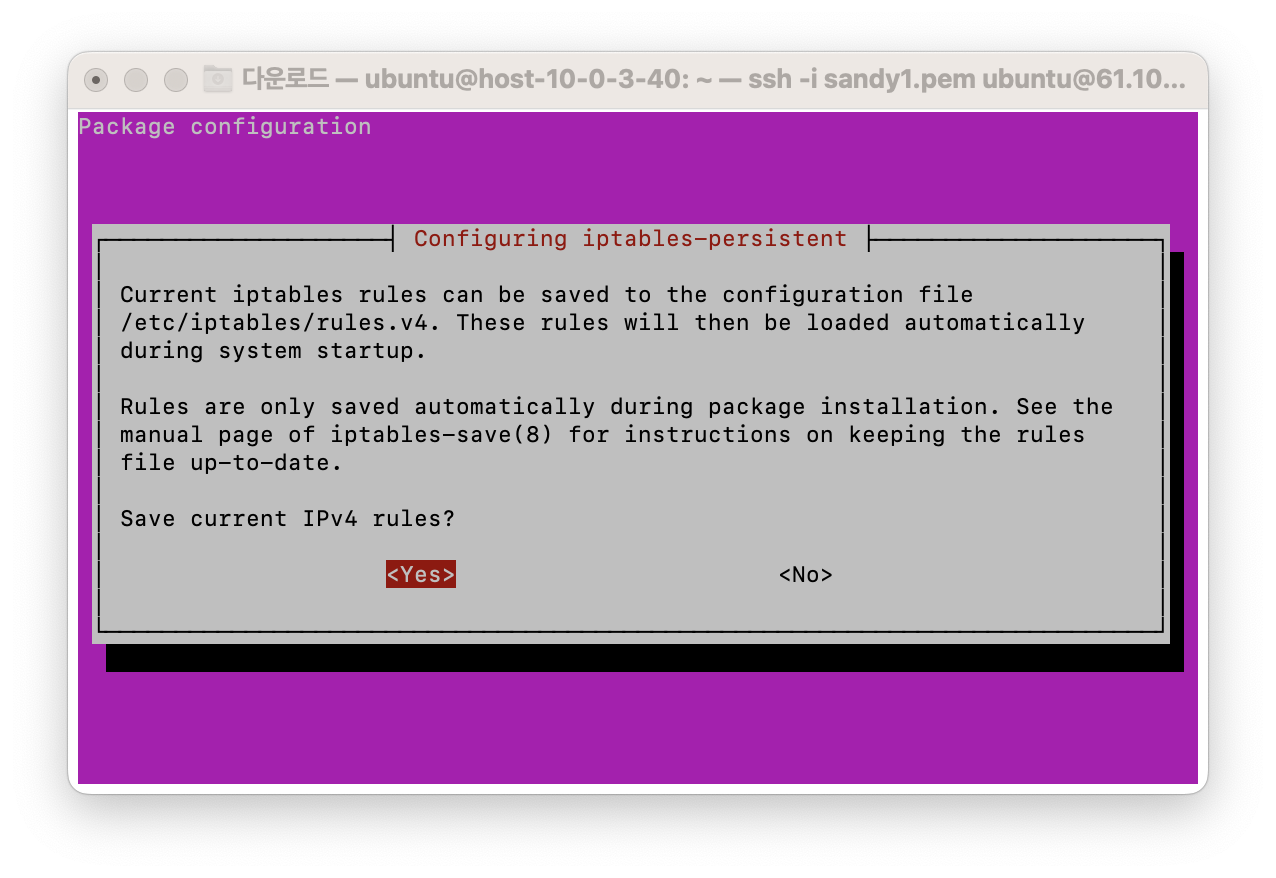
-
결과 화면은 다음과 같습니다.
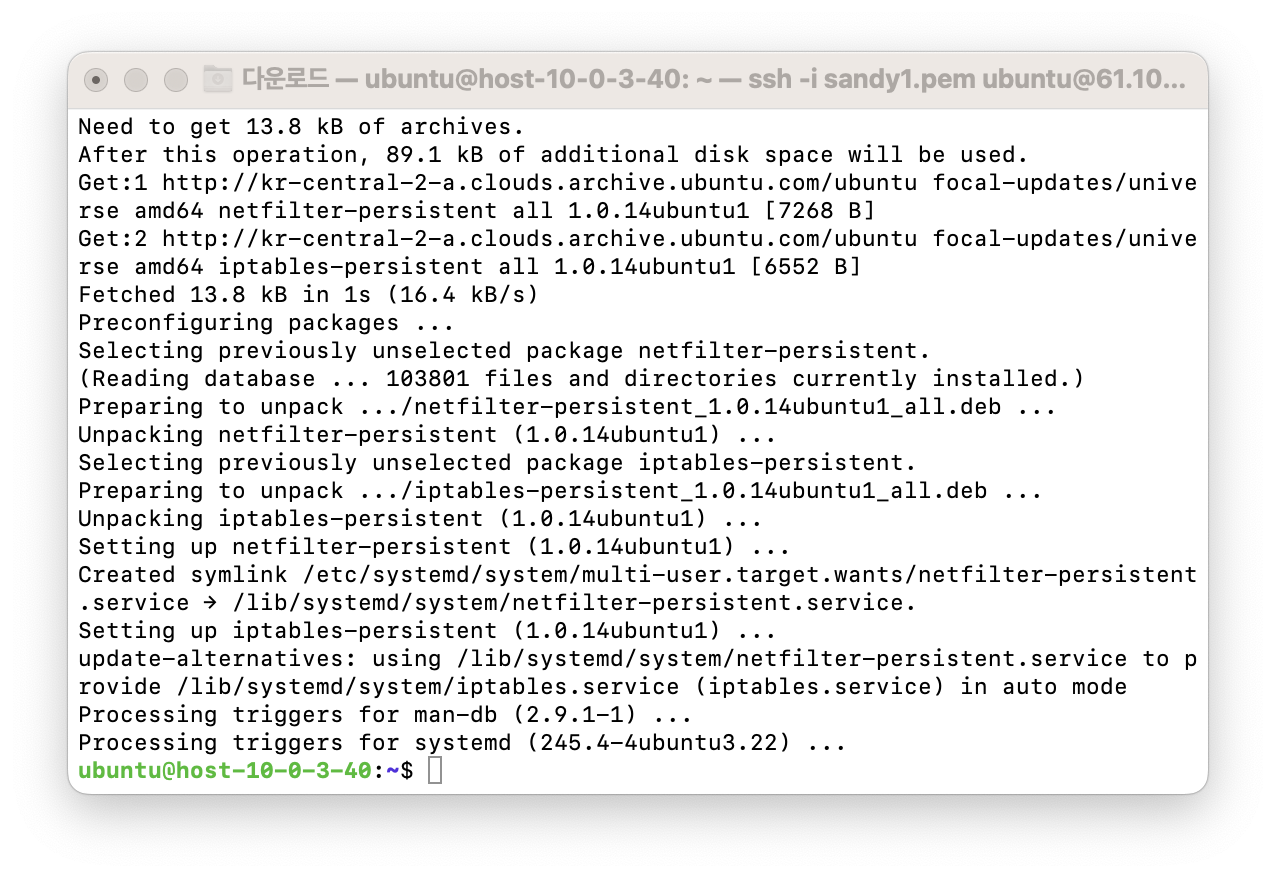
② tutorial-nat-instance-b
tutorial-nat-instance-a를 참고하여, tutorial-nat-instance-b에 대해서도 동일하게 위의 작업을 반복합니다.
Step 5. 패킷 송신 허용 IP 수정
인스턴스는 기본적으로 출발지/목적지를 확인하며 본인을 목적지로 하는 트래픽만을 수신합니다. 그러나 NAT 인스턴스는 트래픽의 출발지와 목적지가 자신이 아니어도 트래픽을 보내고 받을 수 있어야 합니다. 이 경우, 인스턴스의 패킷 송신 허용 IP 수정를 통해 생성한 인스턴스를 NAT 인스턴스 용도로 설정할 수 있습니다.
-
카카오클라우드 콘솔 > Beyond Compute Service > Virtual Machine 메뉴로 이동합니다.
-
인스턴스 메뉴에서 인스턴스
tutorial-nat-instance-a의 [⋮] 버튼 > 패킷 송신 허용 IP 수정을 선택합니다. -
패킷 송신 허용 IP 수정 팝업창에서 네트워크 인터페이스를 선택 후
0.0.0.0/0을 패킷 송신 허용 대상으로 추가합니다. 이후 [적용] 버튼을 클릭합니다.안내일반적으로 네트워크 인터페이스는 자신을 대상으로 하는 IP/MAC 주소에 대해서만 네트워크 트래픽을 허용하여 안전한 네트워크 트래픽 보안을 유지합니다. 패킷 송신 허용 IP 수정으로 IP 주소 또는 CIDR를 추가함으로써 해당 IP 주소들에 대한 트래픽을 허용하고, 보안 그룹 정책에 따른 패킷을 포워딩합니다.
-
tutorial-nat-instance-b에 대해서도 위의 1번 ~ 3번 과정을 동일하게 수행합니다.
Step 6. 라우팅 테이블 생성 및 설정
라우팅 테이블을 통해 서브넷 내부에서 특정 목적지를 향하는 요청에 대해 라우팅 규칙을 설정할 수 있습니다. 이를 통해 프라이빗 서브넷에서 외부로 나가는 요청은 해당 서브넷이 속한 가용 영역의 NAT 인스턴스를 통해 NAT 통신하도록 설정합니다.
-
카카오클라우드 콘솔 > Beyond Networking Service > VPC 메뉴로 이동합니다.
-
라우팅 테이블 탭에서 [라우팅 테이블 생성] 버튼을 클릭한 후, 다음과 같이 두 개의 가용 영역에 라우팅 테이블을 생성합니다.
가용 영역별 설정값 kr-central-2-a kr-central-2-b 라우팅 테이블 이름 tutorial-priv-a-rttutorial-priv-b-rtVPC tutorialtutorial -
생성한 라우팅 테이블의 이름을 클릭하여 라우팅 테이블의 상세 페이지에 접속합니다.
-
라우팅 탭에서 [+ 라우팅 추가] 버튼을 클릭합니다.
-
가용 영역마다 0.0.0.0/0을 목적지로 하는 요청을 가용 영역 내의 NAT 인스턴스로 라우팅하도록 설정합니다. 인스턴스의 ID는 Virtual Machine > 인스턴스 메뉴에서 확인할 수 있습니다.
라우팅 테이블별 설정값 tutorial-priv-a-rt tutorial-priv-b-rt 대상 유형 인스턴스 인스턴스 대상 인스턴스 {tutorial-nat-instance-a-id}{tutorial-nat-instance-b-id}목적지 0.0.0.0/0 0.0.0.0/0 -
각 라우팅 테이블의 연결 탭에서 [+ 연결 수정] 버튼을 클릭하고, 각 가용 영역에 해당하는 프라이빗 서브넷이 적용되도록 [연결] 버튼을 클릭합니다.
라우팅 테이블: tutorial-priv-a-rt
다음 정보를 확인하여
연결을 설정합니다.서브넷 IP CIDR 블록 라우팅 테이블 tutorial_ {VPC_ID}_sn_510.0.64.0/20tutorial_ {VPC_ID}_private_rttutorial_ {VPC_ID}_sn_410.0.48.0/20tutorial_ {VPC_ID}_private_rttutorial_ {VPC_ID}_sn_310.0.32.0/20tutorial_ {VPC_ID}_private_rttutorial_ {VPC_ID}_sn_210.0.16.0/20tutorial_ {VPC_ID}_private_rt라우팅 테이블: tutorial-priv-b-rt
다음 정보를 확인하여
연결을 설정합니다.서브넷 IP CIDR 블록 라우팅 테이블 tutorial_ {VPC_ID}_sn_910.0.144.0/20tutorial_ {VPC_ID}_private_rttutorial_ {VPC_ID}_sn_810.0.128.0/20tutorial_ {VPC_ID}_private_rttutorial_ {VPC_ID}_sn_710.0.112.0/20tutorial_ {VPC_ID}_private_rttutorial_ {VPC_ID}_sn_610.0.96.0/20tutorial_ {VPC_ID}_private_rt
Step 7. VPC 토폴로지 확인
VPC의 토폴로지 탭에서 VPC가 적절히 구성되었는지 확인합니다.
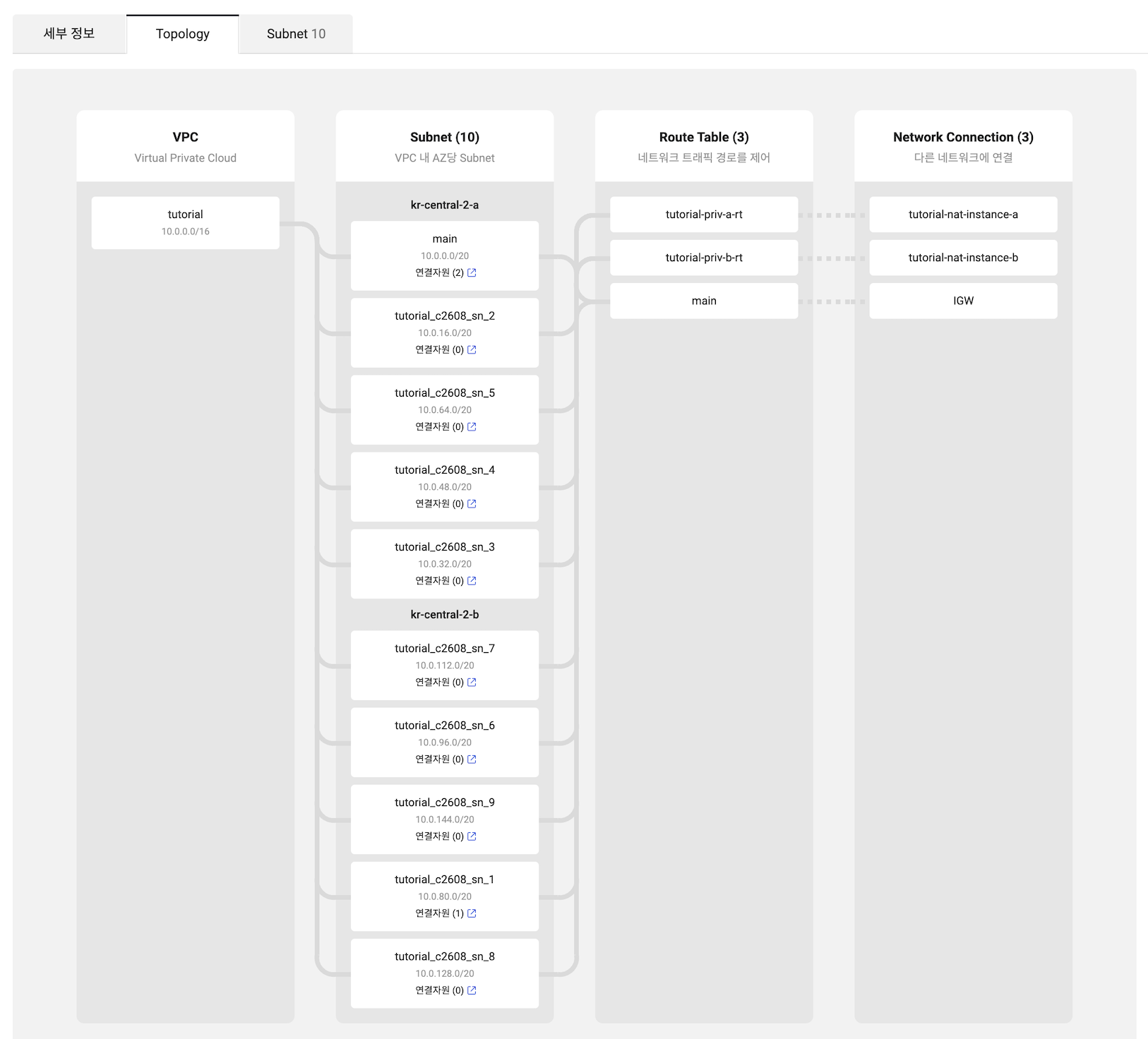 VPC 토폴로지 확인
VPC 토폴로지 확인
결과 확인하기
결과를 확인하기 위해 카카오클라우드 VM에서 Bastion 호스트를 포함한 3개의 VM 인스턴스를 생성합니다. 그 후, 프라이빗 서브넷에서 생성한 VM의 퍼블릭 IP와 NAT 인스턴스의 퍼블릭 IP가 서로 일치하는지 확인하여 결과를 확인합니다.
- Bastion 호스트는 외부에서 내부 리소스에 안전하게 접근을 도와주는 게이트웨이 역할을 합니다.
Step 1. Bastion 인스턴스를 위한 보안 그룹 생성
다음과 같이 Bastion 인스턴스에 보안 그룹을 생성하고, 인바운드 규칙을 설정합니다.
-
VPC 메뉴에서 보안 그룹 메뉴를 선택합니다.
-
[보안 그룹 생성] 버튼을 클릭합니다.
-
보안 그룹 생성 팝업창에서, 보안 그룹 이름에
sg-bastion을 입력합니다. -
인바운드 규칙 탭에 다음의 정책을 모두 추가 후 [생성] 버튼을 클릭합니다.
나의 퍼블릭 IP 확인하기다음 버튼을 클릭하면 현재 사용 중인 나의 퍼블릭 IP를 확인할 수 있습니다.
인바운드 규칙 프로토콜 패킷 출발지 포트 번호 bastion inbound policy 1 TCP {사용자의 Public IP}/3210000-10010 bastion inbound policy 2 TCP {사용자의 Public IP}/3281 bastion ssh policy TCP {사용자의 Public IP}/3222 -
아웃바운드 규칙 탭에 다음의 정책을 추가 후 [생성] 버튼을 클릭합니다.
아웃바운드 규칙 프로토콜 패킷 목적지 포트 번호 bastion outbound policy ALL 0.0.0.0/0 ALL
Step 2. Bastion 인스턴스 생성
-
Beyond Compute Service > Virtual Machine > 인스턴스 메뉴에서 [인스턴스 생성] 버튼을 클릭한 후, 아래 목록의 필요한 Bastion 인스턴스를 생성합니다.
항목 설명 기본 정보 - 이름: tutorial-bastion
- 개수:1이미지 Ubuntu 20.04
⚠️ NVIDIA 이미지가 아닌 일반 이미지 선택인스턴스 타입 t1i.nano볼륨 루트 볼륨: 30키 페어 상기 작업에서 사용했던 기존 키 페어 사용 네트워크 - VPC: tutorial
- 서브넷:main
- 보안 그룹:sg-bastion(현재 설정 그대로 사용)
Step 3. Private 인스턴스를 위한 보안 그룹 생성
-
VPC 메뉴에서 보안 그룹 탭을 선택합니다.
-
[보안 그룹 생성] 버튼을 클릭합니다.
-
보안 그룹 생성 팝업창에서, 보안 그룹 이름에
private-vm-sg을 입력합니다. -
인바운드 규칙 탭에 다음의 정책을 모두 추가 후 [생성] 버튼을 클릭합니다.
- 내부 호스트로 들어오는 트래픽은 Bastion을 통해 전달됩니다.
az-a-vm,az-b-vm호스트가 Bastion에서 보낸 트래픽을 받을 수 있는지 카카오클라우드 콘솔 내 보안 그룹을 확인해야 합니다. 인바운드 규칙에 아래의 내용이 포함되어 있는지 확인하고 추가합니다.
인바운드 규칙 프로토콜 패킷 출발지(Source) 포트 번호 private-vm inbound policy TCP {BASTION_PRIVATE_IP}/32
-tutorial-bastion의 프라이빗 IP로, Virtual Machine > 인스턴스 메뉴에서 확인22 - 내부 호스트로 들어오는 트래픽은 Bastion을 통해 전달됩니다.
-
아웃바운드 규칙 탭에 다음의 정책을 추가 후 [생성] 버튼을 클릭합니다.
아웃바운드 규칙 프로토콜 패킷 목적지 포트 번호 private-vm outbound policy ALL 0.0.0.0/0 ALL
Step 4. 가용 영역별 Private 인스턴스 생성
Beyond Compute Service > Virtual Machine > 인스턴스 메뉴에서 [인스턴스 생성] 버튼을 클릭한 후, 다음과 같이 두 개의 가용 영역에 배치할 VM 인스턴스를 생성합니다.
| 가용 영역별 설정값 | kr-central-2-a | kr-central-2-b |
|---|---|---|
| 기본 정보 | - 이름: az-a-vm- 개수: 1 | - 이름: az-b-vm- 개수: 1 |
| 이미지 | Ubuntu 20.04 ⚠️ NVIDIA 이미지가 아닌 일반 이미지 선택 | Ubuntu 20.04 ⚠️ NVIDIA 이미지가 아닌 일반 이미지 선택 |
| 인스턴스 타입 | t1i.nano | t1i.nano |
| 볼륨 | 루트 볼륨: 30 | 루트 볼륨: 30 |
| 키 페어 | 상기 작업에서 사용했던 기존 키 페어 사용 | 상기 작업에서 사용했던 기존 키 페어 사용 |
| 네트워크 | - VPC: tutorial- 서브넷: tutorial_{VPC_ID}_sn_2 (10.0.16.0/20) - 보안 그룹: private-vm-sg | - VPC: tutorial- 서브넷: tutorial_{VPC_ID}_sn_6 (10.0.96.0/20)- 보안 그룹: private-vm-sg |
Step 5. Bastion 인스턴스에 퍼블릭 IP 연결
Bastion 호스트는 외부에서 접근할 수 있어야 하므로, 다음과 같이 퍼블릭 IP를 설정합니다.
- Virtual Machine > 인스턴스 메뉴에서 위에서 생성했던
tutorial-bastion인스턴스를 선택 후, 우측의 [퍼블릭 IP 연결] 버튼을 클릭합니다. - 퍼블릭 IP 연결 설정 팝업창이 뜨면, 퍼블릭 IP 할당에서 새로운 퍼블릭 IP를 생성하고 자동으로 할당을 선택하고 [확인] 버튼을 클릭합니다.
- 연결된 퍼블릭 IP는 네트워크 탭에서 확인할 수 있습니다.
Step 6. Bastion 호스트 설정
-
로컬 환경에서 터미널 실행 후,
cd명령어를 사용하여 키 페어 파일을 다운로드받은 폴더로 이동합니다. -
다음 명령어를 실행하여 SSH에 접근합니다.
chmod 400 ${PRIVATE_KEY}.pem # 읽기 권한 부여
ssh -i ${PRIVATE_KEY}.pem ubuntu@${BASTION_PUBLIC_IP}환경변수 설명 PRIVATE_KEY🖌︎ 프라이빗 키 파일 이름 BASTION_PUBLIC_IP🖌︎ Virtual Machine > 인스턴스 탭에서 생성한 tutorial-bastion인스턴스 클릭 후, 네트워크 탭에서 확인 가능안내키 페어 파일 권한 문제로
bad permissions오류가 발생할 경우,sudo명령어를 추가하여 문제를 해결할 수 있습니다. -
nginx-proxy-manager를 사용해 Bastion 호스트를 설정하기 위해, SSH로 Bastion 호스트에 접속한 후 아래 명령어를 실행해 프로비저닝을 진행합니다.
Bastion 호스트 구성sudo curl -o /tmp/init-bastion.sh https://raw.githubusercontent.com/kakaoenterprise/kc-handson-config/vm-3tier/init-bastion.sh
bash /tmp/init-bastion.sh -
위 작업이 완료되면 nginx-proxy-manager이 실행됩니다. 사용자 로컬 환경에서 브라우저를 열고, 아래 주소를 입력하여 관리 페이지에 접속합니다.
- HTTP://
${BASTION_PUBLIC_IP}:81/login
- ID :
admin@example.com - 비밀번호 :
changeme
- HTTP://
-
Dashboard > Streams에서 가용 영역별(
az-a-vm,az-b-vm) 호스트의 스트림을 각각 등록합니다. 각 가용 영역별 인스턴스의 프라이빗 IP는 Virtual Machine > 인스턴스 탭에서 해당 인스턴스를 클릭 후, 네트워크 탭에서 확인할 수 있습니다.가용 영역별 설정값 az-a-vm az-b-vm Incoming Port 1000010001Forward Host az-a-vm의 프라이빗 IPaz-b-vm의 프라이빗 IPForward Port 2222Forwarding Protocol TCPTCP -
키 페어 파일을 다운로드받은 폴더로 이동 후, 사용자 로컬 환경에서 각 호스트로 접근이 가능한지 확인합니다. 앞에서 진행한 포워딩 정보를 바탕으로 포트에 맞게 매핑해준 내부 호스트로 연결을 진행합니다.
호스트별 접근 확인* vm-a
ssh -i ${PRIVATE_KEY}.pem ubuntu@${BASTION_PUBLIC_IP} -p 10000
* vm-b
ssh -i ${PRIVATE_KEY}.pem ubuntu@${BASTION_PUBLIC_IP} -p 10001
Step 7. IP 일치 여부 확인
아래 명령어를 실행하면, 외부 통신에서 사용 중인 퍼블릭 IP를 확인할 수 있습니다. 해당 IP가 NAT 인스턴스의 퍼블릭 IP와 일치한다면, 위 작업이 성공적으로 수행된 것입니다. NAT 인스턴스의 퍼블릭 IP는 Virtual Machine > 인스턴스 메뉴에서 tutorial-nat-instance-a / tutorial-nat-instance-b를 클릭 후, 네트워크 탭에서 확인할 수 있습니다.
curl https://ifconfig.me/ip
# 결과 예제: ***.***.***.***