파이프라인 생성 및 관리
파이프라인 생성
신규 파이프라인을 생성하거나, 기존에 생성된 파이프라인을 복제 후 수정하여 생성할 수 있습니다. 또한, 사용자 편의를 위해 스타터와 템플릿을 제공합니다. DevOps Pipeline 서비스에서 파이프라인(Pipeline)을 만드는 방법은 다음과 같습니다.
-
카카오클라우드 콘솔 > Developer Tools > DevOps Pipeline 메뉴로 이동합니다.
-
Pipeline 메뉴에서 [파이프라인 만들기] 버튼을 클릭합니다.
-
새 파이프라인 팝업창에서 정보를 입력하고, [만들기] 버튼을 클릭합니다.
- [만들기] 버튼을 클릭하지 않고 팝업창에서 나갈 경우 처음부터 만들기 유형이 적용됩니다.
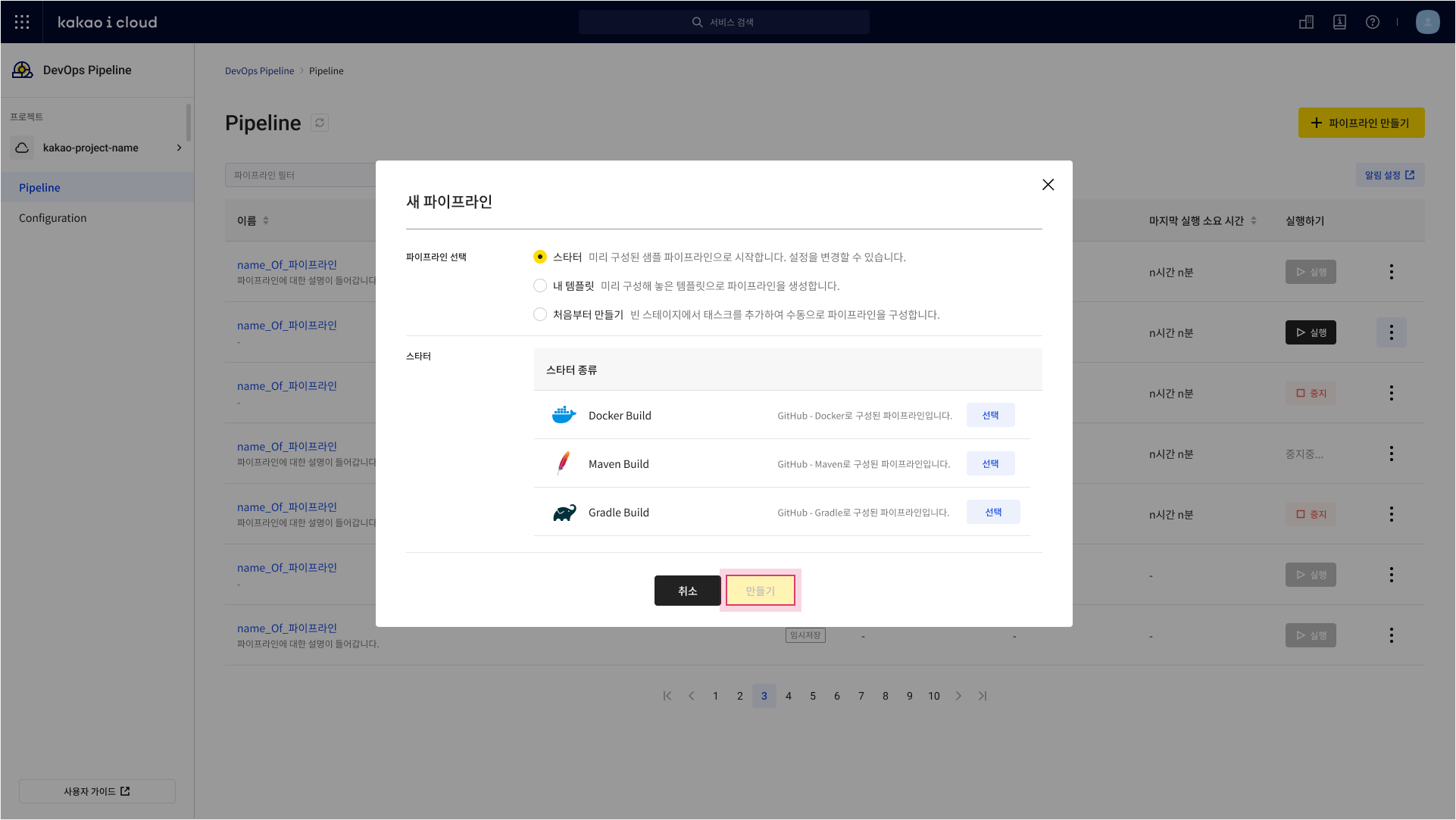 새 파이프라인 팝업창
새 파이프라인 팝업창구분 설명 파이프라인 선택 파이프라인 생성 유형을 선택
- 스타터: 많이 쓰는 CI/CD 애플리케이션 중심으로 구성된 샘플을 제공하고, 일부 값을 수정하여 파이프라인을 구성
- 내 템플릿: 내가 만든 템플릿을 불러와 수정/편집하여 파이프라인을 구성
- 처음부터 만들기: 빈 화면에서 시작하여 처음부터 내 상황에 맞는 파이프라인을 구성스타터 선택 스타터를 선택
- 스타터 종류: Docker Build, Maven Build, Gradle Build -
선택한 스타터 유형에 따라 파이프라인 스튜디오가 빈 화면 또는 태스크 블록이 제공된 상태로 시작됩니다.
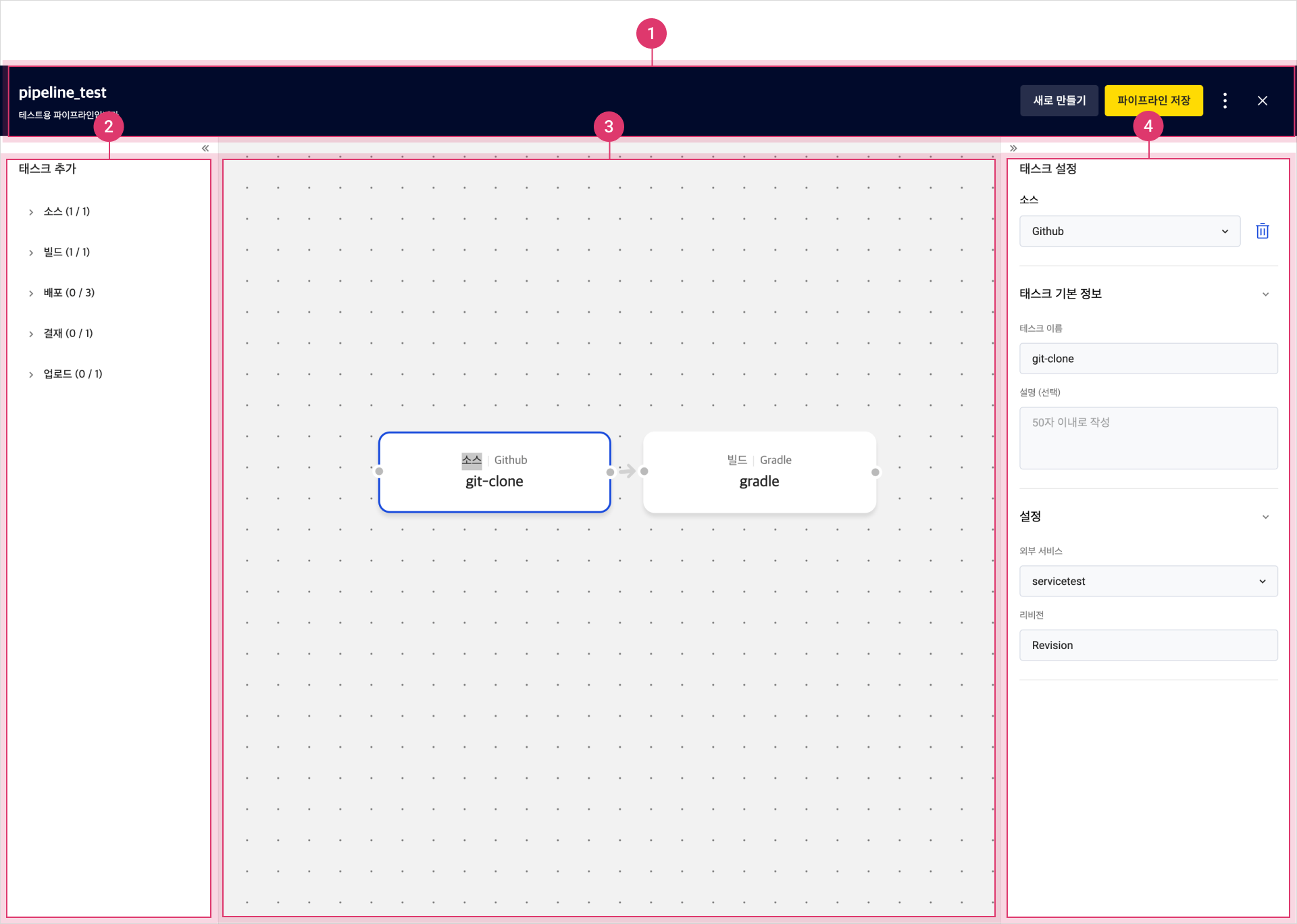 파이프라인 스튜디오
파이프라인 스튜디오구분 설명 ① 상단 영역 파이프라인의 기본 정보와 실행 요약 정보를 확인 가능
- [새로 만들기] 버튼: 생성 중이던 파이프라인을 무시하고 새 파이프라인을 생성
- [파이프라인 저장] 버튼: 파이프라인을 저장
- [더 보기] 아이콘: 파이프라인 유형에 따라 임시 저장 또는 템플릿 저장으로 더 보기 메뉴 다르게 제공
파이프라인 저장 유형에 따른 더 보기 메뉴
- 기본 파이프라인: 임시 저장 또는 새 템플릿으로 저장
- 임시 저장 파이프라인: 임시 저장
- 파이프라인 템플릿: 이 템플릿 저장 또는 새 템플릿으로 저장② 태스크 추가 태스크를 추가하는 패널
- 태스크 유형 선택 시 스테이지에 태스크 블록 추가
- 소스: 개발 코드 저장소로, 태스크 유형은 Gitlab / Github / Github Enterprise Server / Bitbucket으로 구성
- 빌드: 코드를 배포하는 툴로, 태스크 유형은 Maven / Gradle / Golang / NPM / Docker로 구성
- 배포: 빌드된 소스를 배포하는 툴로, 태스크 유형은 SCP / Sftp / FTP / Kubectl / Helm / SSH로 구성
- 결재: 결재를 진행하는 태스크로, 태스크 유형은 결재
- 업로드: 배포 결과를 업로드하는 툴로, 태스크 유형은 Nexus③ 스테이지 파이프라인 생성을 위해 태스크 블록을 배치 및 연결하는 영역
- 각 태스크 블록 추가 후 마우스로 연결선을 드래그하여 연결
- 태스크 블록 간 반드시 연결해야 함④ 태스크 설정 태스크 상세 정보 설정
- 태스크 설정: 테스크 유형 선택
ㄴ [휴지통 아이콘] 클릭 시 태스크 블록 삭제
- 태스크 기본 정보: 태스크 이름 및 설명 입력
- 설정: 사전에 생성한 외부 서비스, 인증, 이미지 정보 등을 불러와 태스크 유형에 따라 설정
- 자세한 사항은 외부 서비스 관리하기 및 태스크 유형별 설정하기를 참고 -
파이프라인 저장 팝업창에서 정보를 확인하고, [저장] 버튼을 클릭합니다. 파이프라인 저장 시 각 태스크의 설정이 모두 적합한 경우에만 기본 파이프라인으로 저장할 수 있습니다.
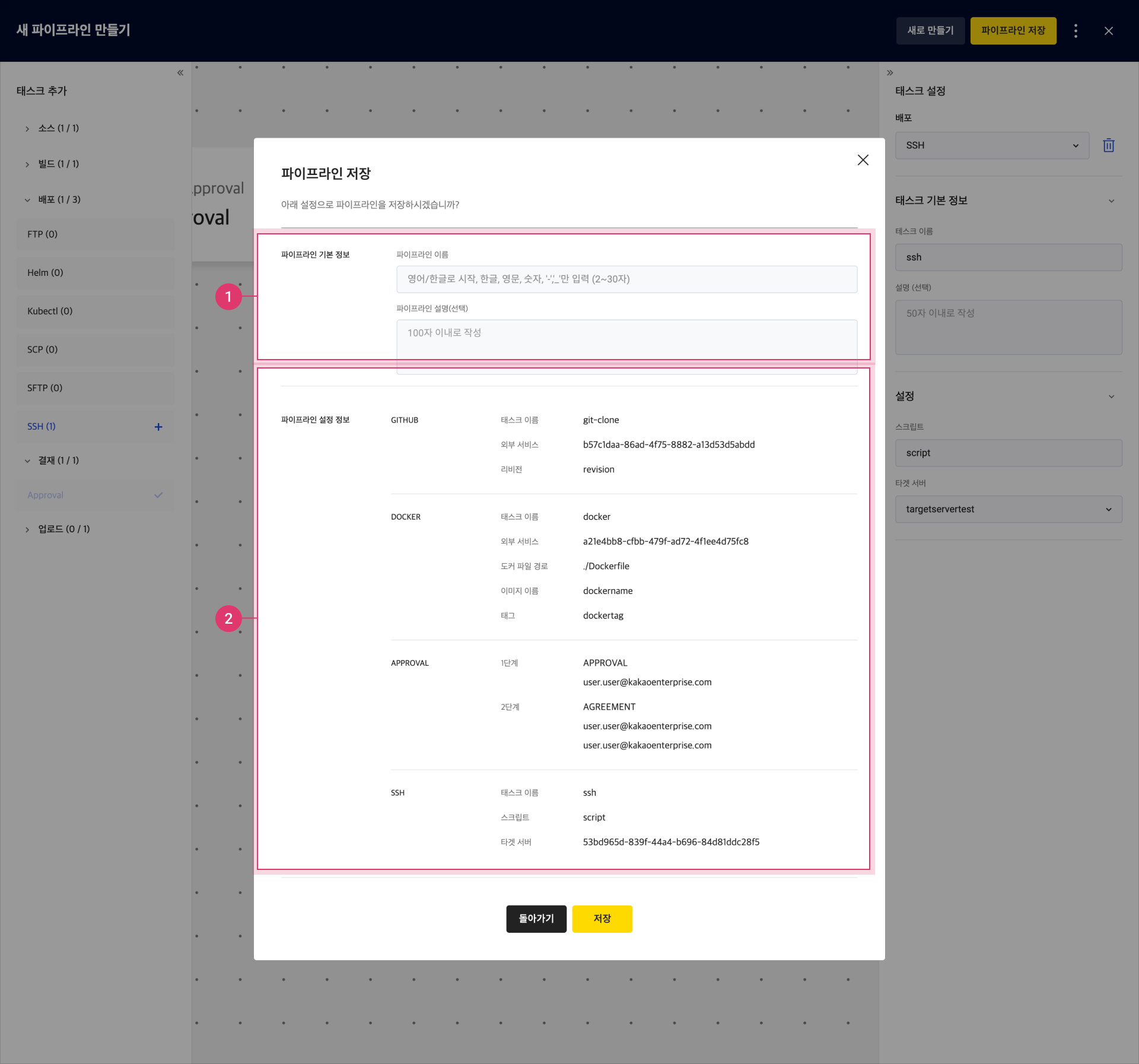 파이프라인 저장 팝업창
파이프라인 저장 팝업창구분 설명 ① 파이프라인 기본 정보 파이프라인 이름: 필수 입력
파이프라인 설명 (선택): 파이프라인에 대한 설명② 파이프라인 설정 정보 각 태스크에 대한 설정 정보
- 기본 파이프라인으로 저장할 때만 확인할 수 있음
태스크 유형별 설정
파이프라인 스튜디오에서 선택한 태스크에 대한 설정값을 입력하기 위해서는 카카오클라우드 콘솔 > DevOps Pipeline > Configuration에서 저장한 설정을 불러와 태스크 유형을 설정합니다. 환경 설정에 대한 자세한 설명은 외부 서비스 관리를 참고하시기 바랍니다.
소스
소스 태스크 유형 모두 동일한 설정 항목을 입력합니다.
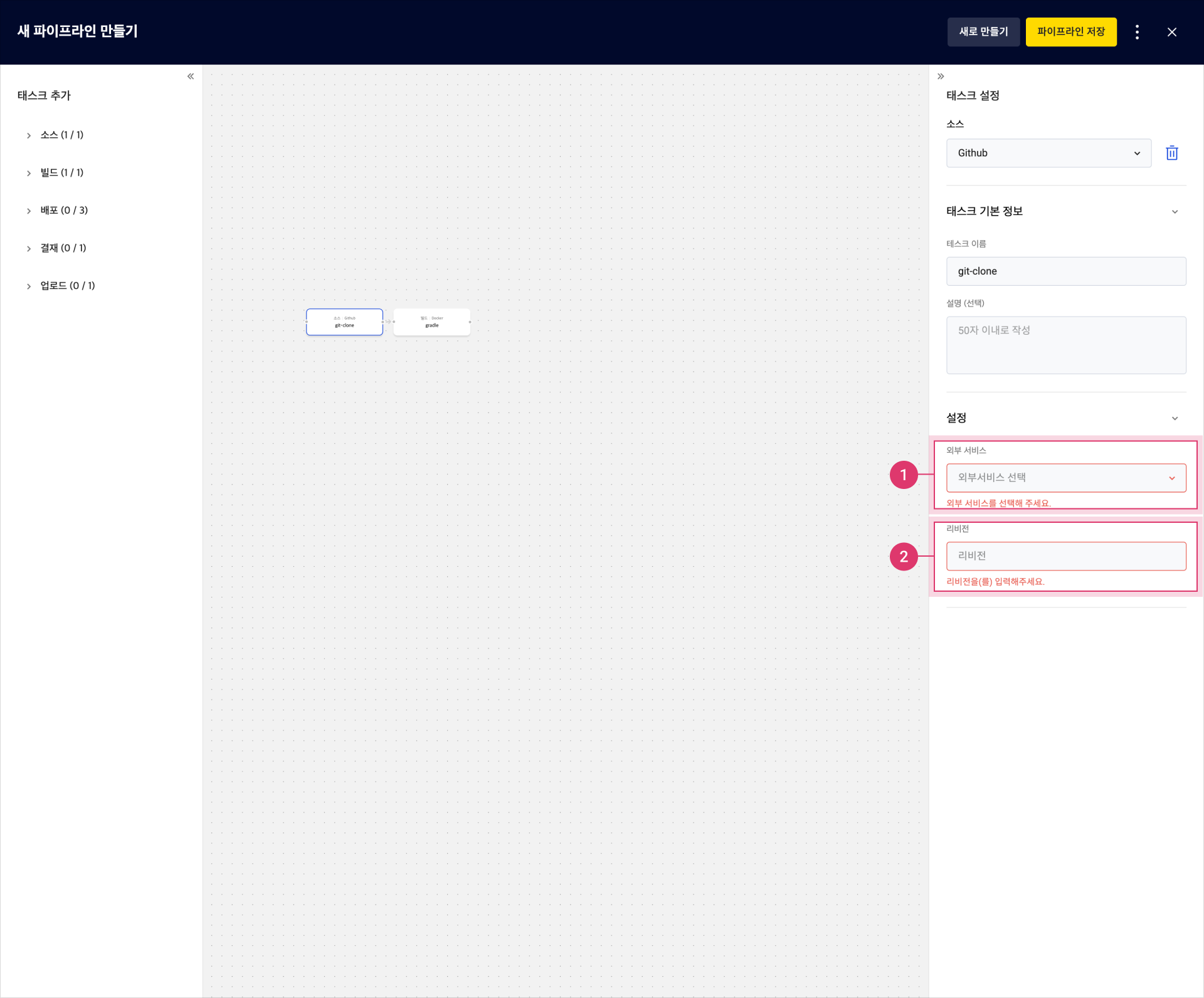 소스 태스크 설정
소스 태스크 설정
| 구분 | 설명 |
|---|---|
| ① 외부 서비스 | DevOps Pipeline > 환경 설정 > 외부 서비스에서 미리 생성한 외부 서비스 이름을 선택 |
| ② 리비전 | 가져올 소스의 리비전(Revision) 정보를 입력 |
빌드
- Maven
- Gradle
- NPM
- Docker
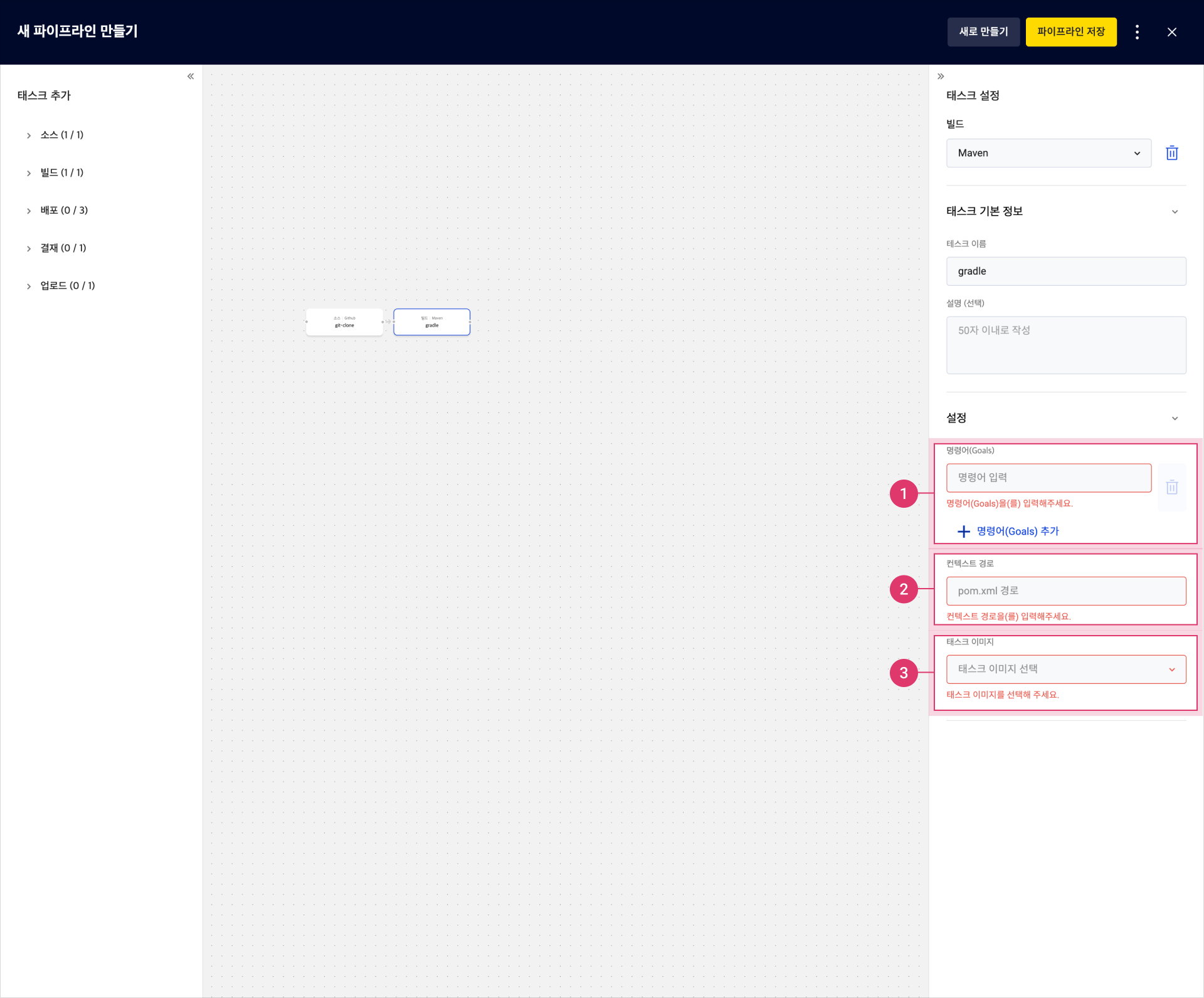 Maven 태스크 설정
Maven 태스크 설정
| 구분 | 설명 |
|---|---|
| ① 명령어 | Maven 명령어(Goal)를 입력 - 최소 1개의 명령어 필수 입력 - 명령어 입력창을 추가하거나 삭제 가능 |
| ② 컨텍스트 경로 | pom.xml의 위치를 입력 |
| ③ 태스크 이미지 | DevOps Pipeline > 환경 설정 > 태스크 이미지에 미리 생성한 태스크 이미지 이름을 선택 |
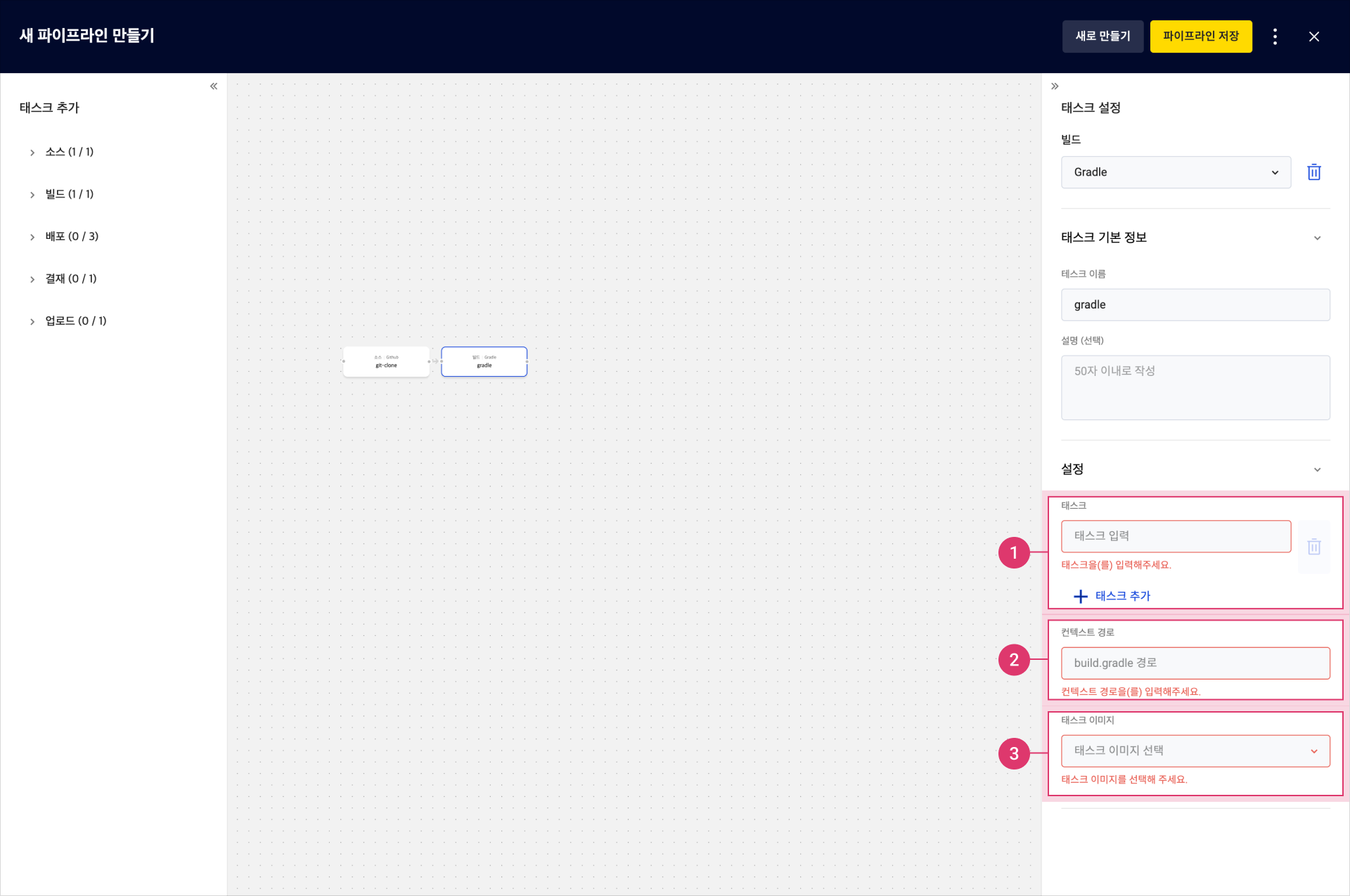 Gradle 태스크 설정
Gradle 태스크 설정
| 구분 | 설명 |
|---|---|
| ① 태스크 | Gradle 태스크를 입력 - 최소 1개의 태스크 필수 입력 - 태스크 입력창을 추가하거나 삭제 가능 |
| ② 컨텍스트 경로 | build.gradle의 위치를 입력 |
| ③ 태스크 이미지 | DevOps Pipeline > 환경 설정 > 태스크 이미지에서 미리 생성한 태스크 이미지 이름을 선택 |
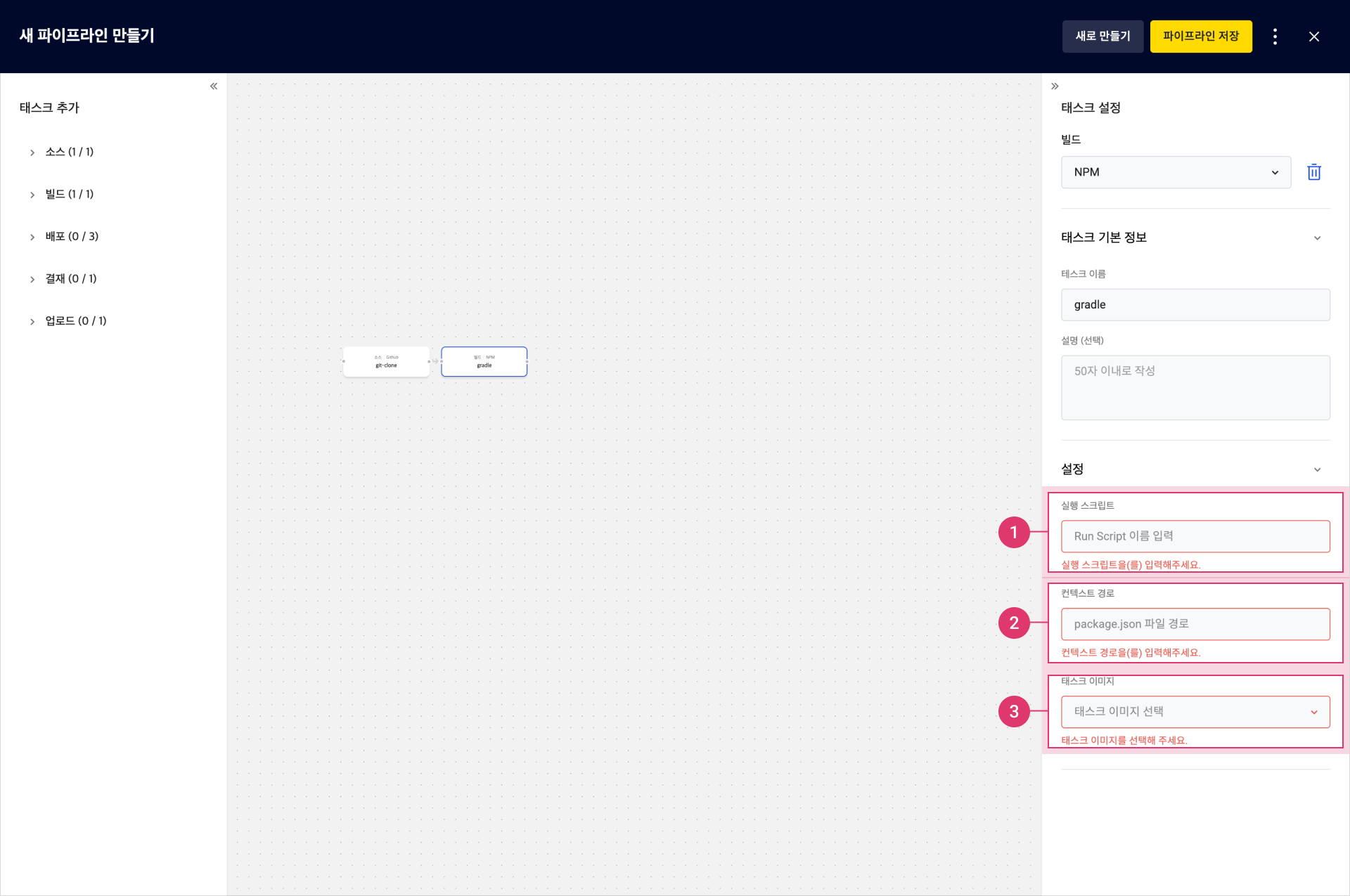 NPM 태스크 설정
NPM 태스크 설정
| 구분 | 설명 |
|---|---|
| ① 실행 스크립트 | 실행 스크립트(Run Script)의 이름을 입력 |
| ② 컨텍스트 경로 | package.json 파일의 위치를 입력 |
| ③ 태스크 이미지 | DevOps Pipeline > 환경 설정 > 태스크 이미지에서 미리 생성한 태스크 이미지 이름을 선택 |
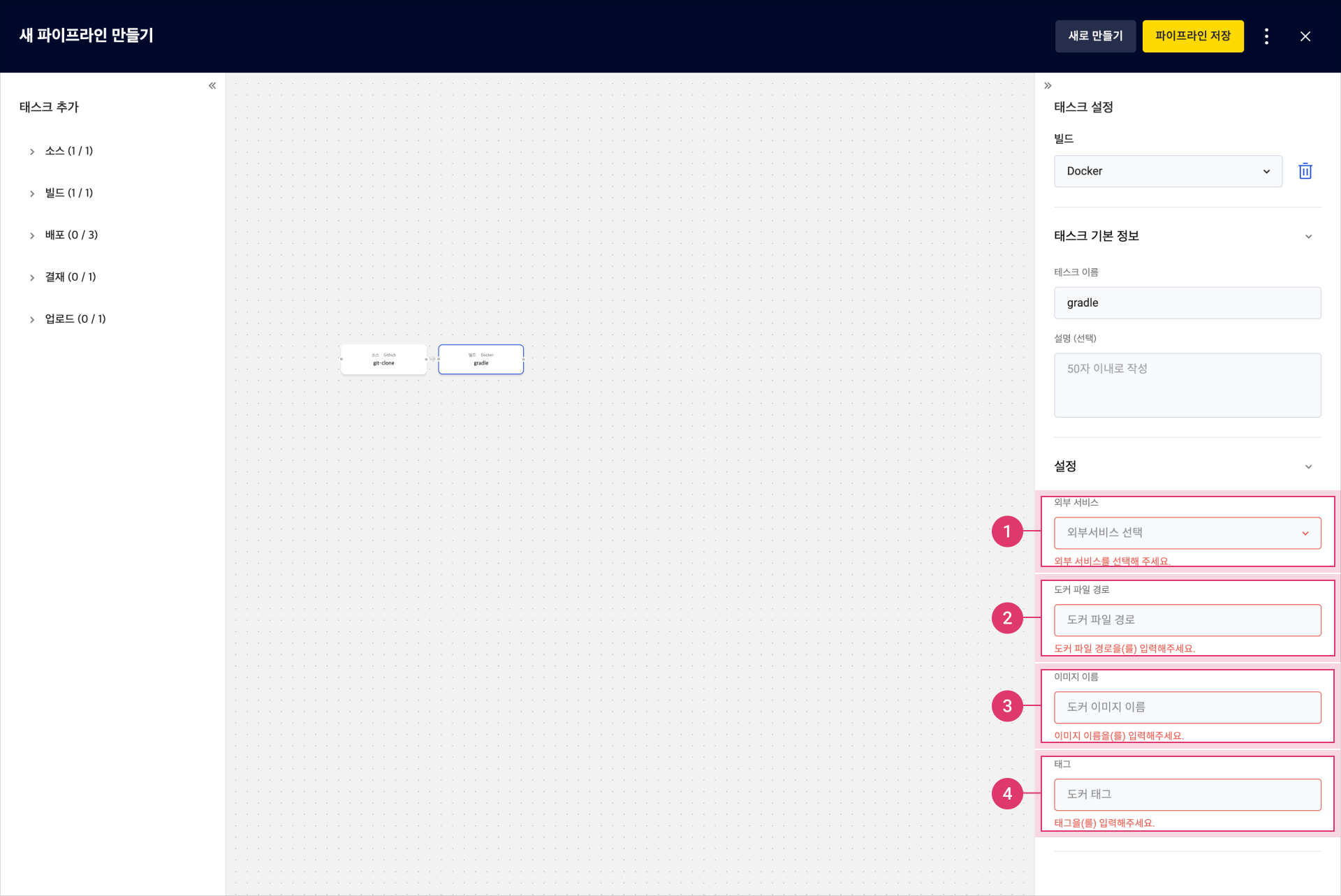 Docker 태스크 설정
Docker 태스크 설정
| 구분 | 설명 |
|---|---|
| ① 외부 서비스 | DevOps Pipeline > 환경 설정 > 외부 서비스에서 미리 생성한 태스크 이미지 이름을 선택 |
| ② 도커 파일 경로 | 실행할 도커 파일의 위치(Docker file Path)를 입력 |
| ③ 이미지 이름 | 실행할 도커 이미지 이름을 입력 |
| ④ 태그 | 실행할 도커 태그를 입력 |
배포
- SFTP
- FTP
- SCP
- Kubectl
- Helm
- SSH
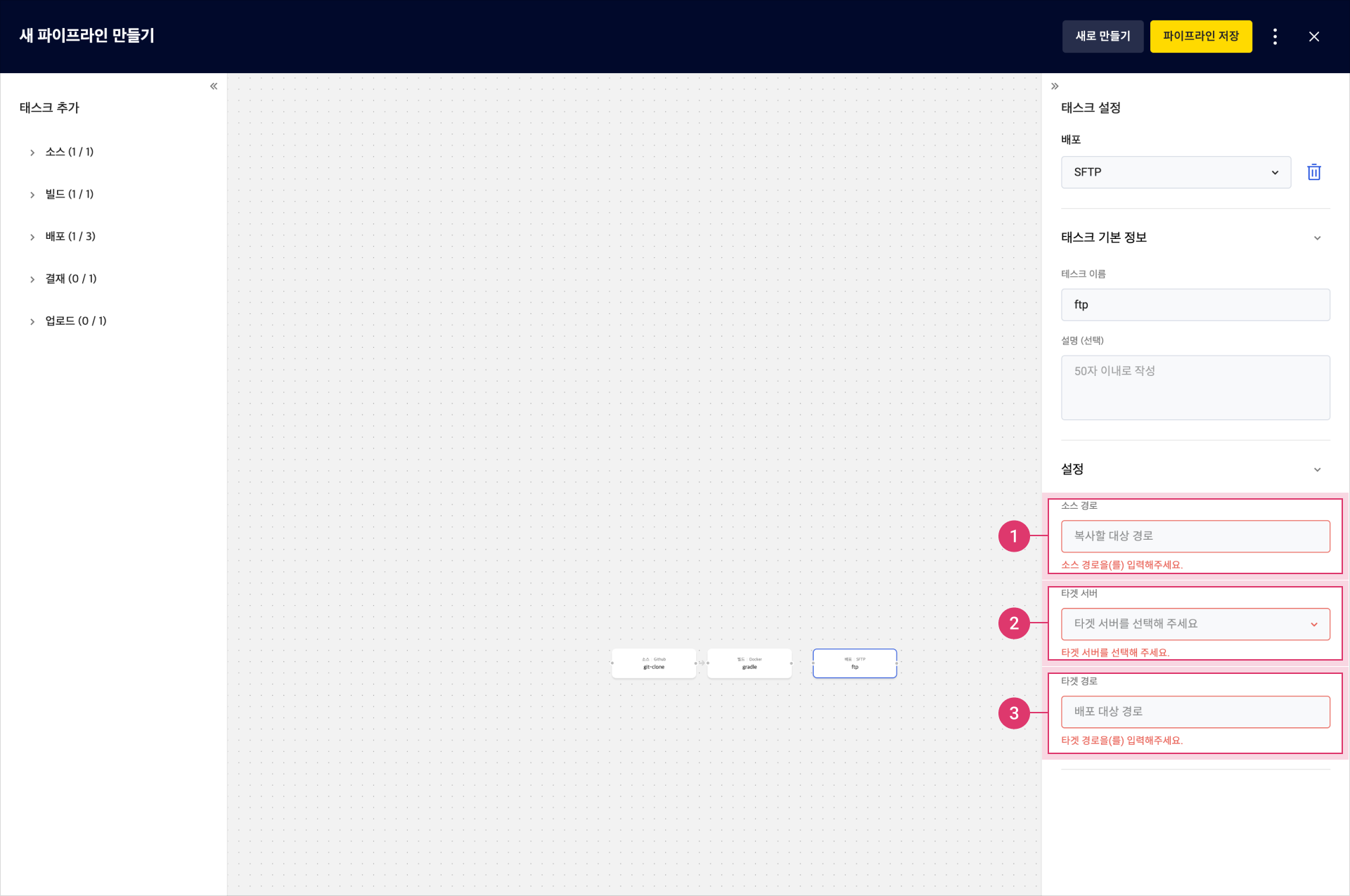 SFTP 태스크 설정
SFTP 태스크 설정
| 구분 | 설명 |
|---|---|
| ① 소스 경로 | 복사할 소스 파일 경로를 입력 |
| ② 대상 서버 | DevOps Pipeline > 환경 설정 > 대상 서버에 미리 설정한 서버 이름을 선택 |
| ③ 대상 경로 | 배포할 대상 경로를 입력 |
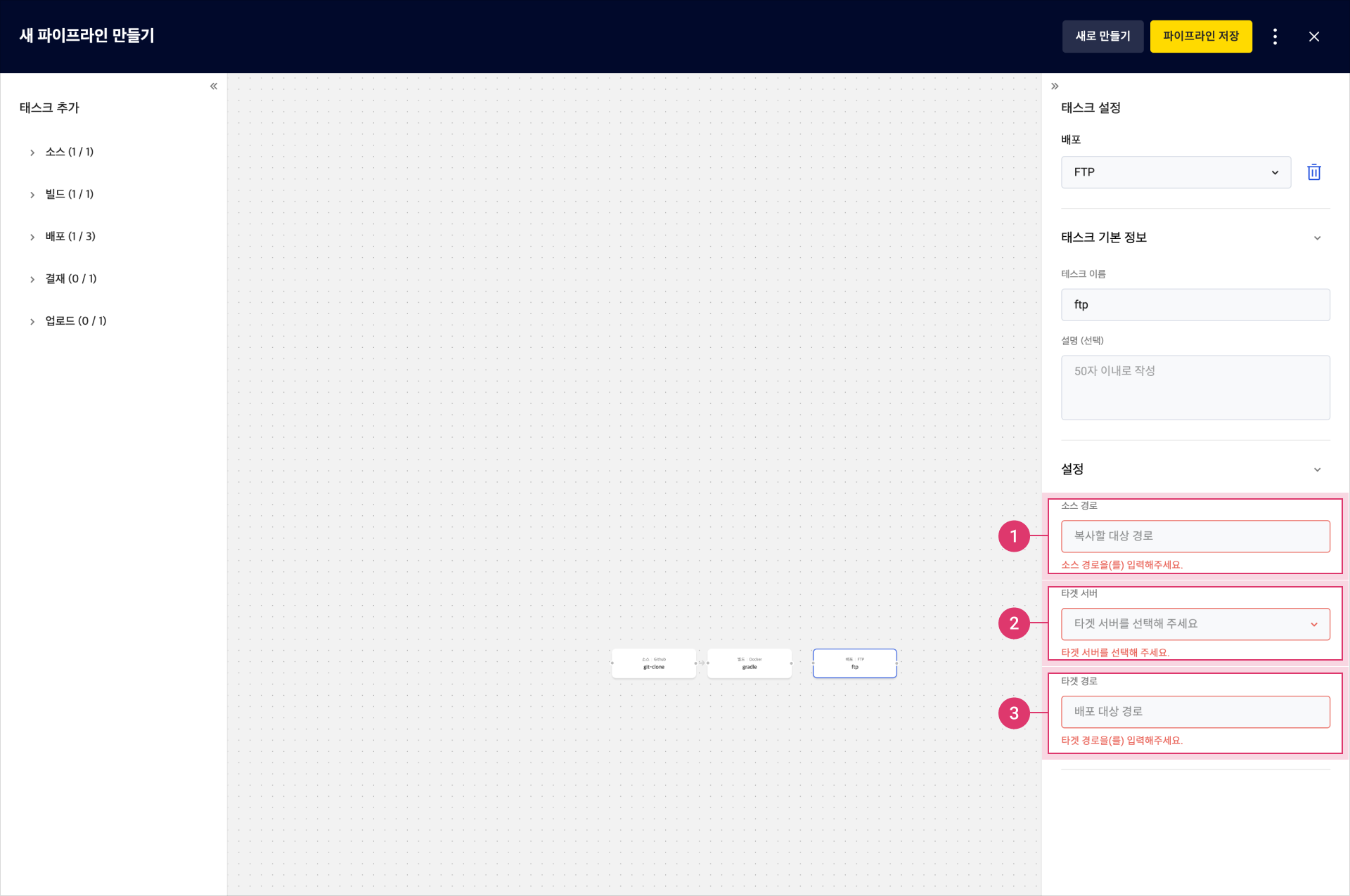 FTP 태스크 설정
FTP 태스크 설정
| 구분 | 설명 |
|---|---|
| ① 소스 경로 | 복사할 소스 파일 경로를 입력 |
| ② 대상 서버 | DevOps Pipeline > 환경 설정 > 대상 서버에 미리 설정한 서버 이름을 선택 |
| ③ 대상 경로 | 배포할 대상 경로를 입력 |
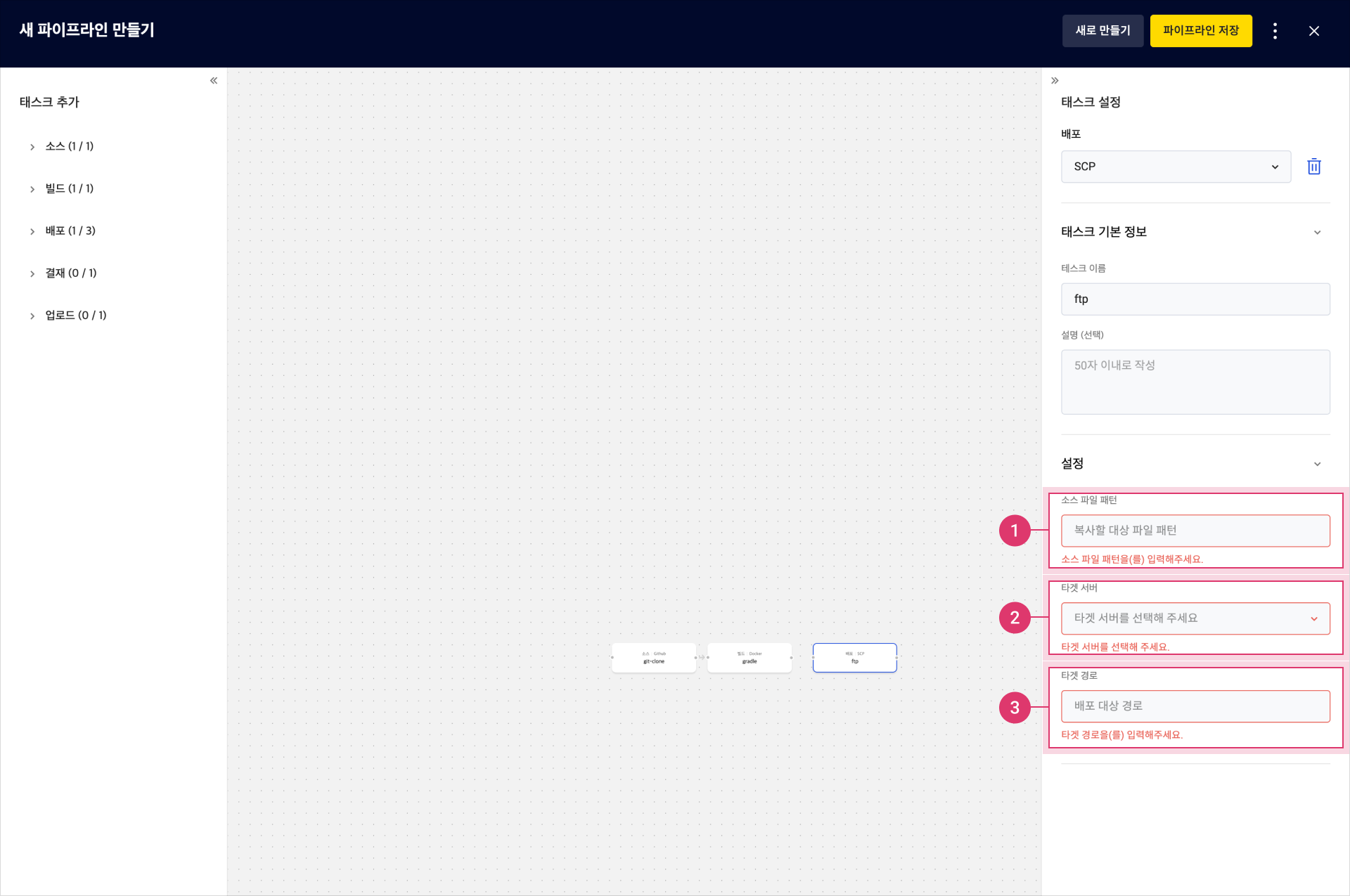 SCP 태스크 설정
SCP 태스크 설정
| 구분 | 설명 |
|---|---|
| ① 소스 파일 패턴 | 복사할 소스 파일 경로를 입력 |
| ② 대상 서버 | DevOps Pipeline > 환경 설정 > 대상 서버에 미리 설정한 서버 이름을 선택 |
| ③ 대상 경로 | 배포할 대상 경로를 입력 |
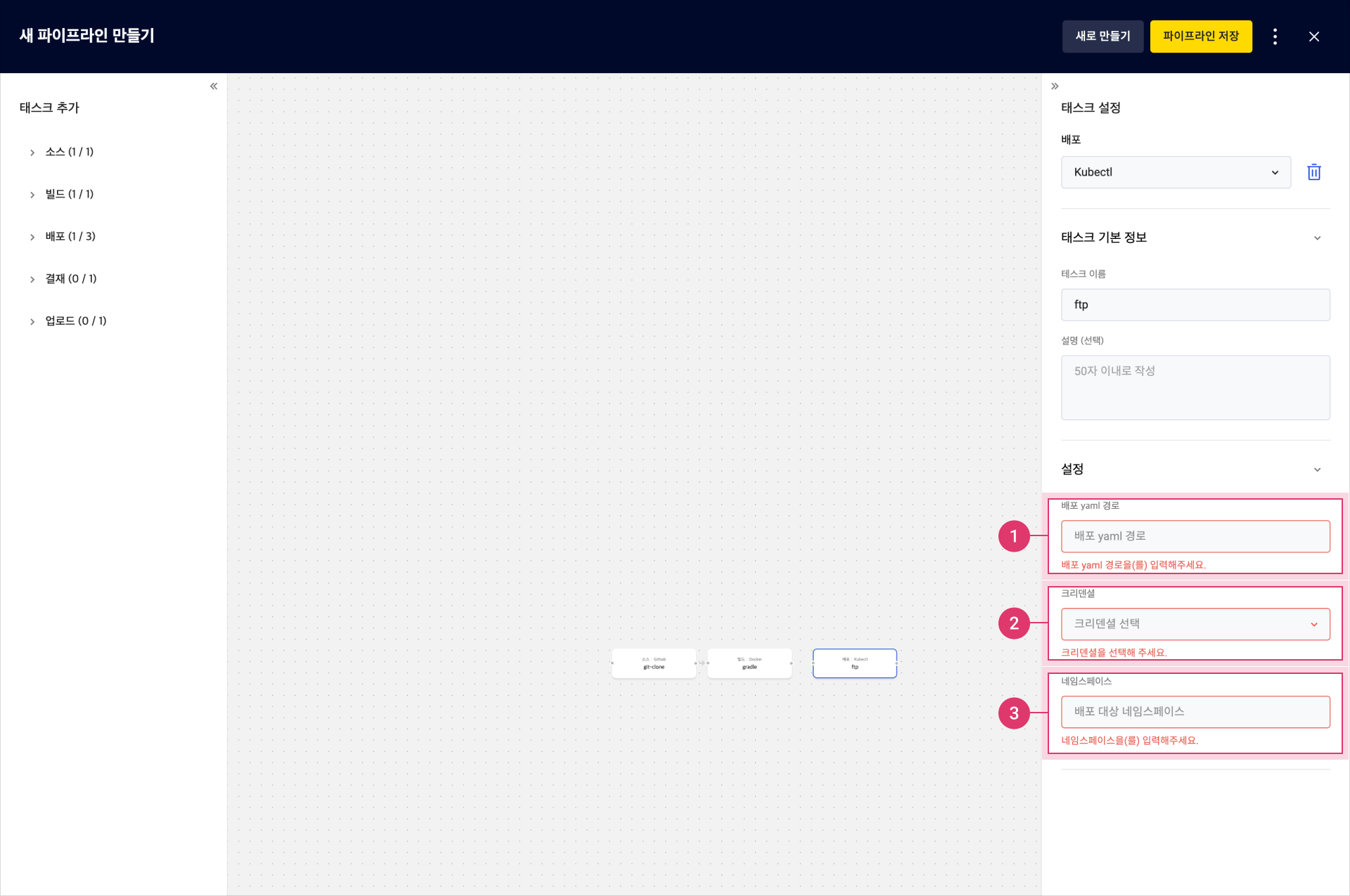 Kubectl 태스크 설정
Kubectl 태스크 설정
| 구분 | 설명 |
|---|---|
| ① 배포 yaml 경로 | 배포할 yaml 파일 경로를 입력 |
| ② 크리덴셜 | DevOps Pipeline > 환경 설정 > 크리덴셜에 미리 설정한 크리덴셜을 선택 |
| ③ 네임스페이스 | 배포할 네임스페이스를 입력 |
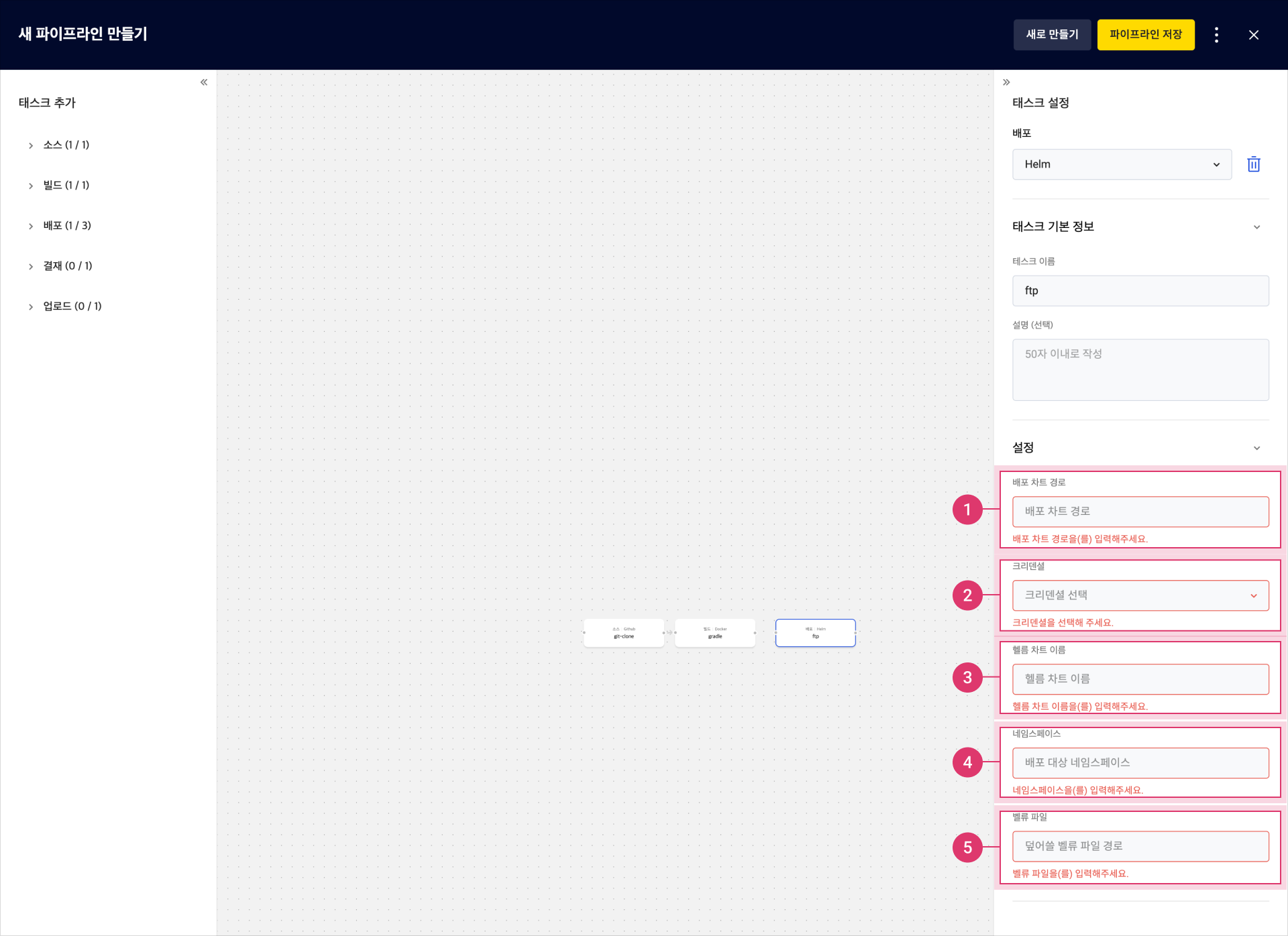 Helm 태스크 설정
Helm 태스크 설정
| 구분 | 설명 |
|---|---|
| ① 배포 차트 경로 | 배포할 차트 경로를 입력 |
| ② 크리덴셜 | DevOps Pipeline > 환경 설정 > 크리덴셜에 미리 설정한 크리덴셜을 선택 |
| ③ 헬름 차트 이름 | 헬름 차트 이름을 입력 |
| ④ 네임스페이스 | 배포할 네임스페이스를 입력 |
| ⑤ 밸류 파일 | 재정의(override) 할 파일 경로를 입력 |
| 구분 | 설명 |
|---|---|
| ① 스크립트 | 배포할 스크립트 |
| ② 대상 서버 | DevOps Pipeline > 환경 설정 > 대상 서버에 미리 설정한 서버 이름을 선택 |
결재
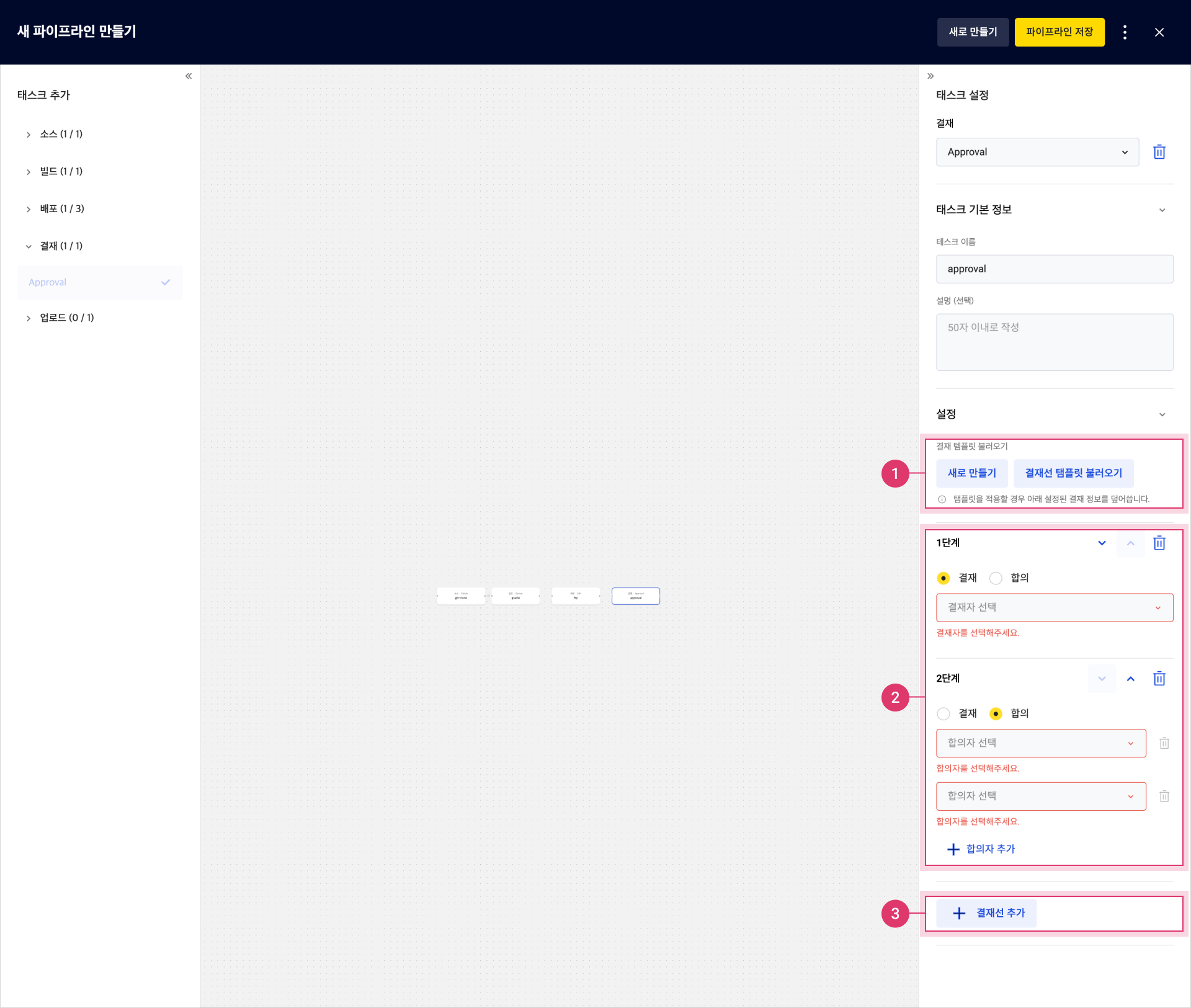 결재 태스크 설정
결재 태스크 설정
| 구분 | 설명 |
|---|---|
| ① 결재 템플릿 불러오기 | - [새로 만들기] 버튼: 결재선 템플릿 없이 직접 설정 - [결재선 템플릿 불러오기] 버튼: DevOps Pipeline > 환경 설정 > 결재선 템플릿에서 미리 설정한 템플릿을 선택 |
| ② 단계 | 결재를 요청할 순서 - 최소 1단계 필수 설정 - 결재 또는 합의 선택 - 결재자 또는 합의자 선택 ㄴ 결재 또는 합의를 수행할 사용자 ID(이메일) 입력 ㄴ 해당 프로젝트 멤버여야 함 ㄴ 결재자일 경우 최소 1명, 합의자인 경우 최소 2명 설정 필요 - [화살표] 아이콘을 클릭하여 결재 단계 순서 이동 가능 - [휴지통] 아이콘을 클릭하여 단계 또는 결재자/합의자 삭제 ㄴ 최소 결재/합의 인원보다 적을 시 삭제 불가 |
| ③ [결재선 추가] 버튼 | 결재 단계를 추가 - 최대 5단계까지 추가 가능 |
업로드
Nexus
Nexus는 Pom 파일 생성할 때와 생성하지 않을 때 입력 양식이 다릅니다.
- Pom 파일 생성 안 함(기본값)
- Pom 파일 생성함
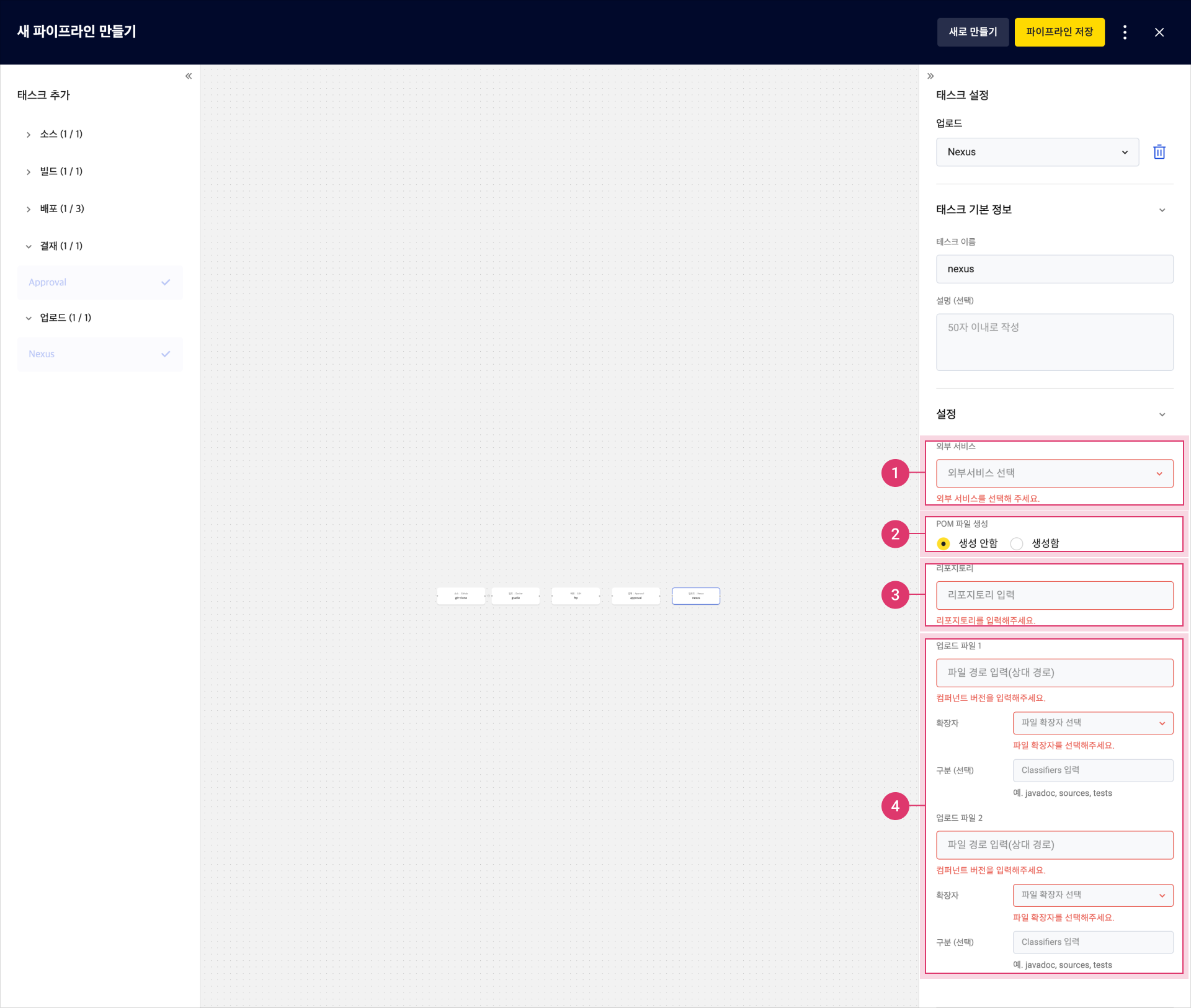 Nexus 태스크 설정 - Pom 파일 생성 안 함
Nexus 태스크 설정 - Pom 파일 생성 안 함
| 구분 | 설명 |
|---|---|
| ① 외부 서비스 선택 | DevOps Pipeline > 환경 설정 > 외부 서비스에 미리 설정한 외부 서비스를 선택 |
| ② POM 파일 생성 | POM 파일을 생성할지 여부를 선택 - 생성 안함(기본값): POM 파일을 생성 안 함 - 생성함: POM 파일을 생성할 경우 생성값을 설명 |
| ③ 리포지토리 | 리포지토리(Repository) 정보 입력 |
| ④ 업로드 파일 | 업로드 파일은 최소 1개 최대 2개까지 설정 가능 - 업로드 파일: 파일 상대 경로를 입력 - 확장자: jar, pom, zip 확장자 중 선택 - 구분 (선택): javadoc, sources, tests 등의 구분값을 입력 |
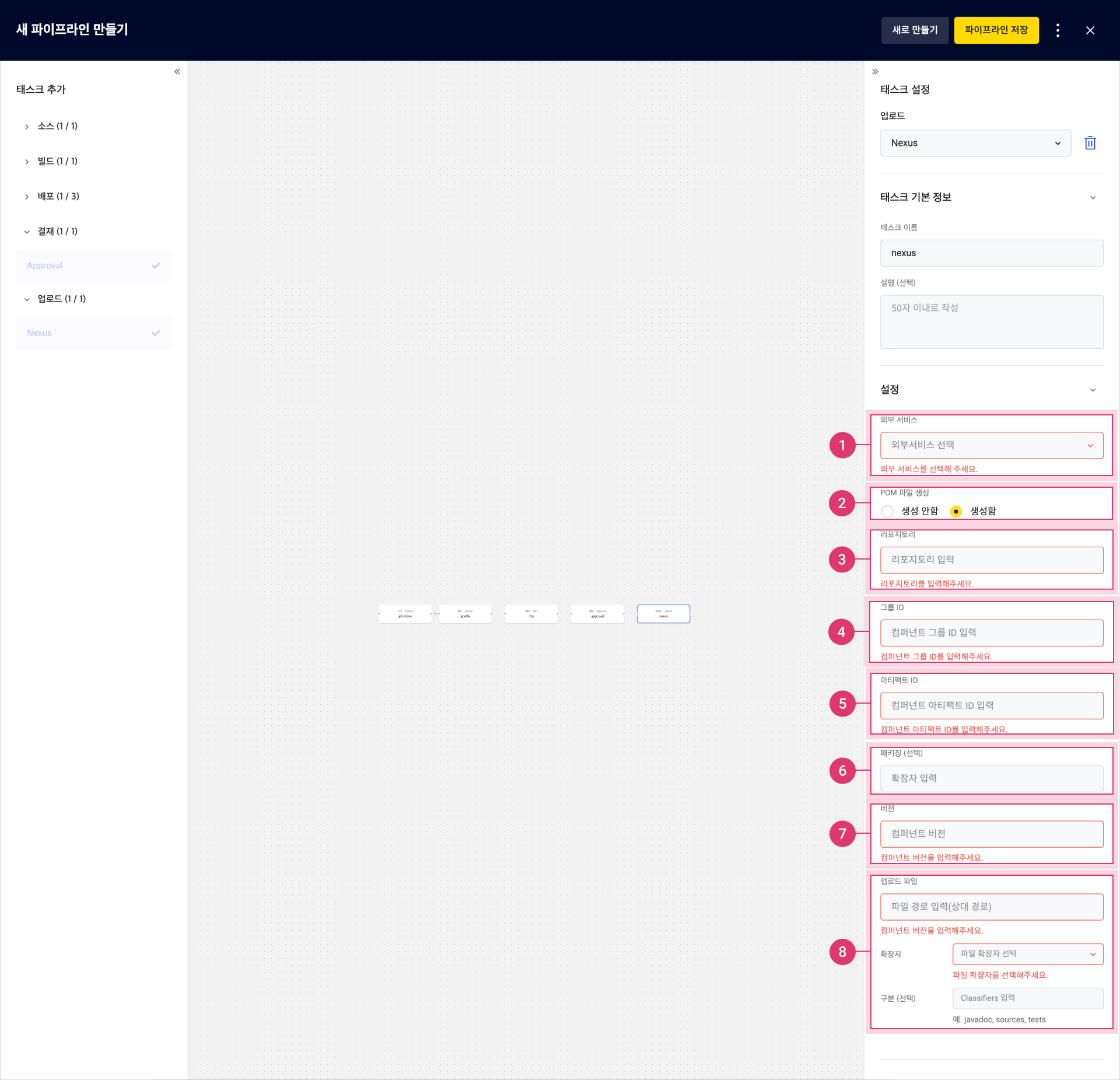 Nexus 태스크 설정 - Pom 파일 생성함
Nexus 태스크 설정 - Pom 파일 생성함
| 구분 | 설명 |
|---|---|
| ① 외부 서비스 | DevOps Pipeline > 환경 설정 > 외부 서비스에 미리 설정한 외부 서비스를 선택 |
| ② POM 파일 생성 | POM 파일을 생성할지 여부를 선택 - 생성 안함(기본값): POM 파일을 생성 안 함 - 생성함: POM 파일을 생성할 경우 생성값을 설명 |
| ③ 리포지토리 | 리포지토리 정보 입력 |
| ④ 그룹 ID | 컴포넌트 그룹 ID 입력 |
| ⑤ 아티팩트 ID | 컴포넌트 아티팩트 ID 입력 |
| ⑥ 패키징 (선택) | 패키징할 경우 어떤 확장자로 패키징할지 입력하고, 패키징하지 않을 경우 입력은 선택 가능 |
| ⑦ 버전 | 컴포넌트 버전값 |
| ⑧ 업로드 파일 | 업로드 파일: 파일 상대 경로를 입력 확장자: jar, pom, zip 확장자 중 선택 구분 (선택): javadoc, sources, tests 등의 구분 값을 입력 |
파이프라인 관리
DevOps Pipeline 서비스에서 파이프라인(Pipeline)을 관리하는 방법은 다음과 같습니다.
파이프라인 목록 보기
현재 생성된 파이프라인 목록과 파이프라인의 기본 정보를 확인할 수 있습니다.
-
카카오클라우드 콘솔 > Developer Tools > DevOps Pipeline 메뉴를 선택 후, Pipeline 메뉴를 선택합니다.
-
Pipeline에서 현재 생성된 파이프라인 목록과 파이프라인의 기본 정보를 확인합니다.
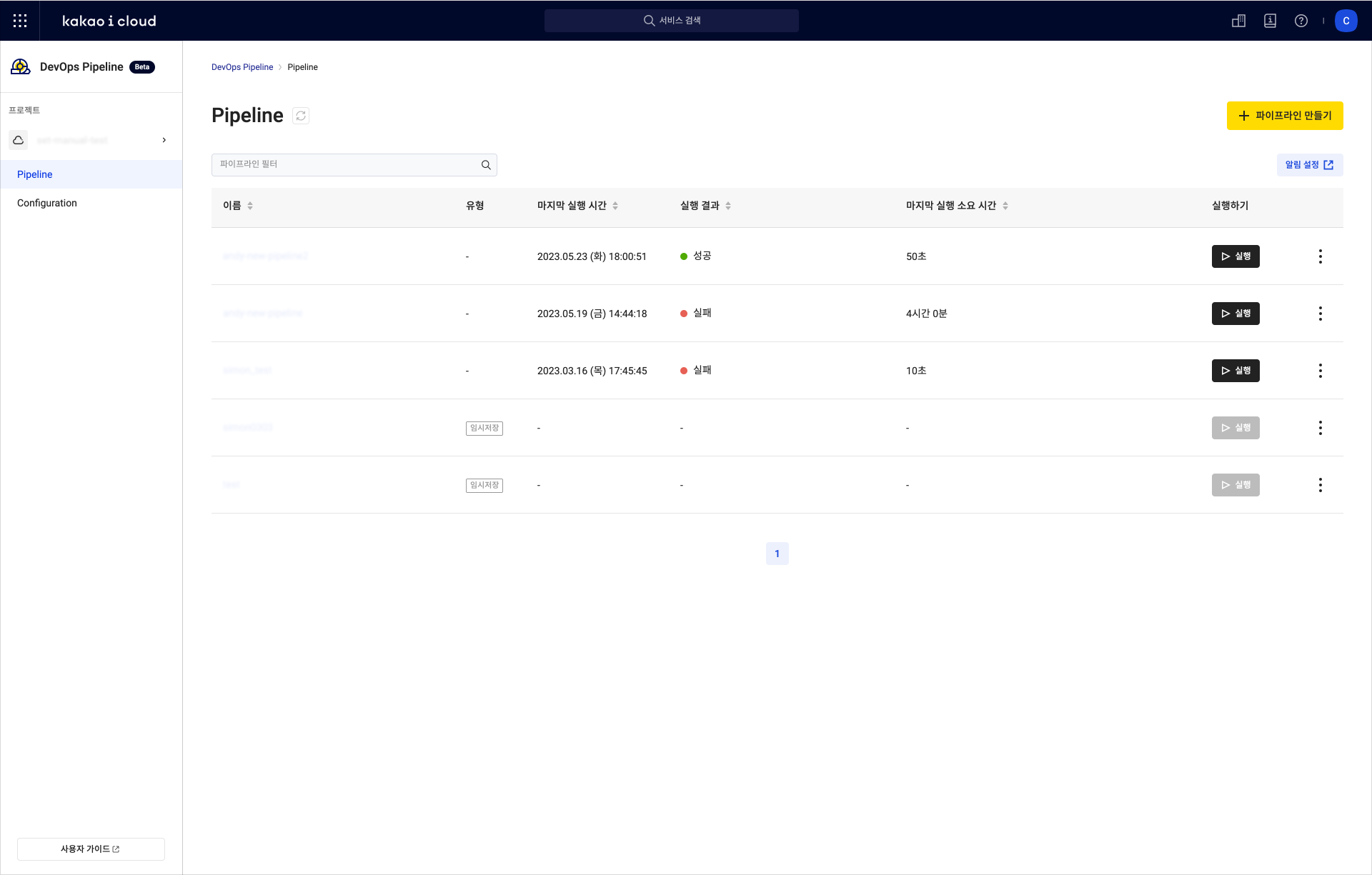 파이프라인 목록
파이프라인 목록구분 설명 이름 파이프라인 이름 유형 기본 파이프라인
- 라벨이 없음
- 실행 가능
템플릿: 파이프라인 템플릿
- 파이프라인 스튜디오에서 템플릿으로 저장된 파이프라인
- 기본 파이프라인을 쉽게 만들기 위해 반복되는 태스크나 설정 등을 일부 만들어 놓는 틀
- 파이프라인 스튜디오에서 불러온 후 부족한 설정을 채워 새 기본 파이프라인으로 만듦
- 템플릿은 일회용이 아닌, 여러 차례 파이프라인 스튜디오로 불러와 재활용 가능
- 정상 파이프라인은 아니므로 실행할 수 없으며 알림이나 스케줄 또한 설정할 수 없음
임시 저장: 임시 저장된 파이프라인
- 파이프라인 스�튜디오에서 임시 저장된, 미완성 파이프라인
- 완성된 기본 파이프라인을 만들기 위한 중간 저장 단계
- 파이프라인 스튜디오에서 불러와 기본 파이프라인으로 완성하는 것을 목표로 함
- 미완성 상태의 파이프라인이므로 실행할 수 없으며 알림이나 스케줄 또한 설정할 수 없음마지막 실행 시간 마지막으로 파이프라인을 실행한 시각 실행 결과 마지막으로 실행한 파이프라인의 실행 상태
- 파이프라인 실행 상태 참고마지막 실행 소요 시간 마지막으로 실행한 파이프라인의 실행 소요 시간(Duration) 실행하기 파이프라인의 실행 상태 또는 파이프라인을 실행/중지/결재
- 실행할 수 없는 파이프라인인 경우, [실행하기] 버튼 비활성화
- 실행 중일 경우, 실행하기 대신 [중지] 버튼 노출
- 실행 중 결재가 필요할 경우, 실행하기 대신 [결재] 버튼 노출[더 보기] 아이콘 파이프라인 관리 기능 제공
- 기본 정보 수정: 파이프라인 이름 또는 설명을 수정
- 파이프라인 복제: 파이프라인 복제 시 해당 파이프라인의 정보만 복제되고 실행 이력 및 로그는 복제되지 않음
- 스케줄 설정: 파이프라인을 주기적으로 자동 실행할 수 있는 스케줄을 설정
ㄴ 자세한 설명은 스케줄 설정하기 참고
- 파이프라인 삭제: 파이프라인을 삭제
파이프라인 상세 보기
태스크 수, 평균 실행시간 등 파이프라인의 상세 정보를 확인할 수 있습니다.
파이프라인 템플릿과 임시 저장된 템플릿은 실행할 수 없으므로 이에 관련된 정보가 노출되지 않습니다. 또한, 파이프라인 복제 / 스케줄 설정은 제공되지 않습니다.
-
카카오클라우드 콘솔 > Developer Tools > DevOps Pipeline 메뉴를 선택 후, Pipeline 메뉴를 선택합니다.
-
Pipeline 목록에서 상세 정보를 확인할 파이프라인을 선택합니다.
-
Pipeline의 상세 정보를 확인합니다.
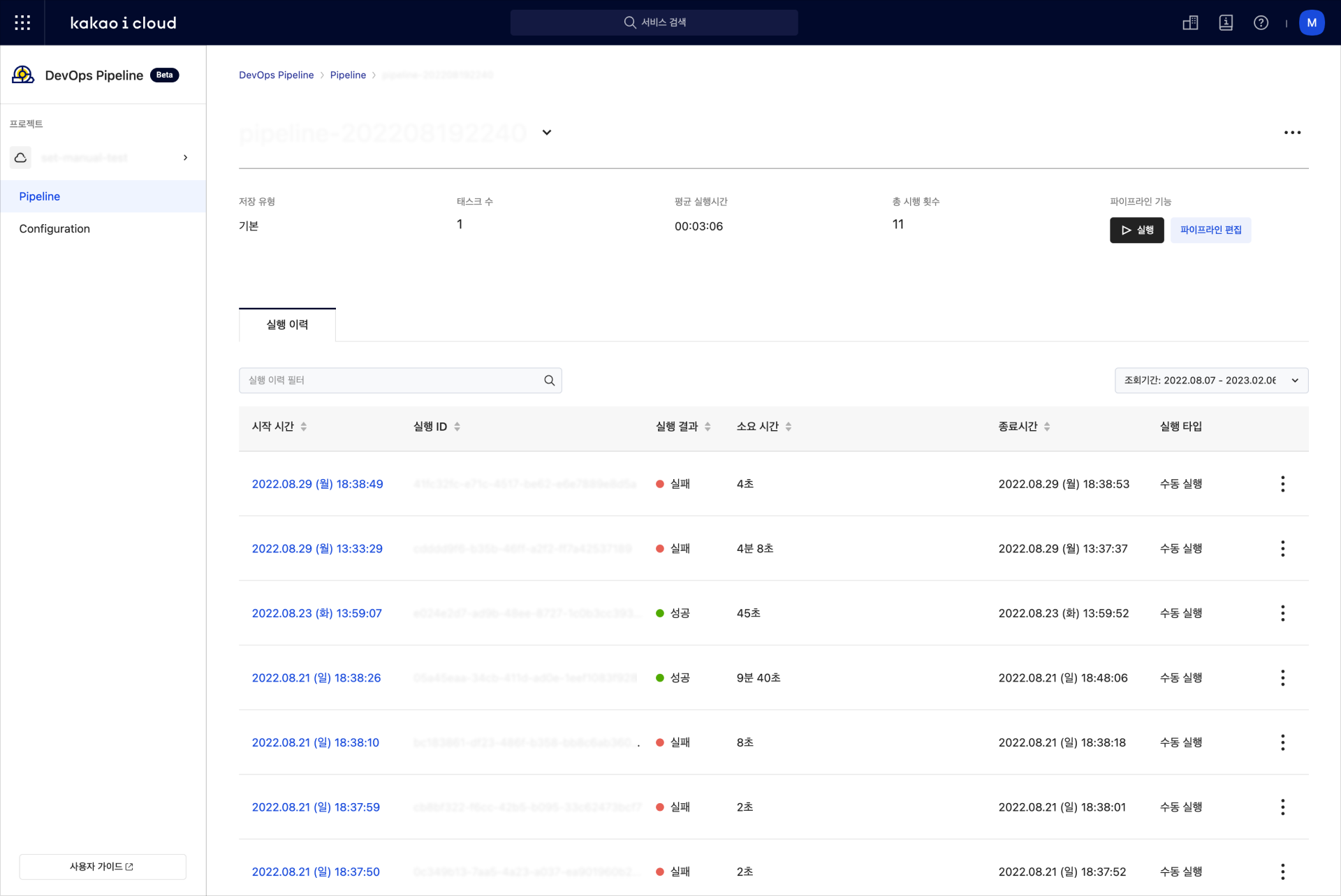 파이프라인 상세 정보
파이프라인 상세 정보구분 설명 저장 유형 파이프라인 저장 유형
- 기본, 템플릿, 임시 저장태스크 ��수 파이프라인을 구성하고 있는 태스크 수
- 마지막으로 저장된 파이프라인 기준평균 실행 시간 파이프라인 평균 실행 시간
- 최근 6개월 이내의 이력 내에서의 평균 시간총 시행 횟수 파이프라인의 총 실행 횟수
- 최근 6개월 이내의 이력 내에서의 실행 횟수파이프라인 기능 - [실행] 버튼: 파이프라인을 실행
- [파이프라인 편집] 버튼: 파이프라인 스튜디오에서 해당 파이프라인을 수정[더 보기] 아이콘 파이프라인 관리 기능 제공
- 기본 정보 수정: 파이프라인 이름 또는 설명을 수정
- 파이프라인 복제: 파이프라인 복제 시 파이프라인의 정보만 복제되고 실행 이력이나 로그는 복제되지 않음
- 스케줄 설정: 파이프라인을 주기적으로 자동 실행할 수 있는 스케줄을 설정, 자세한 설명은 스케줄 설정하기 참고
- 파이프라인 삭제: 파이프라인을 삭제
파이프라인 실행 이력 목록 보기
파이프라인을 1회 이상 실행한 경우 실행 이력을 확인할 수 있습니다. 단, 6개월 내 실행 이력만 제공됩니다.
-
카카오클라우드 콘솔 > Developer Tools > DevOps Pipeline 메뉴를 선택 후, Pipeline 메뉴를 선택합니다.
-
Pipeline에서 실행 이력을 확인할 파이프라인을 선택합니다.
-
실행 이력 탭에서 파이프라인의 실행 이력을 확인합니다.
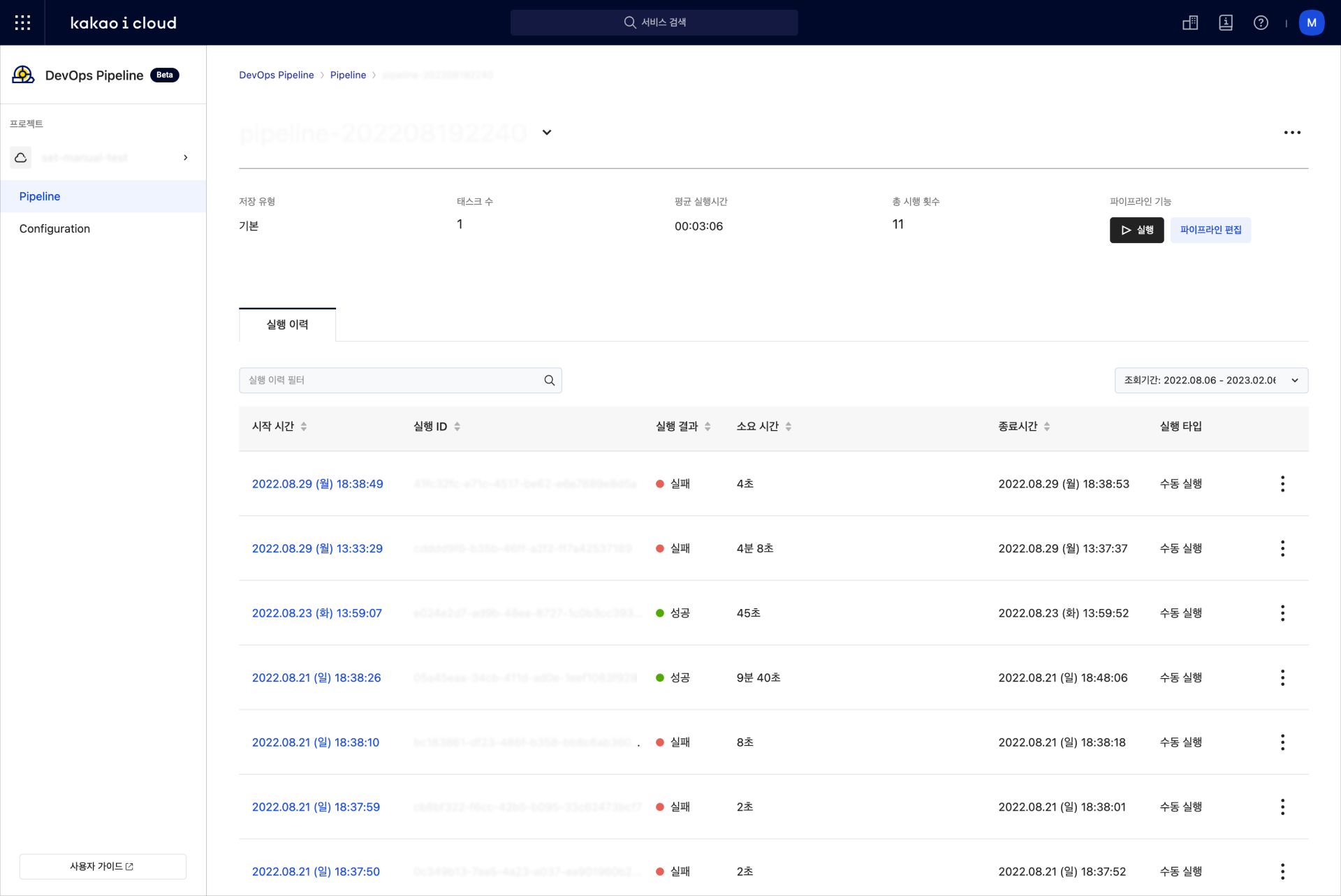 파이프라인 실행 이력 목록
파이프라인 실행 이력 목록구분 설명 시작 시간 파이프라인이 실행된 시각 실행 ID 파이프라인 실행 시 자동 부여되는 ID 값 실행 결과 파이프라인 실행 종료 결과
- 성공: 파이프라인 실행 성공
- 실패: 파이프라인 실행 실패소요 시간 파이프라인 실행에 걸린 시간 종료시간 파이프라인 실행이 종료된 시각 실행 유형 파이프라인 실행 유형
- 스케줄 발행 : 설정해 둔 스케줄에 의해 자동 실행
- 수동 실행 : [실행] 버튼을 클릭하여 실행된 수동 실행[더 보기] 아이콘 - 상세 보기: 전체 화면으로 ‘파이프라인 설정 상세 화면’ 열람
- 로그 보기: 팝업창으로 로그 내용 열람
파이프라인 실행 이력 상세 보기
파이프라인에 구성된 태스크 및 설정값, 실행 결과 및 로그 등 파이프라인 실행 이력의 상세 정보를 확인할 수 있습니다.
-
카카오클라우드 콘솔 > Developer Tools > DevOps Pipeline 메뉴를 선택 후, Pipeline 메뉴를 선택합니다.
-
Pipeline에서 실행 이력을 확인할 파이프라인을 선택합니다.
-
확인할 실행 이력의 [더 보기] 아이콘에서 상세 보기를 선택합니다
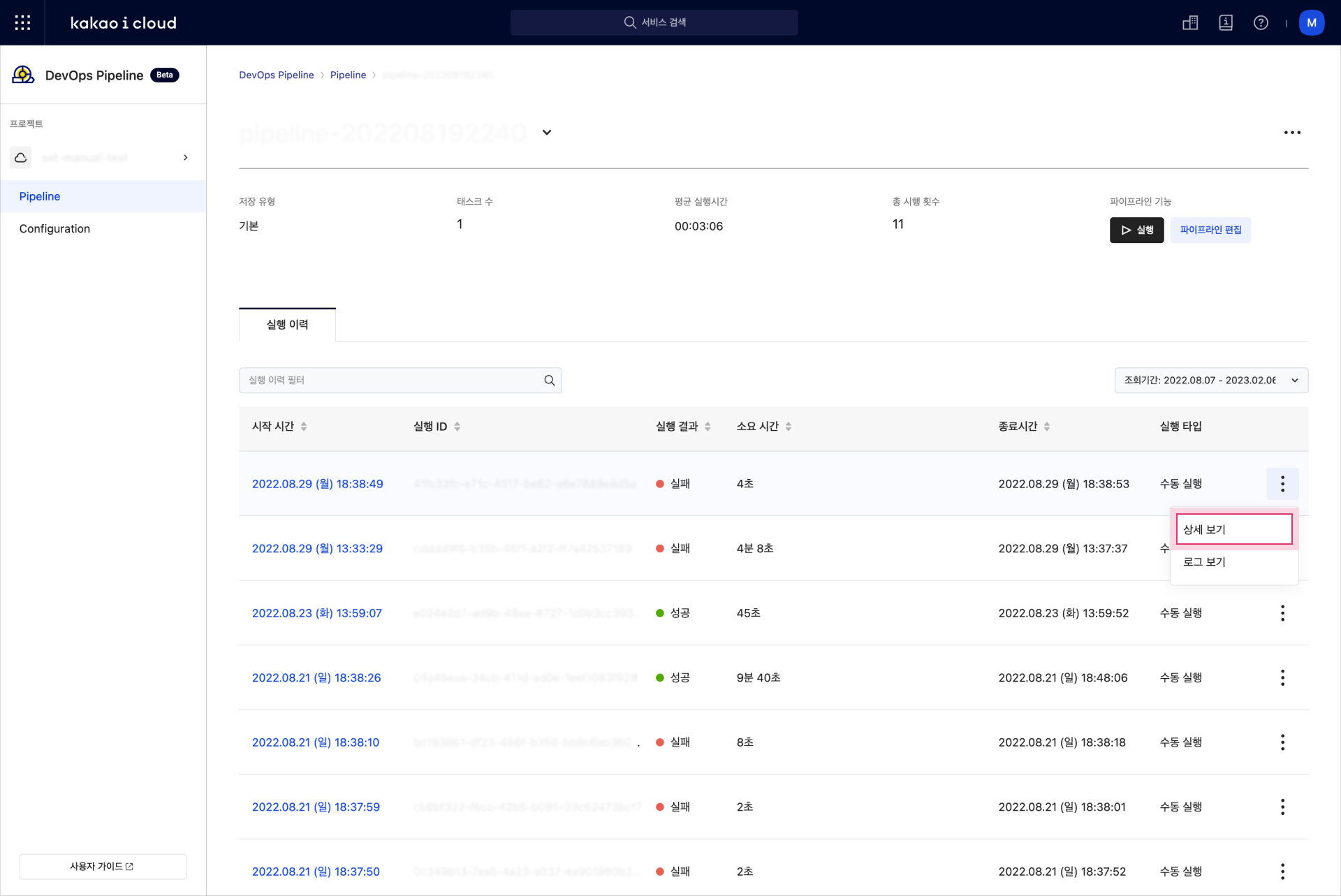 파이프라인 실행 이력 목록
파이프라인 실행 이력 목록 -
파이프라인 실행 이력 상세 정보를 확인합니다.
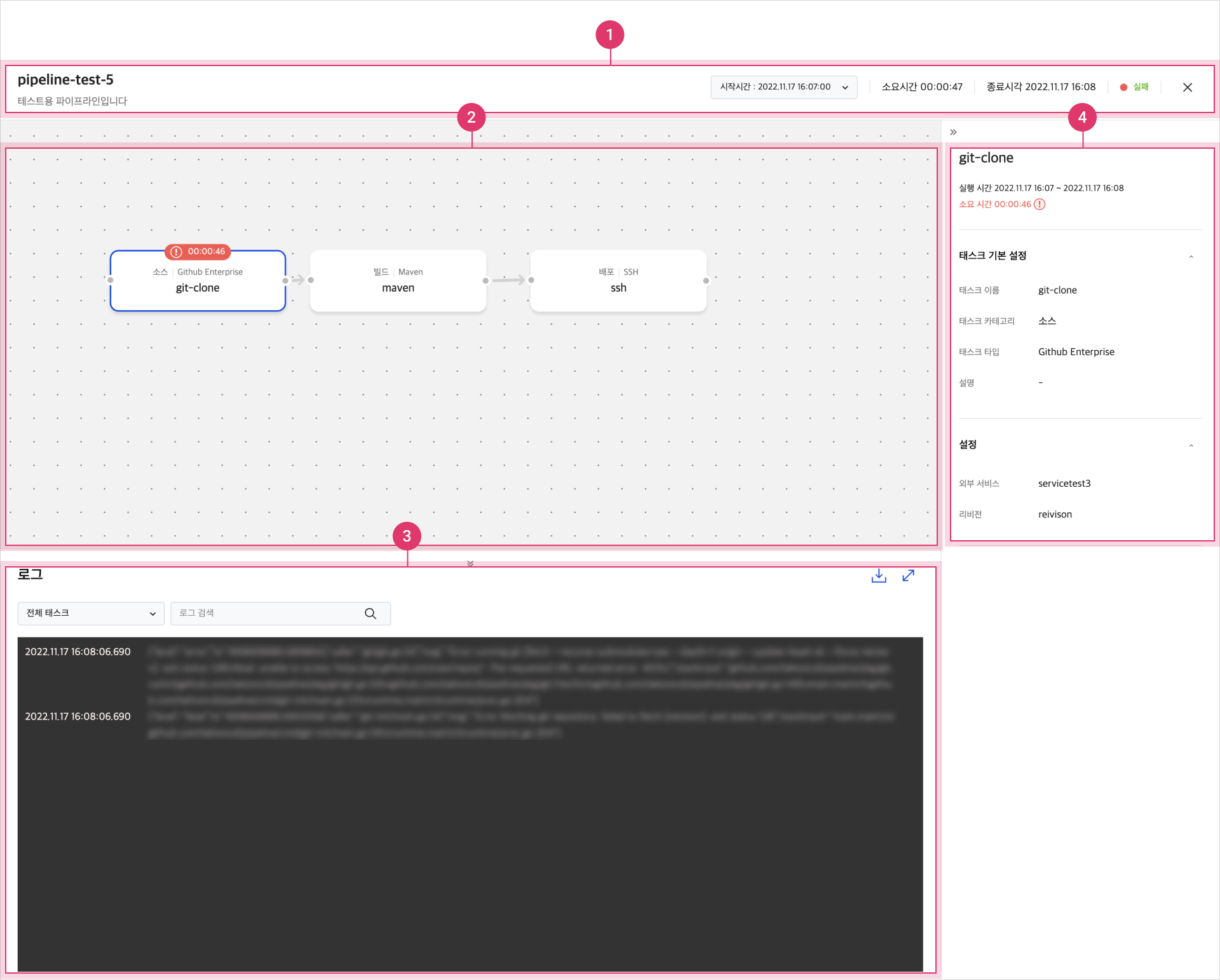 파이프라인 실행 이력 상세
파이프라인 실행 이력 상세구분 설명 ① 상단 영역 상단 파이프라인에 대한 기본 정보가 있는 영역으로, 실행에 대한 요약 정보
- 파이프라인 이름: 파이프라인 이름
- 파이프라인 설명: 파이프라인에 대한 설명
- 시작 시간: 파이프라인이 실행된 시각
ㄴ 다른 실행 시각을 선택하거나, 특정 일자의 실행 시간을 검색 가능
ㄴ 다른 실행 시각을 선택하면, 해당 ��시점 기준의 파이프라인 설정 정보 확인
- 소요: 파이프라인 실행에 걸린 시간
- 종료: 파이프라인 실행이 종료된 시각
- 실행 결과: 파이프라인 실행 종료 결과로, 성공 또는 실패 확인 가능② 스테이지 태스크 블록 간의 연결 관계와 순서 및 정보를 확인
- 태스크 실행 소요 시간, 태스크 카테고리, 태스크 유형, 태스크 이름
- 태스크의 유형에 대한 자세한 설명은 태스크 유형별 설정하기를 참고③ 로그 실행에 따른 로그를 열람
- 전체 태스크: 전체 태스크나 특정 태스크를 선택하여 로그를 확인
- 로그 검색: 로그 문자열 검색
- 로그 내용: 실행에 대한 로그 내용
- [다운로드] 아이콘: 로그를 파일로 다운로드
- [새로 고침] 아이콘: 파이프라인 실행 중에만 사용할 수 있으며, 로그 내용을 새로 불러옴
- [확대] 아이콘: 로그 상세 팝업창 열람④ 태스크 정보 태스크별로 설정된 정보로, 스테이지에서 태스크 블록을 특정해야 정보를 확인할 수 있음
- 태스크 실행 시간: 태스크가 실행된 시작 시각부터 종료 시각까지의 실행 시간
- 태스크 실행 소요 시간: 태스크 실행에 소요된 시간
- 태스크 기본 설정: 태스크 이름, 태스크 카테고리, 태스크 유형, 설명 확인
- 설정 : 태스크에 설정된 외부 서비스 등의 정보
파이프라인 실행
파이프라인은 스케줄에 의해 주기적으로 자동 실행되거나, [실행] 버튼을 눌러 즉시 실행할 수 있습니다. 단, 임시 저장된 파이프라인이나 템플릿은 실행할 수 없습니다.
파이프라인은 실행 시작 후 4시간까지 유효합니다. 러닝 타임이 4시간을 초과 시 실행은 자동 취소되며 실행 실패로 기록됩니다.
러닝타임에는 결재 태스크가 있을 경우, 결재가 완료될 때까지 대기한 시간이 포함됩니다.
-
카카오클라우드 콘솔 > Developer Tools > DevOps Pipeline 메뉴를 선택 후, Pipeline 메뉴를 선택합니다.
-
Pipeline에서 실행할 파이프라인 행의 우측 끝에 위치한 [실행] 버튼을 클릭합니다.
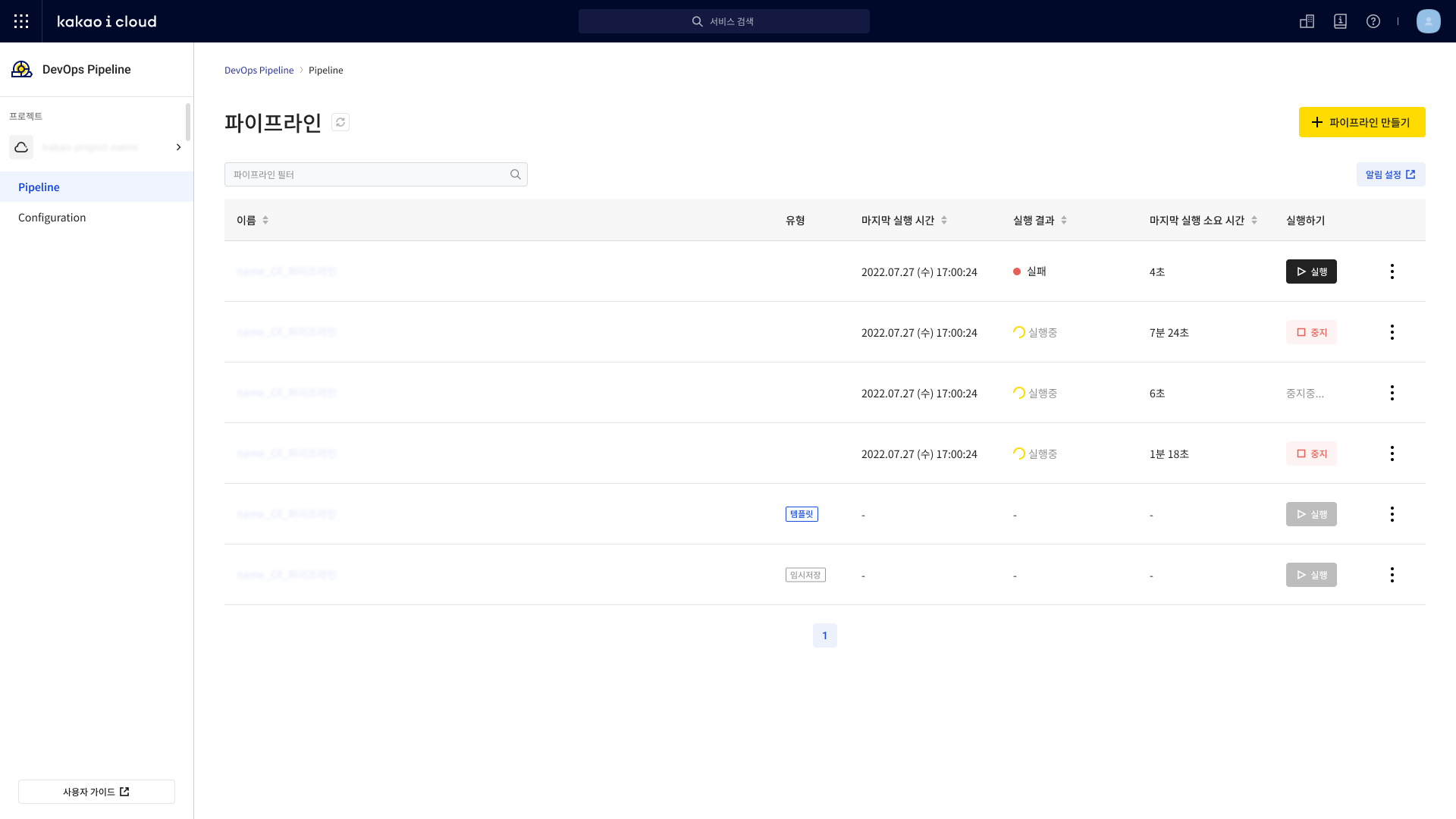 파이프라인 실행
파이프라인 실행실행 상태 설명 성공 파이프라인 실행이 성공적으로 ��완료됨 실패 파이프라인 실행이 실패 상태로 종료됨
- 파이프라인에 문제가 생긴 경우
- 파이프라인 실행 환경에 문제가 생긴 경우
- 결재 태스크 단계에서 결재자가 반려 또는 취소한 경우실행중 파이프라인 실행중 결재 대기 파이프라인 실행 중 결재 태스크 순서가 도래, 모든 결재자의 결재를 기다리는 상황
파이프라인 수정
파이프라인의 기본 정보를 수정할 수 있습니다.
- 카카오클라우드 콘솔 > Developer Tools > DevOps Pipeline 메뉴를 선택 후, Pipeline 메뉴를 선택합니다.
- Pipeline에서 기본 정보를 수정할 파이프라인을 선택합니다.
- 상단의 [더 보기] 아이콘에서 기본 정보 수정을 선택합니다
- 파이프라인 기본 정보 수정 팝업창에서 정보를 수정하고, [저장] 버튼을 클릭합니다.
파이프라인 복제
파이프라인을 복제하여 신규 파이프라인을 생성할 수 있습니다.
-
카카오클라우드 콘솔 > Developer Tools > DevOps Pipeline 메뉴를 선택 �후, Pipeline 메뉴를 선택합니다.
-
Pipeline에서 복제할 파이프라인을 선택합니다.
-
상단의 [더 보기] 아이콘에서 파이프라인 복제를 선택합니다
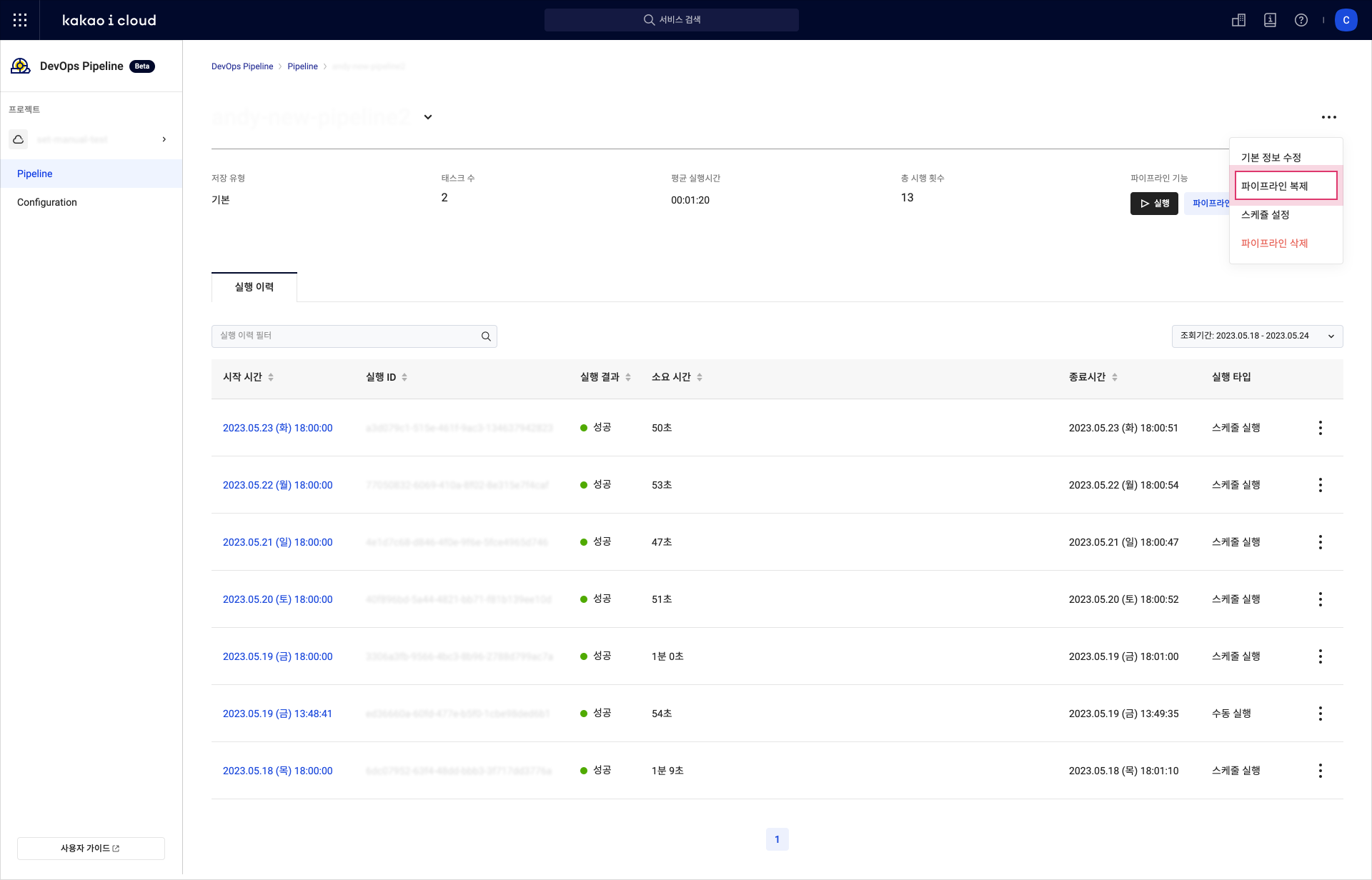 파이프라인 상세 정보 >더 보기 메뉴
파이프라인 상세 정보 >더 보기 메뉴 -
파이프라인 복제 팝업창에서 정보를 입력하고, [저장] 버튼을 클릭합니다.
파이프라인 삭제
더 이상 사용하지 않는 파이프라인을 삭제할 수 있습니다.
-
카카오클라우드 콘솔 > Developer Tools > DevOps Pipeline 메뉴를 선택 후, Pipeline 메뉴를 선택합니다.
-
Pipeline에서 삭제할 파이프라인을 선택합니다.
-
상단의 [더 보기] 아이콘에서 파이프라인 삭제를 선택합니다
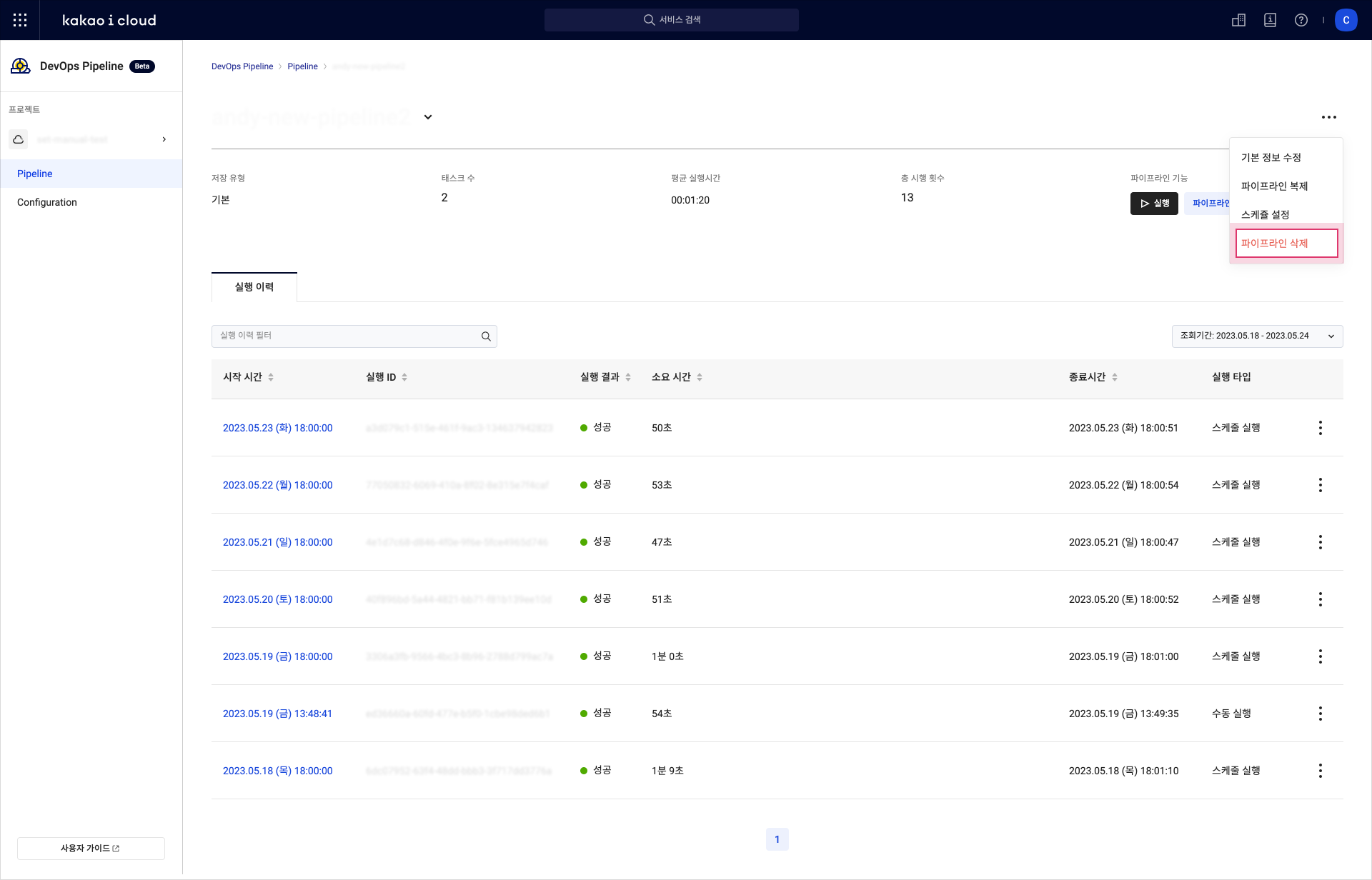 파이프라인 삭제
파이프라인 삭제 -
파이프라인 삭제 팝업창에서 해당 파이프라인의 이름을 입력하고, [삭제] 버튼을 클릭합니다.
스케줄 설정
스케줄을 설정하여 파이프라인을 주기적으로 실행시킬 수 있습니다.
스케줄 설정을 월 단위로 설정할 경우나 설정한 날짜보다 월의 날짜가 짧을 경우, 해당 월은 자동으로 마지막 날에 실행합니다.
- 예시: 실행 날짜를 30일로 설정했을 경우, 2월은 마지막 날인 28/29일에 실행
-
카카오클라우드 콘솔 > Developer Tools > DevOps Pipeline 메뉴를 선택 후, Pipeline 메뉴를 선택합니다.
-
Pipeline에서 스케줄을 설정할 파이프라인을 선택합니다.
-
상단의 [더 보기] 아이콘에서 스케줄 설정을 선택합니다.
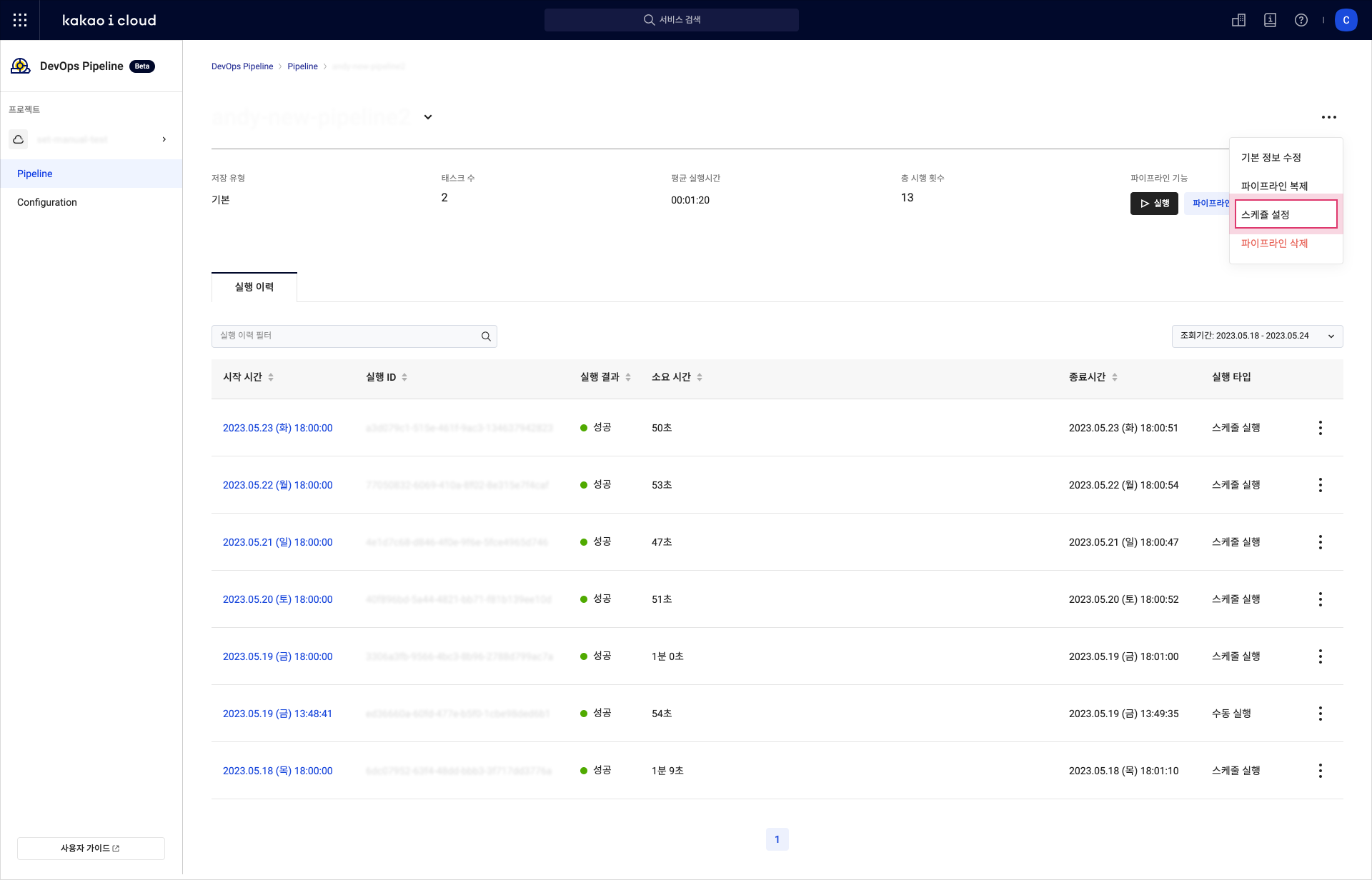 파이프라인 실행 이력
파이프라인 실행 이력 -
스케줄 설정 팝업창에서 정보를 입력하고, [확인] 버튼을 클릭합니다.
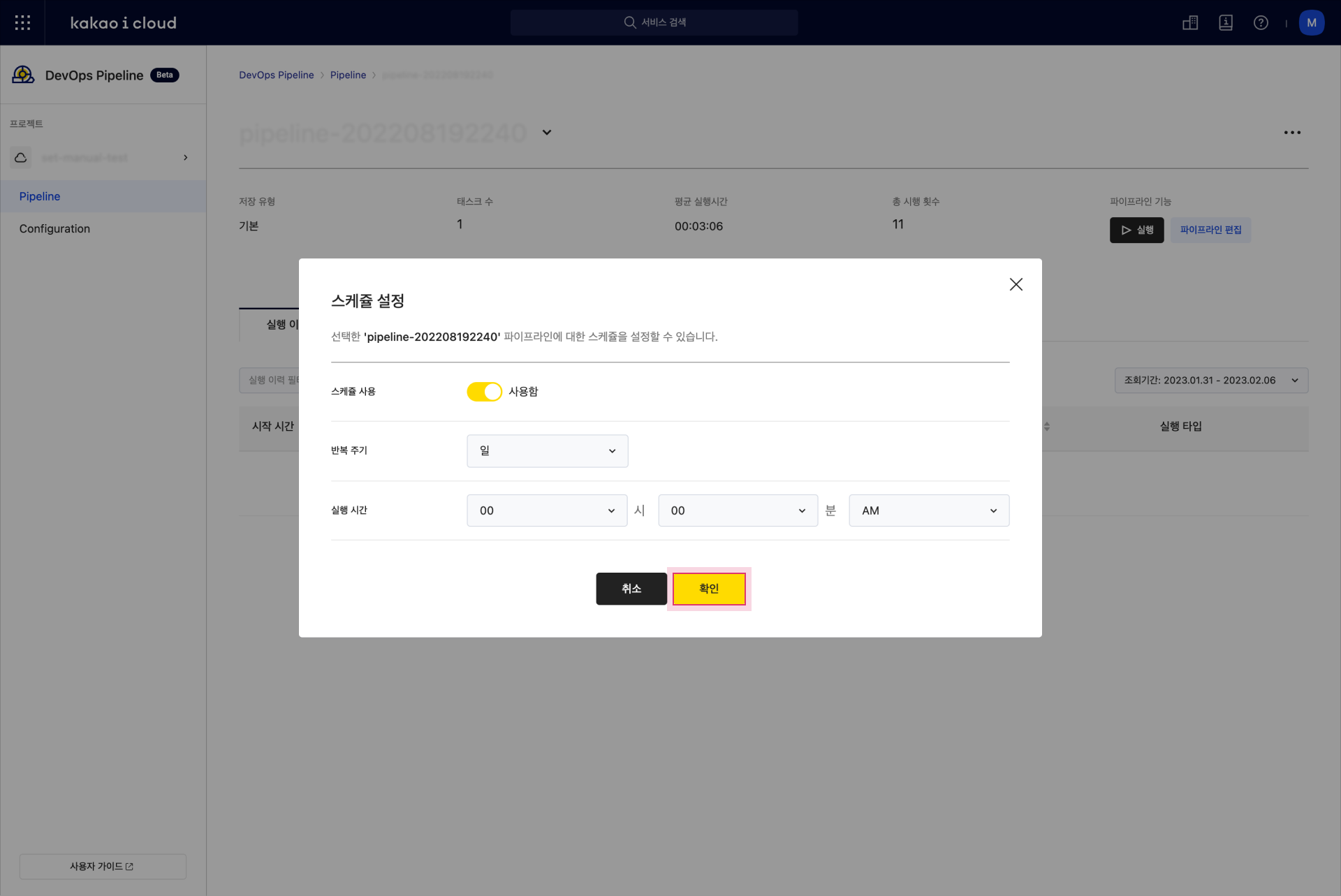 파이프라인 스케줄 설정
파이프라인 스케줄 설정구분 설명 스케줄 사용 스케줄 사용 여부를 설정 반복 주기 파이프라인 실행 주기를 선택
- 일: 매일 파이프라인을 실행할 시각을 설정
- 주: 매주 반복할 요일을 설정
- 월: 매월 반복될 일자를 입력
ㄴ 반복될 일자는 30 이상의 값을 입력할 수 없음
ㄴ 매월 마지막 날을 선택할 경우, 일자에 상관없이 매월 마지막 날에 실행시작 시간 실행을 시작할 시각 설정
알림 설정
결재요청, 파이프라인 실행 실패 등 파이프라인 이벤트에 대한 알림을 설정할 수 있습니다.
DevOps Pipeline의 '알림 설정'은 2023년 5월 30일부터 Alert Center 서비스에서 지원합니다.