스냅샷/일정 생성 및 관리
스냅샷 생성 및 관리
볼륨의 현재 상태를 신규 스냅샷으로 생성할 수 있습니다.
볼륨의 크기를 확장한 경우, 이전에 생성한 스냅샷이 있더라도 전체 백업을 진행해야 합니다. 증분 백업을 진행할 경우, 생성에 실패하거나 생성된 스냅샷을 사용하지 못할 수 있습니다.
볼륨을 선택하여 스냅샷 생성
-
카카오클라우드 콘솔 > Beyond Compute Service > Virtual Machine 메뉴로 이동합니다.
-
볼륨 메뉴를 클릭한 후, 스냅샷을 생성할 볼륨의 [⋮] 버튼 > 스냅샷 생성을 선택합니다.
-
스냅샷 생성 팝업창에서 정보를 입력하고, [생성] 버튼을 클릭합니다.
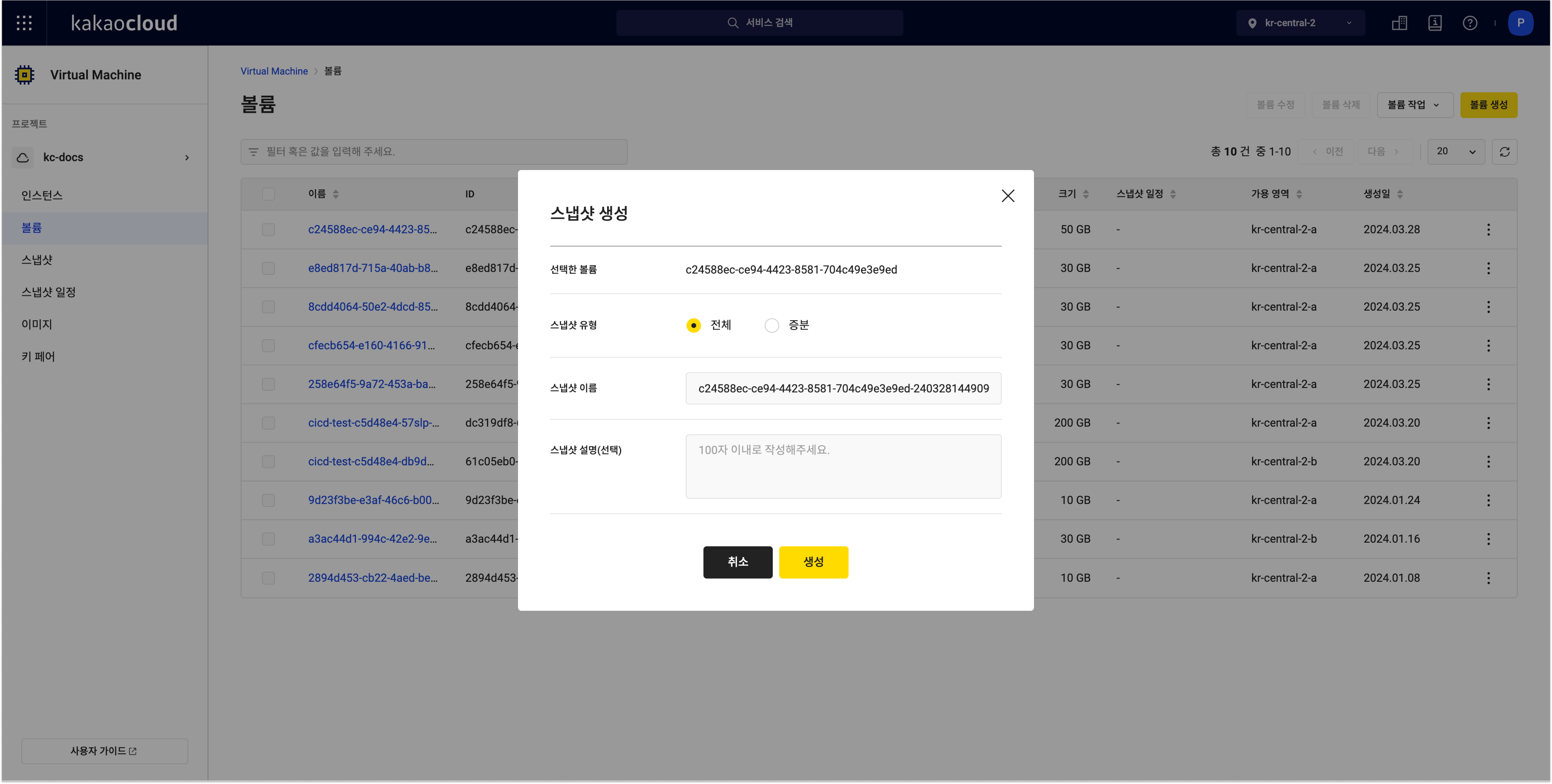 스냅샷 생성
스냅샷 생성구분 설명 선택한 볼륨 스냅샷을 생성할 볼륨 스냅샷 유형 스냅샷 생성 방법
- 전체: 전체 백업으로, 데이터의 변경과 상관없이 백업 실행 시점의 전체 데이터의 복사본을 만드는 방식
ㄴ 예시: 50GB 볼륨을 전체 백업하면 50GB 크기의 스냅샷 생성됨
- 증분: 증분 백업으로, 이전 백업 시점 이후 변경된 데이터만 백업하는 방식
ㄴ 예시: 이전 백업 이후 1GB 데이터만 추가된 경우, 증분 백업 시 1GB 크기의 스냅샷 추가로 생성됨
ㄴ 최초 1회 전체 백업을 완료한 후에 실행 가능스냅샷 이름 볼륨명에 따라 자동 설정되나, 직접 입력 가능 스냅샷 설명 (선택) 스냅샷 설명 작성
스냅샷 탭에서 스냅샷 생성
- 카카오클라우드 콘솔 > Beyond Compute Service > Virtual Machine 메뉴로 이동합니다.
- 스냅샷 메뉴를 클릭한 후, 우측 상단에 위치한 스냅샷 생성을 선택합니다.
- 스냅샷 생성 팝업창에서 정보를 입력하고, [생성] 버튼을 클릭합니다.
스냅샷 일정을 통해 전체 백업을 보유하고 있더라도, 수동으로 스냅샷을 생성할 경우에는 최초 1번의 전체 스냅샷 생성이 필요합니다.
스냅샷 목록 보기
보유 중인 스냅샷 목록과 각 스냅샷의 기본 정보를 확인할 수 있습니다.
-
카카오클라우드 콘솔 > Beyond Compute Service > Virtual Machine 메뉴로 이동합니다.
-
스냅샷 메뉴에서 생성된 스냅샷 목록을 확인합니다.
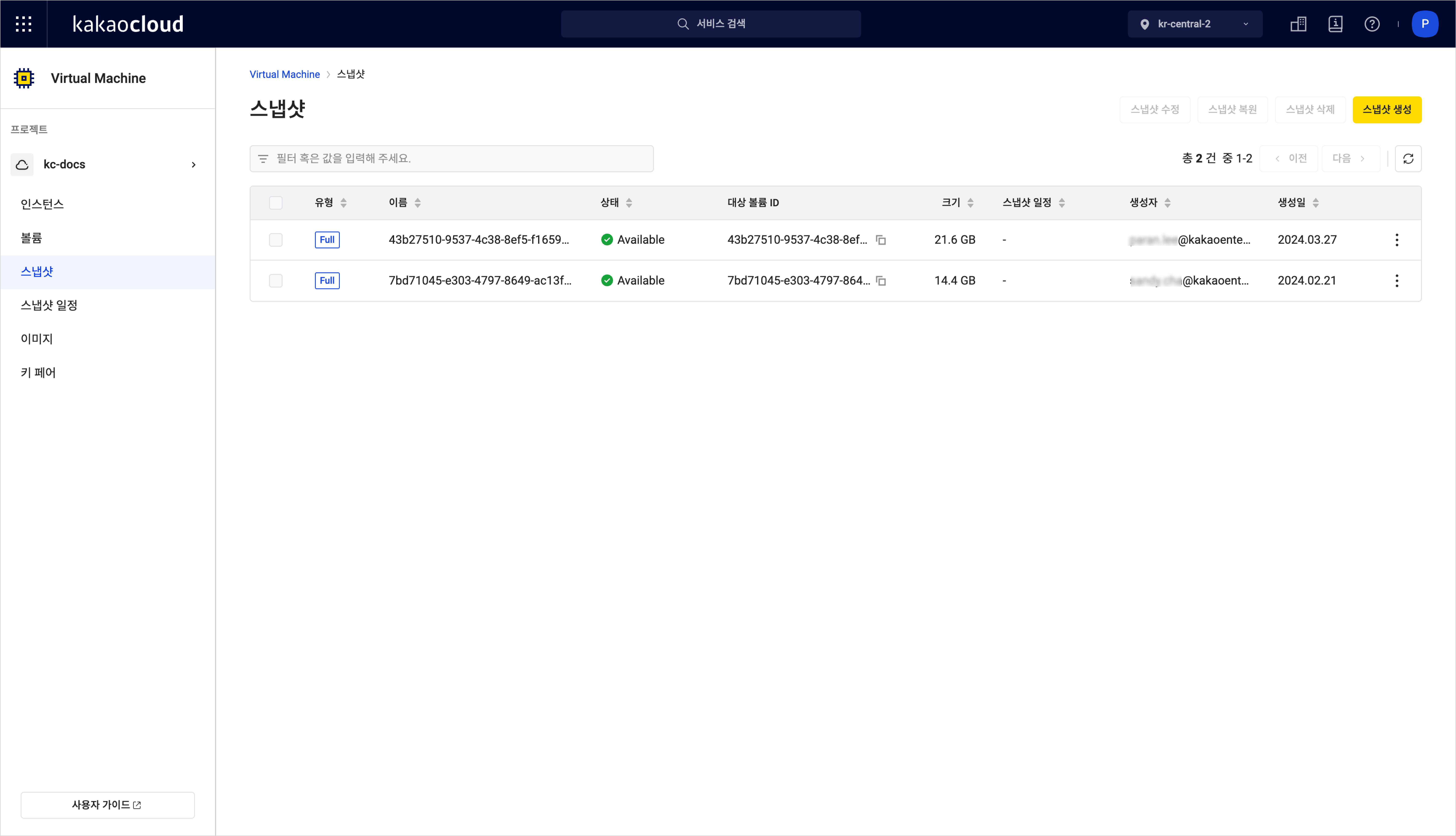
구분 설명 유형 스냅샷의 생성 유형
-전체: 전체 백업
-증분: 증분 백업이름 스냅샷의 이름 상태 스냅샷의 상태
-Creating: 스냅샷을 만드는 중
-Available: 스냅샷을 사용할 수 있는 상태
-Restoring: 복원 중
-Deleting: 삭제 중
-Error: 스냅샷을 사용할 수 없는 상태대상 볼륨 ID 스냅샷이 생성된 볼륨 ID 크기 스냅샷의 크기 스냅샷 일정 사용자가 직접 생성한 스냅샷
- 스냅샷 일정 이름: 정책에 의해 자동으로 생성된 스냅샷생성자 스냅샷을 생성한 사용자 생성 일시 스냅샷의 생성 일시
- 생성일 호버 시 경과 시간 확인[⋮] 버튼 항목별 기능 실행
- 스냅샷 수정: 스냅샷의 설정된 이름 및 설명을 수정
- 스냅샷 복원: 스냅샷으로 새로운 볼륨을 생성
- 스냅샷 삭제: 생성된 스냅샷 삭제
스냅샷 탭에서 볼륨 복원
스냅샷을 선택하여 해당 시점의 볼륨을 복원할 수 있습니다.
- 카카오클라우드 콘솔 > Beyond Compute Service > Virtual Machine 메뉴로 이동합니다
- 스냅샷 메뉴에서 복원할 스냅샷의 [⋮] 버튼 > 스냅샷 복원을 선택합니다.
- 스냅샷 복원 팝업창에서 [스냅샷 복원] 버튼을 클릭합니다.
볼륨 탭에서 복원
- 카카오클라우드 콘솔 > Beyond Compute Service > Virtual Machine 메뉴로 이동합니다.
- 볼륨 메뉴에서 복원을 원하는 스냅샷을 보유한 볼륨을 선택합니다.
- 스냅샷 메뉴를 클릭하여, 복원할 스냅샷의 [⋮] 버튼 > 스냅샷 복원을 선택합니다.
- 스냅샷 복원 팝업창에서 [스냅샷 복원] 버튼을 클릭합니다.
스냅샷 삭제
더 이상 사용하지 않는 스냅샷을 삭제할 수 있습니다.
- 하나의 볼륨에 대해 여러 개의 증분(Incremental) 백업 스냅샷이 있는 경우, 마지막으로 생성된 증분(Incremental) 백업 스냅샷만 삭제할 수 있습니다.
- 하나 이상의 증분(Incremental) 백업 스냅샷이 있다면 해당 볼륨의 전체 백업 스냅샷은 삭제할 수 없습니다.
삭제한 스냅샷은 복구할 수 없습니다.
- 카카오클라우드 콘솔 > Beyond Compute Service > Virtual Machine 메뉴로 이동합니다.
- 스냅샷 메뉴에서 삭제할 스냅샷의 [⋮] 버튼 > 스냅샷 삭제를 선택합니다.
- 스냅샷 삭제 팝업창에서 삭제할 스냅샷 이름을 입력하고, [삭제] 버튼을 클릭합니다.
스냅샷 일정 생성 및 관리
Virtual Machine 서비스에서 볼륨의 현재 상태를 설정한 주기에 맞춰 자동으로 스냅샷(Snapshot)을 생성하고, 삭제하는 방법은 다음과 같습니다.
스냅샷 일정 생성
신규 스냅샷 일정을 생성할 수 있습니다.
-
카카오클라우드 콘솔 > Beyond Compute Service > Virtual Machine 메뉴로 이동합니다.
-
스냅샷 일정 탭을 선택 후, 우측 상단에 위치한 [스냅샷 일정 생성] 버튼을 클릭합니다.
-
스냅샷 일정 생성에서 정보를 입력하고, [생성] 버튼을 클릭합니다.
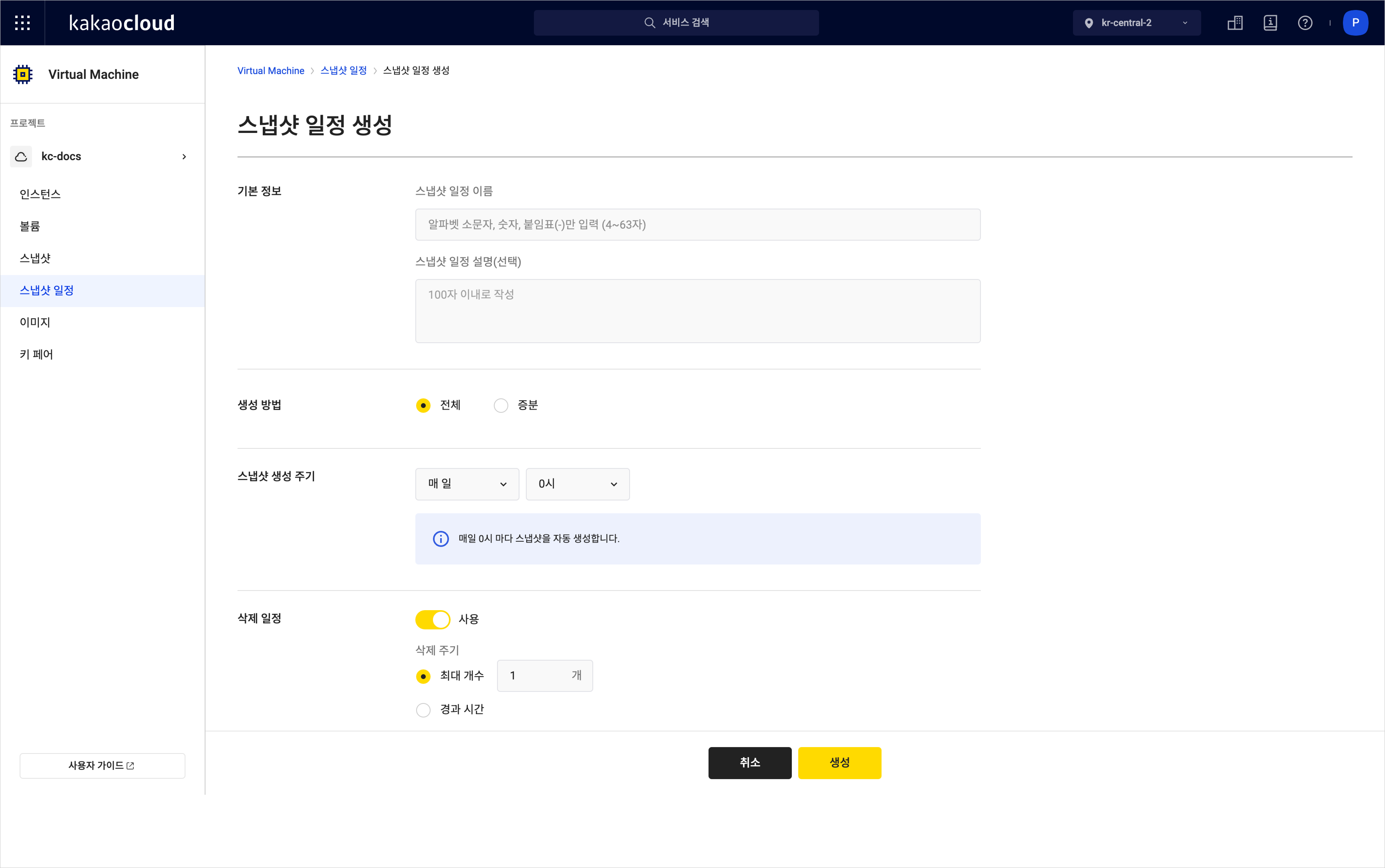 스냅샷 일정 생성
스냅샷 일정 생성항목 하위 항목 설명 기본 정보 스냅샷 일정 이름 스냅샷 일정 이름 입력 스냅샷 일정 설명(선택) 스냅샷 일정 설명 입력 생성 방법 전체 매 주기마다 전체 백업을 실행
- 데이터의 변경과 상관없이 백업 실행 시점의 전체 데이터의 복사본을 만드는 방식증분 매 주기마다 증분 백업을 실행
- 이전 백업 시점 이후 변경된 데이터만 백업하는 방식
- 최초 1회 전체 백업 필요스냅샷 생성 주기 자동으로 스냅샷을 생성할 주기를 설정 삭제 일정 설정한 경과 시간에 맞춰 일정에 의해 생성된 스냅샷이 자동으로 삭제
- 최대 개수: 일정에 의해 자동 생성된 보유 스냅샷이 설정한 개수를 초과할 경우 오래된 스냅샷부터 삭제됩니다.
- 경과 시간: 일정에 의해 자동 생성된 스냅샷이 설정한 경과 시간에 도달하면 자동으로 삭제됩니다.
스냅샷 일정 목록 보기
보유 중인 스냅샷 일정 목록과 각 스냅샷 일정의 기본 정보를 확인할 수 있습니다.
-
카카오클라우드 콘솔 > Beyond Compute Service > Virtual Machine 메뉴로 이동합니다.
-
스냅샷 일정 메뉴에서 현재 가동 중인 스냅샷 일정 목록을 확인합니다. 필요시, 스냅샷 일정 이름 / 삭제 일정의 필터 속성을 사용할 수 있습니다.
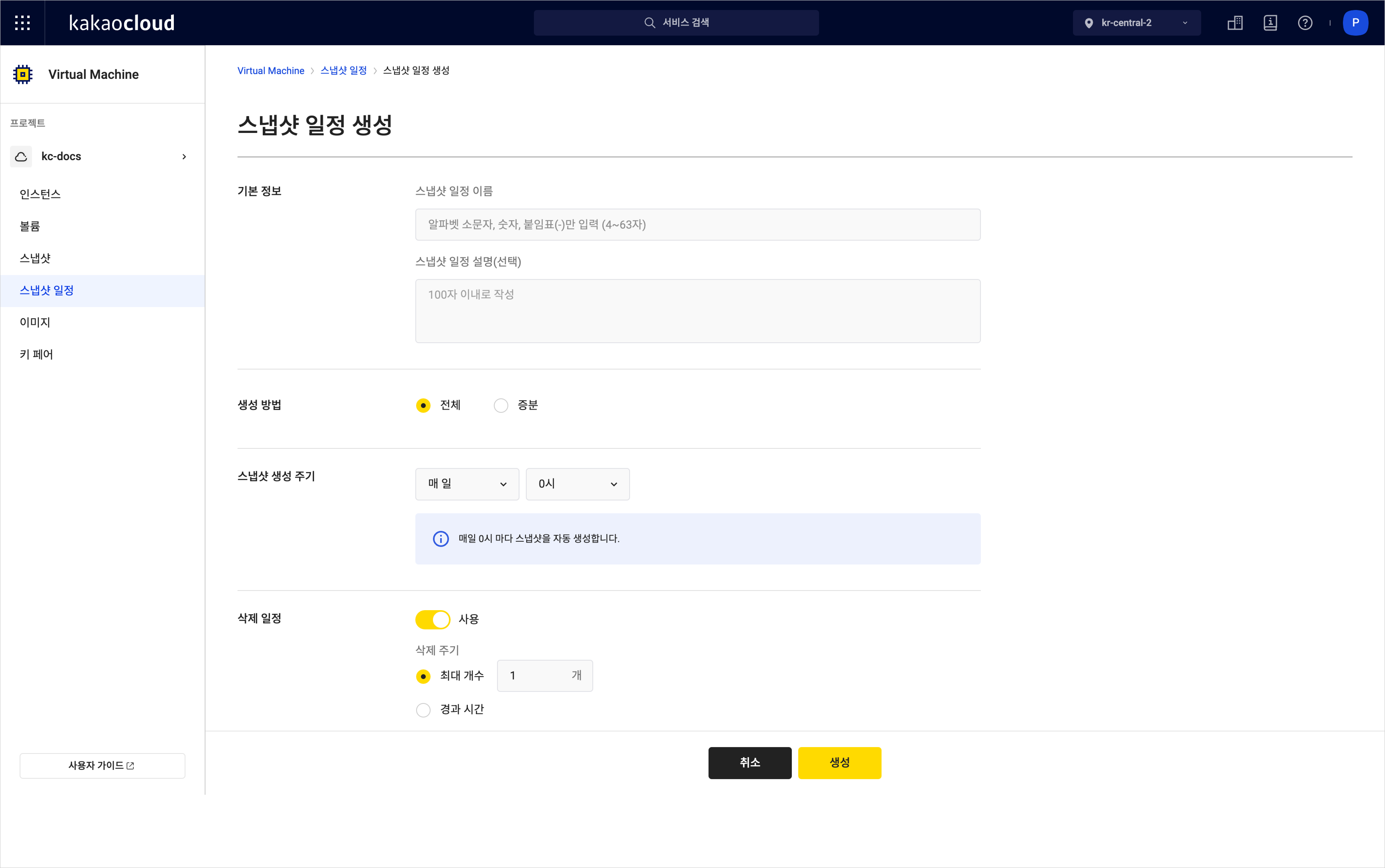 스냅샷 일정 목록
스냅샷 일정 목록구분 설명 이름 사용자가 지정한 스냅샷 일정의 이름 설명 스냅샷 일정의 설명 생성 빈도 사용자가 설정한 스냅샷 일정의 스냅샷 자동 생성 주기 삭제 일정 사용자가 설정한 스냅샷 일정에 의해 자동 생성된 스냅샷 자동 삭제 방법 및 주기 연결된 볼륨 스냅샷 일정과 연결된 볼륨 리스트 생성일 스냅샷 일정을 생성한 일시
- 마우스 커서를 올려 자세한 단위 확인 가능[⋮] 버튼 항목별 기능 실행
- 스냅샷 일정 수정: 스냅샷 일정의 설정을 수정
- 볼륨 연결: 스냅샷 일정에 볼륨을 연결
- 볼륨 연결 해제: 스냅샷 일정에 연결된 볼륨을 해제
- 스냅샷 일정 삭제: 생성된 스냅샷 일정 삭제
스냅샷 일정에 볼륨 연결
가동 중인 볼륨에 스냅샷 일정을 연결할 수 있습니다.
- 카카오클라우드 콘솔 > Beyond Compute Service > Virtual Machine 메뉴로 이동합니다.
- 스냅샷 일정 메뉴에서 볼륨에 연결하고자 하는 스냅샷 일정의 [⋮] 버튼 > 볼륨 연결을 선택합니다.
- 볼륨 연결 팝업창에서 스냅샷 일정과 연결할 볼륨을 선택 후 [저장] 버튼을 클릭합니다.
볼륨에 연결된 스냅샷 일정 해제
스냅샷 일정에 연결된 볼륨을 연결 해제할 수 있습니다.
- 카카오클라우드 콘솔 > Beyond Compute Service > Virtual Machine 메뉴로 이동합니다.
- 스냅샷 일정 메뉴에서 볼륨에 연결하고자 하는 스냅샷 일정의 [⋮] 버튼 > 볼륨 연결 해제를 선택합니다.
- 볼륨 연결 해제 팝업창에서 스냅샷 일정과 연결 해제할 볼륨을 선택 후 [연결 해제] 버튼을 클릭합니다.
스냅샷 일정 삭제
더 이상 사용하지 않는 스냅샷 일정을 삭제할 수 있습니다.
- 카카오클라우드 콘솔 > Beyond Compute Service > Virtual Machine 메뉴로 이동합니다.
- 스냅샷 일정 메뉴에서 삭제할 스냅샷 스케줄의 [⋮] 버튼 > 스냅샷 일정 삭제를 선택합니다.
- 스냅샷 일정 삭제 팝업창에서 삭제할 스냅샷 일정 이름을 입력하고, [삭제] 버튼을 클릭합니다.
스냅샷을 활용한 데이터 복원
스냅샷에서 생성한 볼륨을 사용하여 인스턴스의 데이터를 복원할 수 있습니다
새로운 인스턴스 생성하여 데이터 복원
새로운 인스턴스를 생성하여 볼륨을 연결하고 데이터를 복원하는 방법입니다.
- 스냅샷을 활용한 데이터 복원은 잘못된 인스턴스 설정으로 인해 부팅되지 않거나 서비스가 정상 작동하지 않아 SSH 또는 RDP 접근이 불가한 경우에 유용합니다.
- 이 문서는 OS가 저장된 볼륨을 직접 루트 볼륨으로 복원하는 방법이 아닌 백업된 데이터만 복구하는 방법을 설명합니다.
Step 1. 복원이 필요한 인스턴스 스냅샷 생성 (선택)
이미 스냅샷이 생성되어 있는 경우, 이 단계는 생략하시기 바랍니다.
- 복원이 필요한 인스턴스(부팅되지 않거나 접속이 불가한 인스턴스)를 정지(stop)합니다. 복원이 필요한 인스턴스의 상태가
Stopped상태가 될 때까지 대기합니다. - 스냅샷 생성 및 관리 문서를 참고하여 데이터가 저장된 볼륨의 스냅샷을 생성합니다.
Step 2. 복원이 필요한 데이터가 있는 스냅샷에서 볼륨 생성 (선택)
이미 볼륨이 생성되어 있는 경우, 이 단계는 생략하시기 바랍니다. 스냅샷으로 볼륨을 생성하는 방법은 스냅샷 탭에서 볼륨 복원 문서를 참고해 주세요.
Step 3. 복원 대상이 될 신규 인스턴스를 생성
인스턴스 생성 문서를 참고하여 복원이 필요한 인스턴스의 유형, 볼륨 크기 등 동일한 조건으로 새로운 인스턴스를 생성합니다.
Step 4. 생성된 신규 인스턴스에 볼륨을 연결
Step 2에서 생성한 볼륨의 복원을 위해 볼륨 연결 문서를 참고하여 해당 볼륨을 신규 생성한 인스턴스에 연결합니다.
Step 5. 인스턴스에 접근하여 연결한 볼륨을 마운트
- Linux
- Windows
-
인스턴스 연결 문서를 참고하여 앞 단계에서 신규로 생성한 Linux 인스턴스에 접속합니다.
-
볼륨을 확인합니다.
디바이스 연결 확인lsblk결과NAME MAJ:MIN RM SIZE RO TYPE MOUNTPOINTS
vda 253:0 0 10G 0 disk
├─vda1 253:1 0 9G 0 part /
├─vda14 253:14 0 4M 0 part
├─vda15 253:15 0 106M 0 part /boot/efi
└─vda16 259:0 0 913M 0 part /boot
vdb 253:16 0 10G 0 disk
├─vdb1 253:17 0 9G 0 part
├─vdb14 253:30 0 4M 0 part
├─vdb15 253:31 0 106M 0 part
└─vdb16 259:1 0 913M 0 part -
연결한 볼륨이 어떤 파일 시스템을 사용하고 있는지 파일 시스템을 확인합니다.
file -s명령어를 사용하여 파일 시스템 유형을 확인합니다. 아래는 두 가지 파일 시스템 유형 결과를 보여줍니다.파일 시스템 유형 확인sudo file -s /dev/vdb결과(ext4)
/dev/vdb: Linux rev 1.0 ext4 filesystem data, UUID=a69a34bb-e2fd-4e61-bf93-d462c4438730 (extents) (64bit) (large files) (huge files)
(xfs)
/dev/vdb: SGI XFS filesystem data (blksz 4096, inosz 512, v2 dirs) -
연결한 볼륨 데이터의 무결성을 확인합니다. 사용 중인 파일시스템에 맞는 명령어를 수행하여 결과를 확인합니다.
- 데이터 무결성 확인(ext4)
- 데이터 무결성 확인(xfs)
데이터 무결성 확인(ext4)sudo fsck -n /dev/vdb결과fsck from util-linux 2.39.3
e2fsck 1.47.0 (5-Feb-2023)
/dev/vdb: clean, 11/655360 files, 66753/2621440 blocks데이터 무결성 확인(xfs)sudo xfs_repair -n /dev/vdb결과Phase 1 - find and verify superblock...
Phase 2 - using internal log
- zero log...
- scan filesystem freespace and inode maps...
- found root inode chunk
...
Phase 7 - verify link counts...
No modify flag set, skipping filesystem flush and exiting. -
연결한 볼륨을 마운트할 디렉터리를 생성합니다.
디렉터리 생성sudo mkdir -p /mnt/restore -
생성한 디렉터리에 파일시스템을 확인하여 볼륨을 마운트합니다. 복원용 데이터이므로 읽기 전용으로 마운트합니다.
마운트 명령(디렉터리와 볼륨 연결, 읽기 전용)(ext4)sudo mount -o ro -t ext4 /dev/vdb /mnt/restore마운트 명령(디렉터리와 볼륨 연결, 읽기 전용)(xfs)sudo mount -o ro -t xfs /dev/vdb /mnt/restore -
마운트가 잘 되었는지 확인합니다.
마운트 확인findmnt /mnt/restore결과TARGET SOURCE FSTYPE OPTIONS
/mnt/restore /dev/vdb ext4 ro,relatime
Step 6. 마운트한 볼륨에서 필요한 데이터를 복원
-
복원할 경로를 생성합니다.
-
이 문서에서는
/path/to/restore경로를 예시로 생성합니다.복원할 경로 생성sudo mkdir -p /path/to/restore/
-
-
rsync명령어를 이용해 복원 경로(/path/to/restore)에 데이터를 복사합니다.--checksum옵션 사용 시 복원할 데이터양이 많은 경우 시간이 오래 걸릴 수 있습니다.
데이터 복사sudo rsync -avh --checksum /mnt/restore/ /path/to/restore/결과sending incremental file list
backup-data-1
backup-data-2
sent 2.15G bytes received 55 bytes 330.46M bytes/sec
total size is 2.15G speedup is 1.00 -
복사한 데이터가 복원 경로에 있는지 확인합니다.
데이터 확인ls -alh /path/to/restore/결과total 2.1G
drwxr-xr-x 3 root root 4.0K Dec 10 07:24 .
drwxr-xr-x 3 root root 4.0K Dec 10 07:55 ..
-rw-r--r-- 1 root root 1.0G Dec 10 07:57 backup-data-1
-rw-r--r-- 1 root root 1.0G Dec 10 07:57 backup-data-2
Step 7. 연결된 볼륨 해제
-
데이터 복사가 끝나면 마운트를 해제합니다.
마운트 해제sudo umount /mnt/restore -
볼륨 연결 해제 문서의 절차대로 데이터 복구가 완료된 볼륨의 연결을 콘솔에서 해제합니다.
데이터 복구가 완료된 볼륨은 반드시 콘솔에서 연결을 해제해야 합니다. 연결된 상태로 유지 시, 데이터 손상, 리소스 낭비, 또는 시스템 충돌이 발생할 수 있습니다.
-
인스턴스 연결 문서를 참고하여 볼륨을 연결한 신규 Windows 인스턴스에 접속합니다.
-
볼륨 디스크를 확인합니다.
- 시작 > 실행 또는 WIN + R 단축키를 입력합니다.
- 실행 화면에서 diskmgmt.msc를 입력하고 확인 버튼을 클릭하거나 Enter를 누릅니다.
- 디스크 관리에서 연결한 볼륨 디스크를 확인합니다.
- 복원할 볼륨은 인스턴스의 OS가 설치되어 있기 때문에 파티션 구조는 C 드라이브에 마운트된 OS 볼륨과 구조가 비슷합니다.
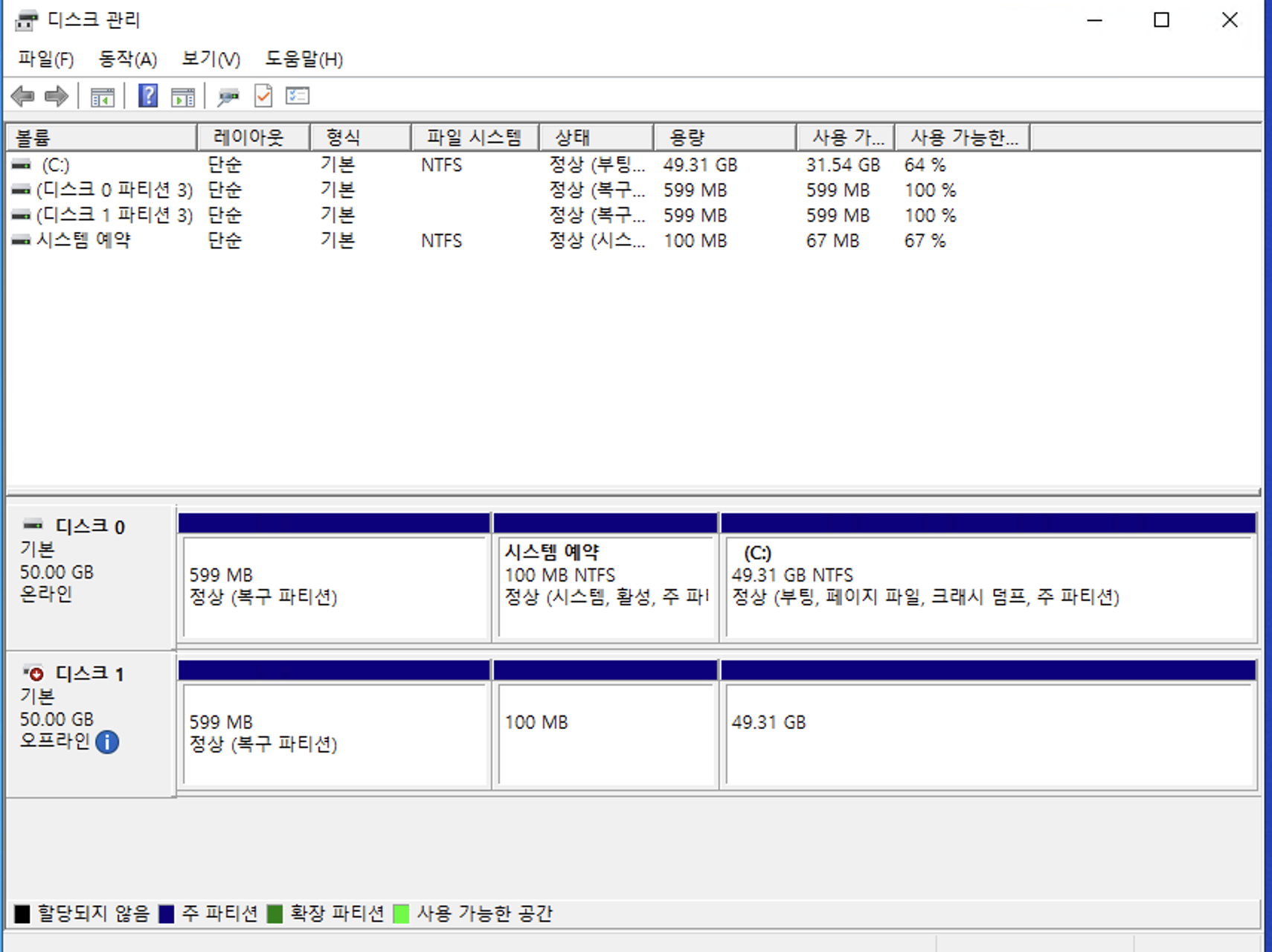
-
연결된 볼륨이 확인된다면 상태를 온라인으로 설정합니다.
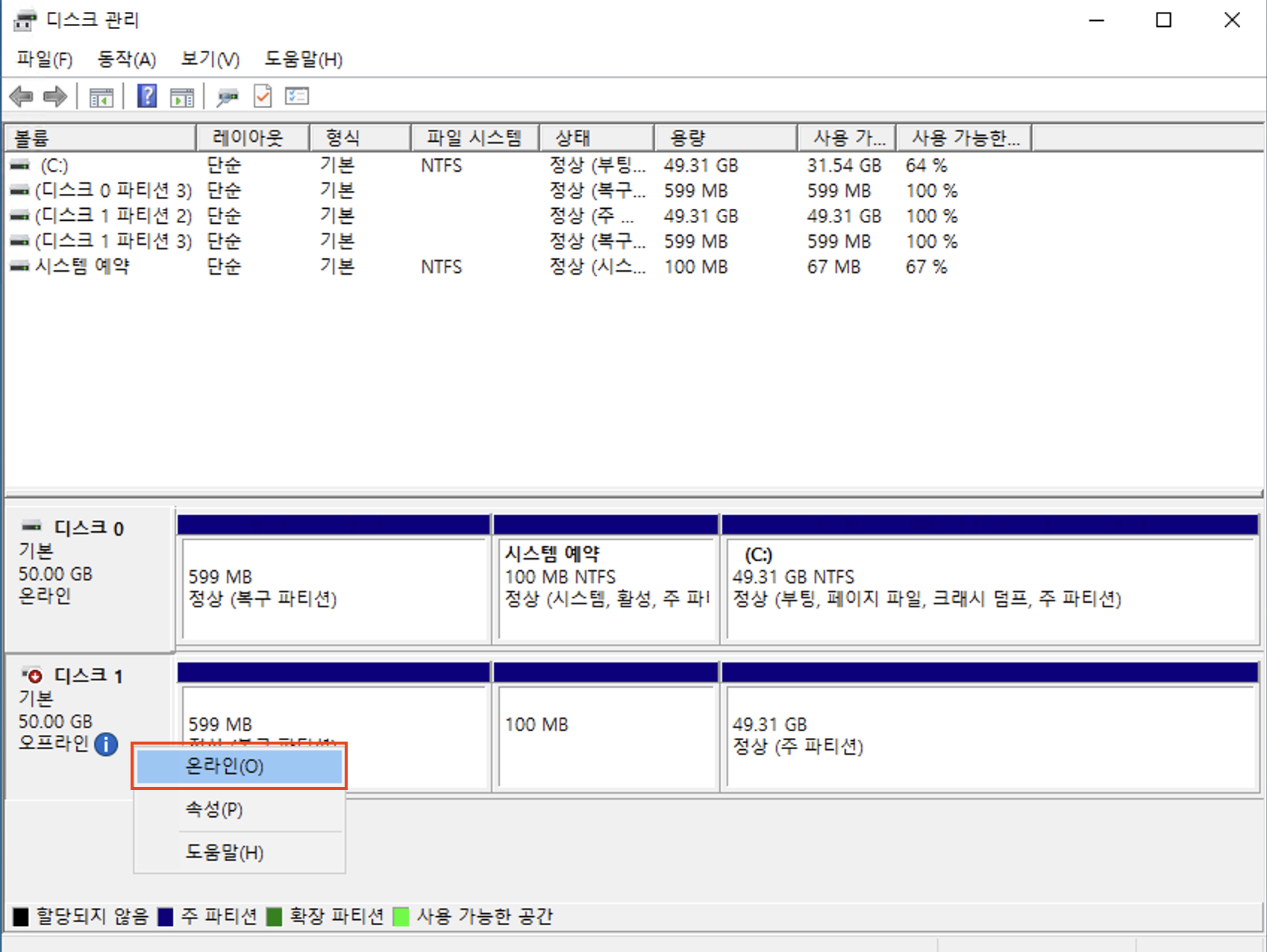
-
연결된 볼륨의 데이터 경로 마운트 포인트를 확인합니다.
- 복원할 데이터가 시스템 주 파티션에 있다고 가정합니다.
- 시스템 주파티션이 어떤 경로에 마운트되는지 확인합니다.
- 위 이미지의 경우 (E:) 경로에 마운트된 것을 확인할 수 있습니다.
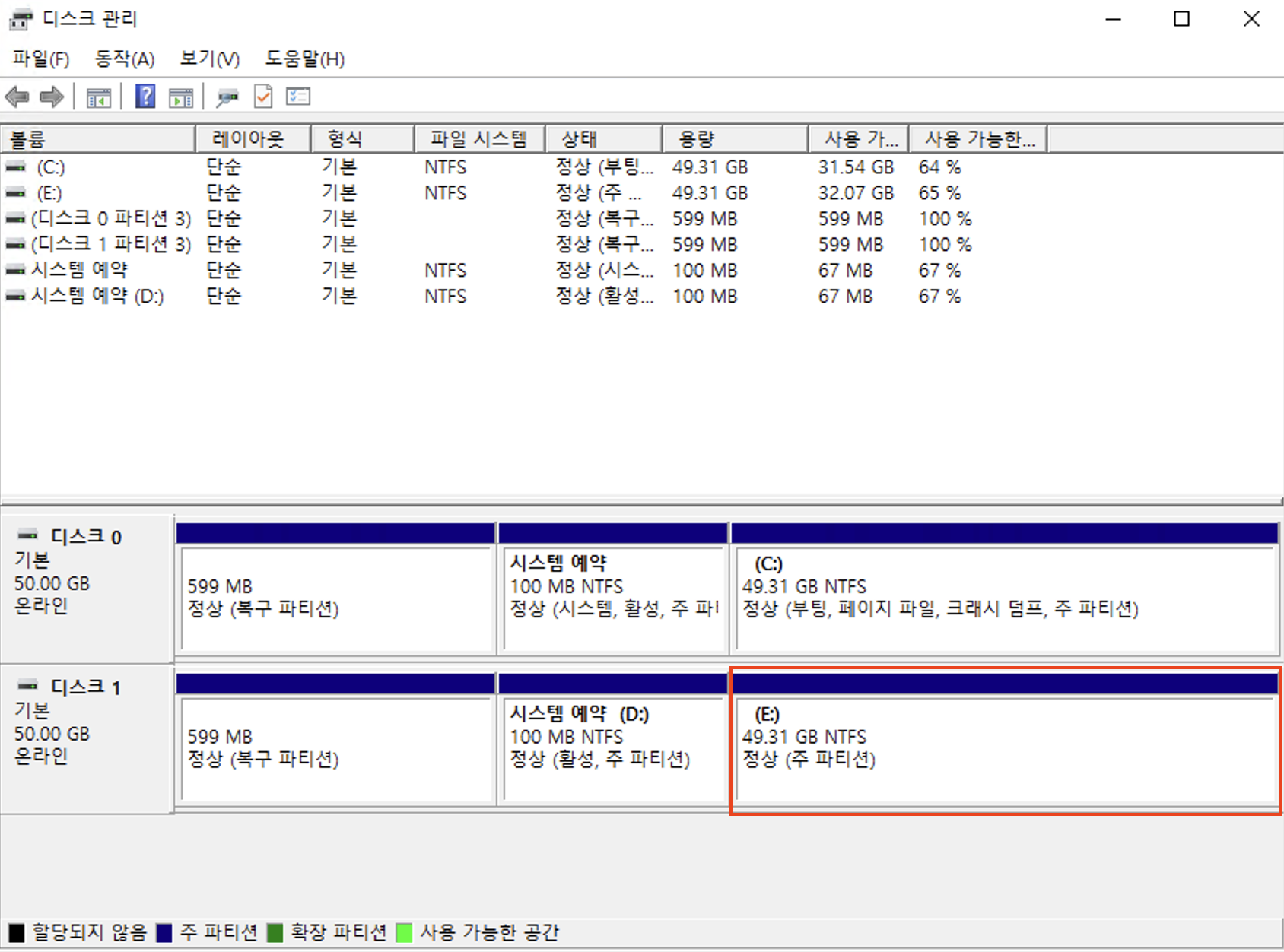
-
파일탐색기를 열어 마운트된 드라이브를 확인합니다.
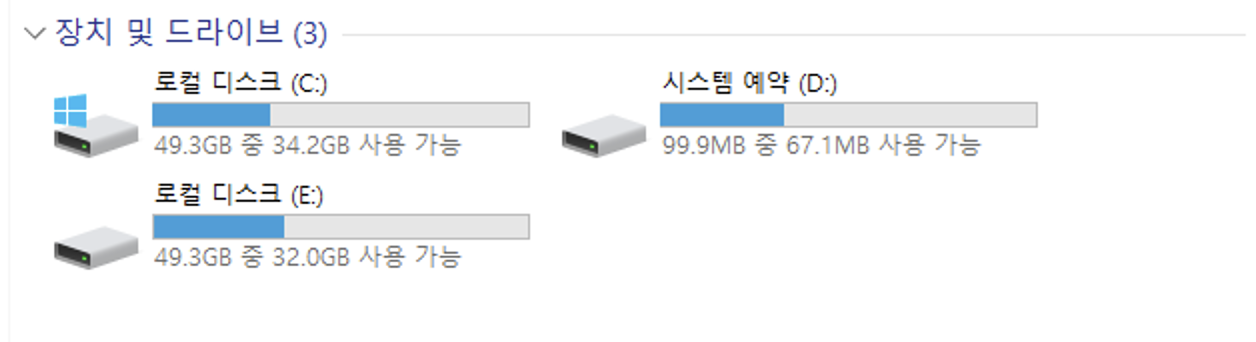
Step 6. 마운트한 볼륨에서 필요한 데이터 복원
- 파일 탐색기에서 소스 디렉터리와 대상 디렉터리를 탐색합니다.
- 데이터를 복사-붙여넣기를 이용해 복원합니다.(Drag & Drop)
Step 7. 연결된 볼륨을 해제
-
연결된 디스크를 오프라인으로 변경합니다.
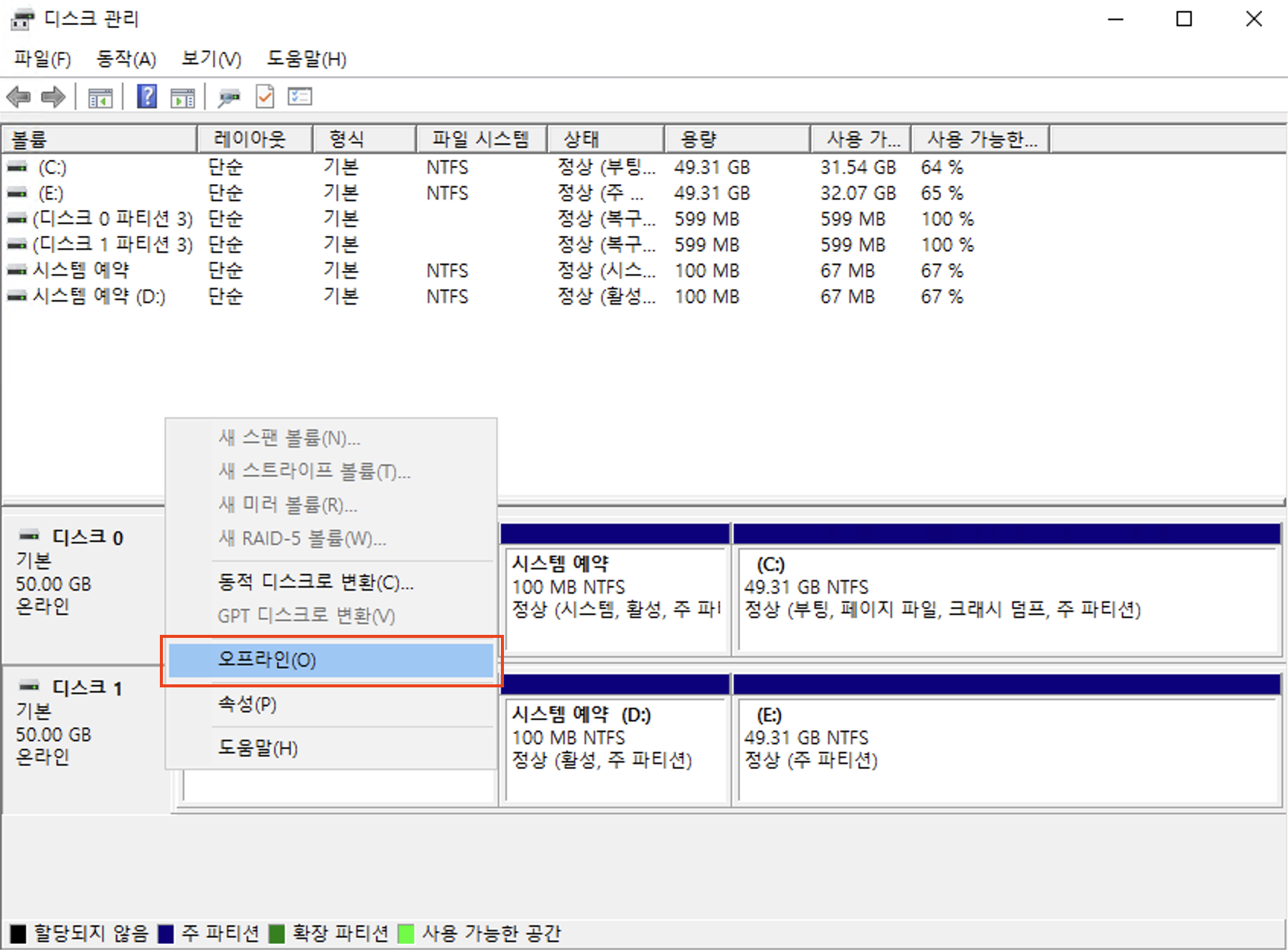
-
볼륨 연결 해제 문서를 참고하여 데이터 복구가 완료된 볼륨의 연결을 콘솔에서 해제합니다.
사용 중인 인스턴스에서 데이터 복원
기존 사용 중인 인스턴스에 볼륨을 연결하고 데이터를 복원하는 방법입니다.
스냅샷을 활용한 데이터 복원은 잘못된 인스턴스 설정으로 인해 부팅되지 않거나 서비스가 정상 작동하지 않아 SSH 또는 RDP 접근이 불가한 경우에 유용합니다.
Step 1. 복원이 필요한 데이터가 있는 스냅샷을 이용해 볼륨을 생성
스냅샷 탭에서 볼륨 복원 문서를 참고하여, 복원할 데이터가 있는 스냅샷에서 볼륨을 생성합니다.
Step 2. 데이터 복원이 필요한 인스턴스에 해당 볼륨을 연결
볼륨 연결 문서를 참고하여, 스냅샷을 통해 생성한 볼륨을 데이터 복원이 필요한 인스턴스에 연결합니다.
- Linux
- Windows
Step 3. 인스턴스에 접근하여 연결한 볼륨을 마운트
-
인스턴스 연결 문서를 참고하여 볼륨을 연결한 인스턴스에 Linux 인스턴스에 접속합니다.
-
볼륨을 확인합니다.
디바이스 연결 확인lsblk결과NAME MAJ:MIN RM SIZE RO TYPE MOUNTPOINTS
vda 253:0 0 10G 0 disk
├─vda1 253:1 0 9G 0 part /
├─vda14 253:14 0 4M 0 part
├─vda15 253:15 0 106M 0 part /boot/efi
└─vda16 259:0 0 913M 0 part /boot
vdb 253:16 0 10G 0 disk -
연결한 볼륨이 어떤 파일 시스템을 사용하고 있는지 파일 시스템을 확인합니다.
- 파일 시스템 유형 확인(ext4)
- 파일 시스템 유형 확인(xfs)
파일 시스템 유형 확인(ext4)sudo file -s /dev/vdb결과/dev/vdb: Linux rev 1.0 ext4 filesystem data, UUID=a69a34bb-e2fd-4e61-bf93-d462c4438730 (extents) (64bit) (large files) (huge files)파일 시스템 유형 확인(xfs)sudo file -s /dev/vdb결과/dev/vdb: SGI XFS filesystem data (blksz 4096, inosz 512, v2 dirs) -
연결한 볼륨 데이터의 무결성을 확인합니다. 사용 중인 파일시스템에 맞는 명령어를 수행하여 결과를 확인합니다.
- 데이터 무결성 확인(ext4)
- 데이터 무결성 확인(xfs)
데이터 무결성 확인(ext4)sudo fsck -n /dev/vdb결과(ext4)fsck from util-linux 2.39.3
e2fsck 1.47.0 (5-Feb-2023)
/dev/vdb: clean, 11/655360 files, 66753/2621440 blocks데이터 무결성 확인(xfs)sudo xfs_repair -n /dev/vdb결과Phase 1 - find and verify superblock...
Phase 2 - using internal log
- zero log...
- scan filesystem freespace and inode maps...
- found root inode chunk
...
Phase 7 - verify link counts...
No modify flag set, skipping filesystem flush and exiting. -
연결한 볼륨을 마운트할 디렉터리를 생성합니다.
디렉터리 생성sudo mkdir -p /mnt/restore -
생성한 디렉터리에 파일시스템을 확인하여 볼륨을 마운트합니다. 복원용 데이터이므로 읽기 전용으로 마운트합니다.
마운트 명령(디렉터리와 볼륨 연결, 읽기 전용)(ext4)sudo mount -o ro -t ext4 /dev/vdb /mnt/restore마운트 명령(디렉터리와 볼륨 연결, 읽기 전용)(xfs)sudo mount -o ro -t xfs /dev/vdb /mnt/restore -
마운트가 잘 되었는지 확인합니다.
마운트 확인findmnt /mnt/restore결과TARGET SOURCE FSTYPE OPTIONS
/mnt/restore /dev/vdb ext4 ro,relatime
Step 4. 마운트한 볼륨에서 필요한 데이터를 복원
-
rsync 명령어를 이용해 복원 경로(/path/to/restore)에 데이터를 복사합니다.
--checksum옵션 사용 시 복원할 데이터양이 많은 경우 시간이 오래 걸릴 수 있어 필요에 따라 선택합니다.
데이터 복사sudo rsync -avh --checksum /mnt/restore/ /path/to/restore/결과sending incremental file list
backup-data-1
backup-data-2
sent 2.15G bytes received 55 bytes 330.46M bytes/sec
total size is 2.15G speedup is 1.00 -
복사한 데이터가 복원 경로에 있는지 확인합니다.
데이터 확인ls -alh /path/to/restore/결과total 2.1G
drwxr-xr-x 3 root root 4.0K Dec 10 07:24 .
drwxr-xr-x 3 root root 4.0K Dec 10 07:55 ..
-rw-r--r-- 1 root root 1.0G Dec 10 07:57 backup-data-1
-rw-r--r-- 1 root root 1.0G Dec 10 07:57 backup-data-2
Step 5. 연결된 볼륨을 해제
-
데이터 복사가 끝나면 마운트를 해제합니다.
마운트 해제sudo umount /mnt/restore -
볼륨 연결 해제 문서의 절차대로 데이터 복구가 완료된 볼륨의 연결을 콘솔에서 해제합니다.
Step 3. 인스턴스에 접근하여 연결한 볼륨 온라인 상태로 변경
-
인스턴스 연결 문서를 참고하여 신규 Windows 인스턴스에 접속합니다.
-
볼륨 디스크를 확인합니다.
- 시작 > 실행 또는 WIN + R 단축키를 입력합니다.
- 실행 화면에서 diskmgmt.msc를 입력하고 확인 버튼을 클릭하거나 Enter를 누릅니다.
- 디스크 관리에서 연결한 볼륨 디스크를 확인합니다.
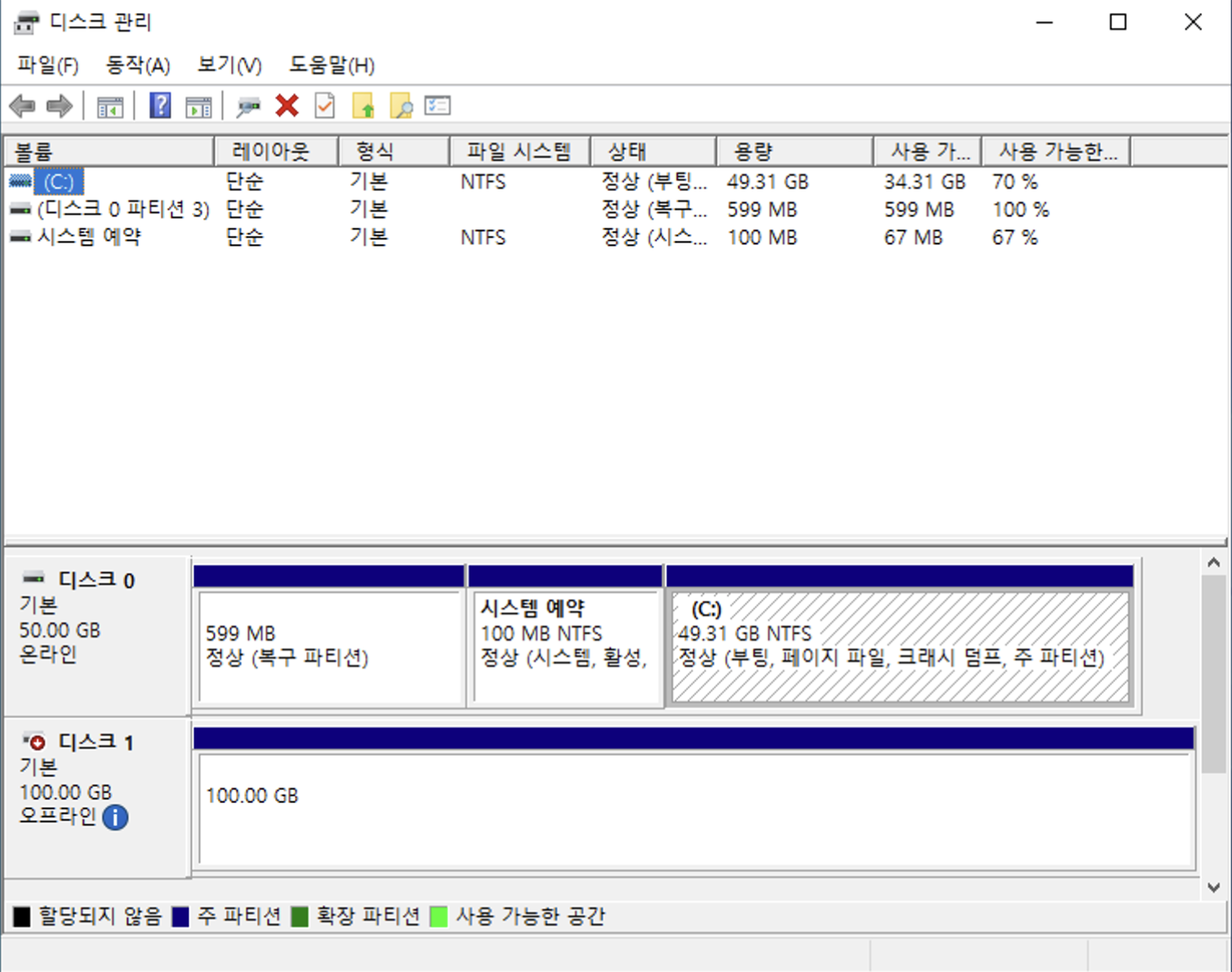
-
연결된 볼륨이 확인된다면 상태를 온라인으로 설정합니다.
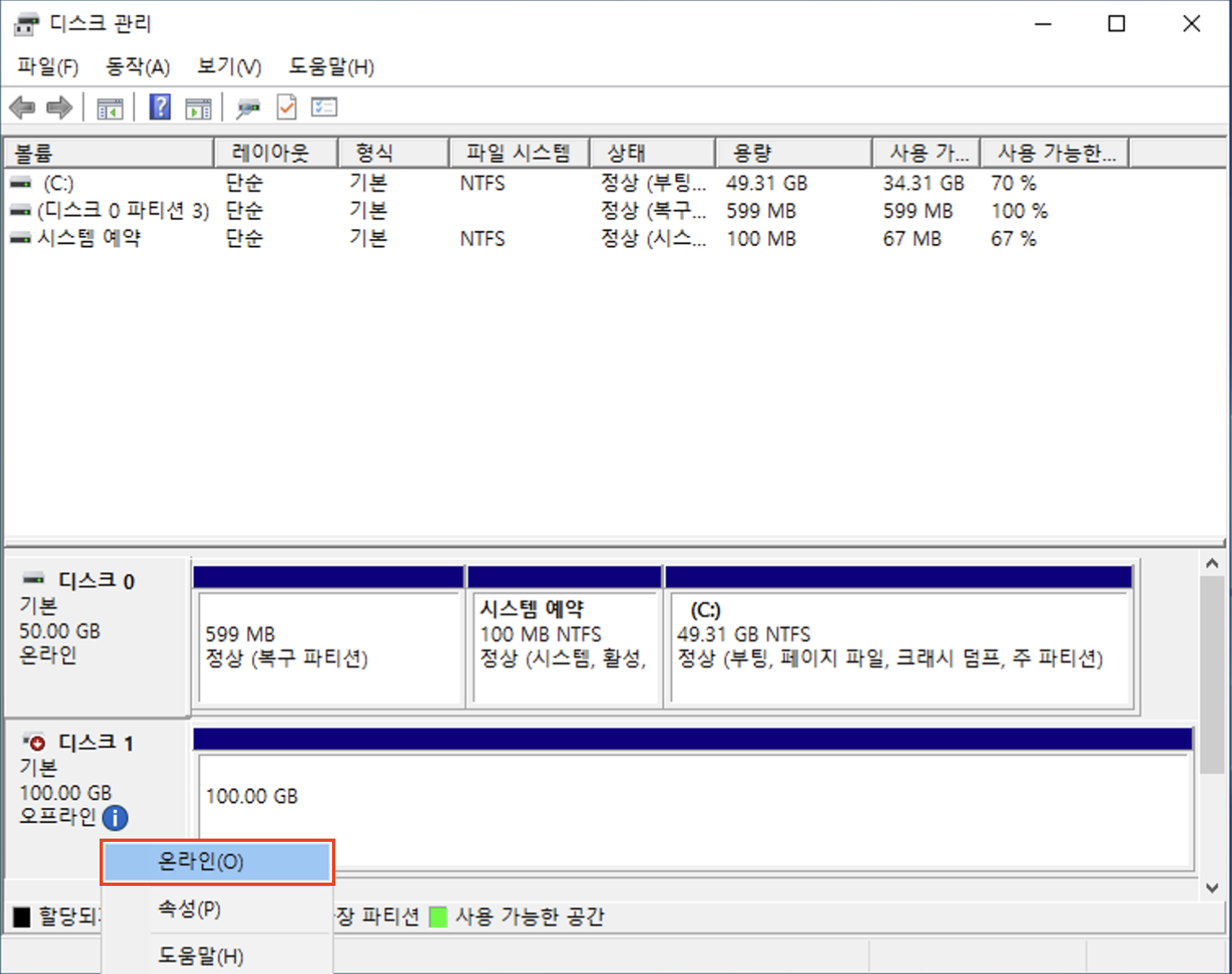
-
연결된 볼륨의 데이터 경로 마운트 포인트를 확인합니다. 이미지에서는 (D:)에 마운트된 것으로 확인할 수 있습니다.
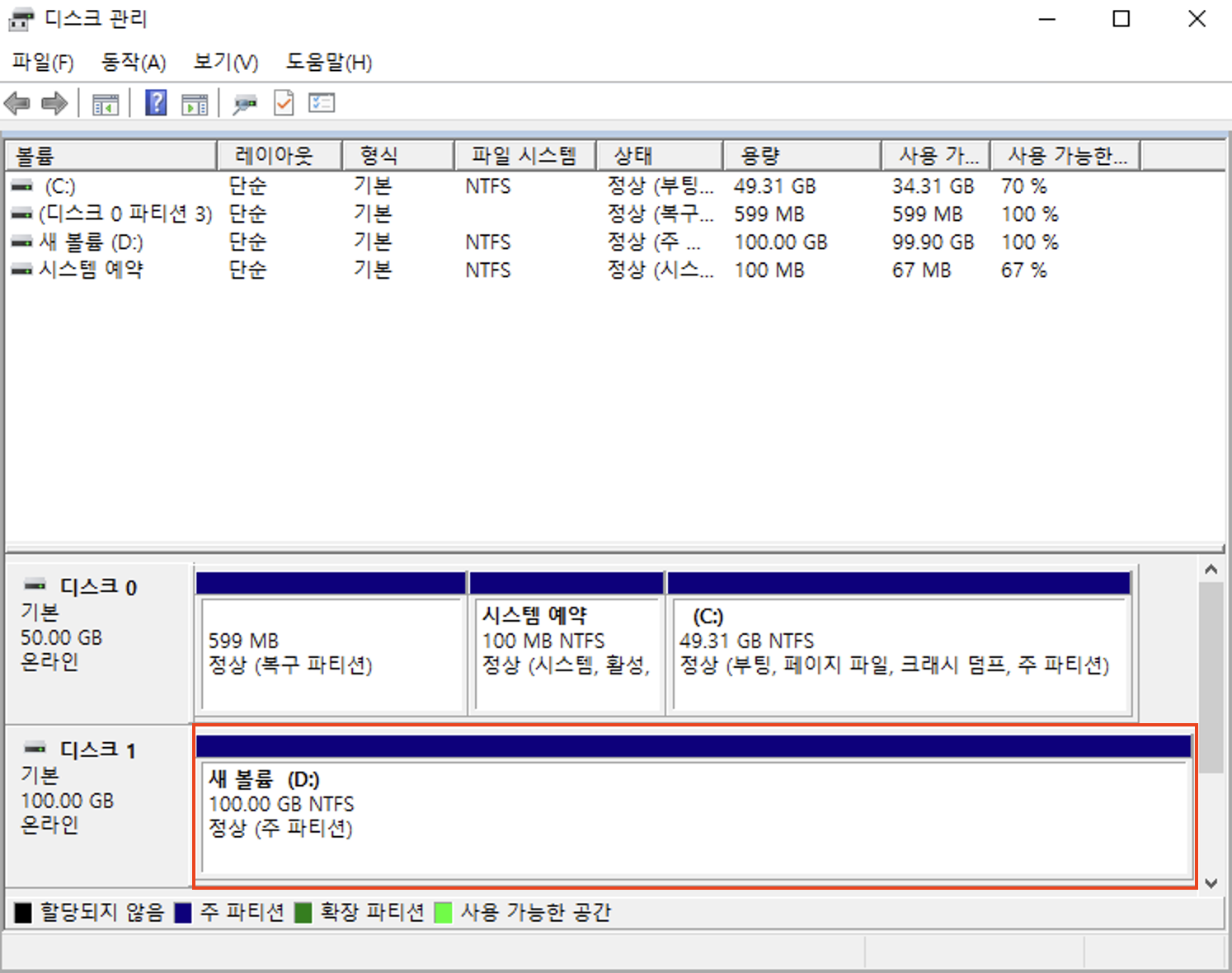
-
파일 탐색기를 열어 마운트된 드라이브를 확인합니다.

Step 4. 마운트한 볼륨에서 필요한 데이터 복원
- 파일 탐색기에서 소스 디렉터리와 대상 디렉터리를 탐색합니다.
- 데이터를 복사 붙여넣기를 이용해 복원합니다.(Drag & Drop)
Step 5. 연결된 볼륨 해제
-
연결된 디스크를 오프라인으로 변경합니다.
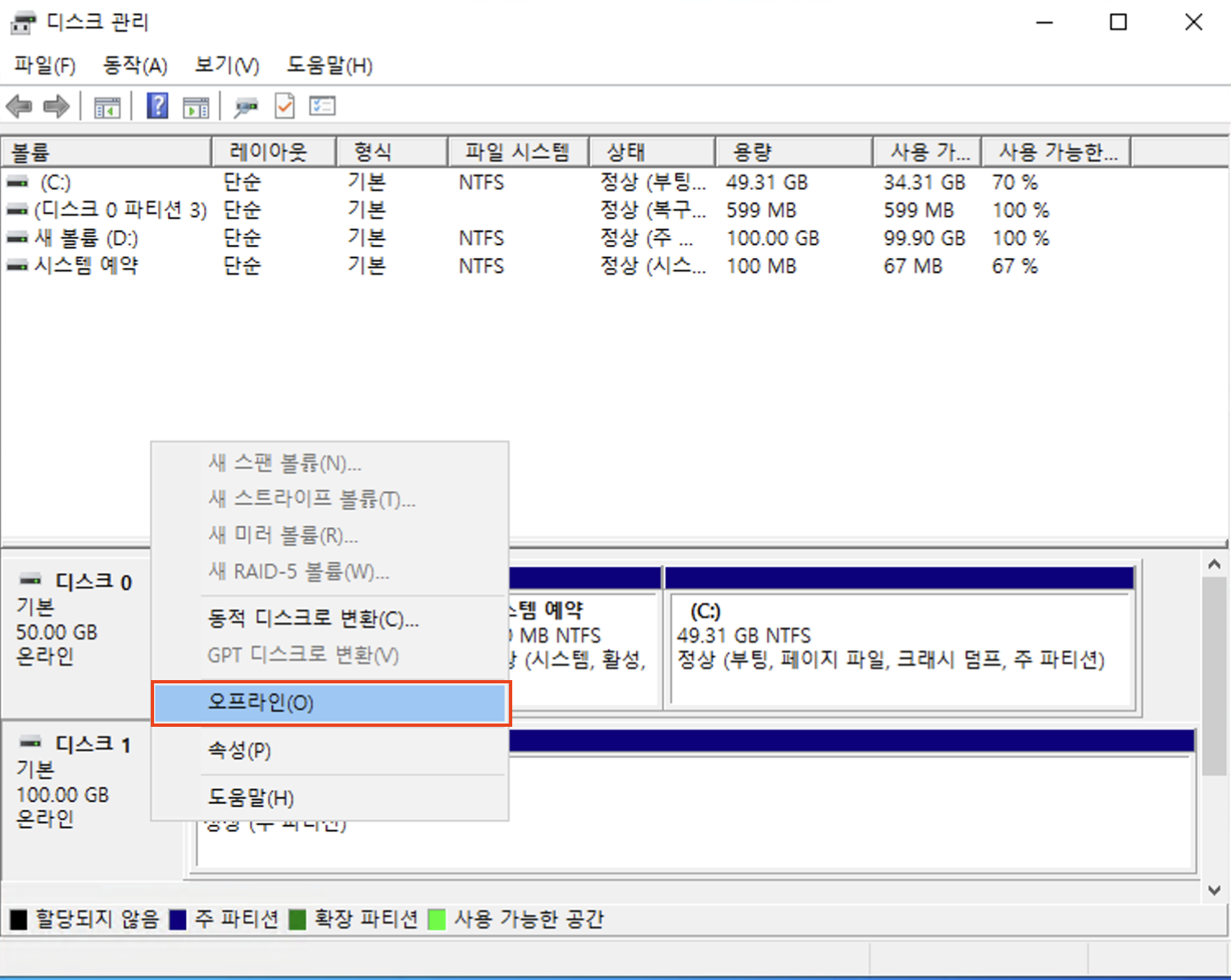
-
볼륨 연결 해제 문서의 절차대로 데이터 복구가 완료된 볼륨의 연결을 콘솔에서 해제합니다.
데이터 복구가 완료된 볼륨은 반드시 콘솔에서 연결을 해제해야 합니다. 연결된 상태로 유지 시, 데이터 손상, 리소스 낭비, 또는 시스템 충돌이 발생할 수 있습니다.