Adding and Managing Listeners
This guide explains how to add listeners to load balancers, view the listener list, modify information, set rules and conditions, and manage listeners.
Add Listener
Add HTTP Listener
-
Go to the KakaoCloud console > Beyond Networking Service > Load Balancing > Load Balancers menu.
-
Select the load balancer where you want to add an HTTP listener from the Load Balancer list.
-
In the detail screen, select the Listener tab and then select the [Add Listener] button.
-
In the Add Listener pop-up window, select the
HTTPprotocol and modify the port if necessary. -
Select the Default Forwarding Target and select the [Add] button.
Add HTTPS Listener
-
Go to the KakaoCloud console > Beyond Networking Service > Load Balancing > Load Balancers menu.
-
Select the load balancer where you want to add an HTTPS listener from the Load Balancer list.
-
In the detail screen, select the Listener tab and then select the [Add Listener] button.
-
In the Add Listener pop-up window, select the
HTTPSprotocol and modify the port if necessary. -
Select the Default Forwarding Target and Minimum TLS Version.
-
Choose the Default SSL Certificate. If a certificate is already registered, select it. If not, select the dropdown button and then select the [Add New Certificate] button to go to Certificate Manager and register a new certificate.
Supported Cipher Suites by Minimum TLS Version
| Minimum TLS Version | TLSv1.0 | TLSv1.1 | TLSv1.2 |
|---|---|---|---|
| TLS Protocol | |||
| TLSv1.0 | v | ||
| TLSv1.1 | v | v | |
| TLSv1.2 | v | v | v |
| Cipher Suite | |||
| ECDHE-RSA-AES128-GCM-SHA256 | v | ||
| ECDHE_RSA_AES128_CBC_SHA | v | v | v |
| ECDHE-RSA-AES128-SHA256 | v | ||
| ECDHE-RSA-AES256-GCM-SHA384 | v | ||
| ECDHE_RSA_AES256_CBC_SHA | v | v | v |
| ECDHE-RSA-AES256-SHA384 | v | ||
| AES128-GCM-SHA256 | v | ||
| AES128-SHA | v | v | v |
| AES128-SHA256 | v | ||
| AES256-GCM-SHA384 | v | ||
| AES256-SHA | v | v | v |
| AES256-SHA256 | v | ||
| CAMELLIA128-SHA | v | v | v |
| CAMELLIA256-SHA | v | v | v |
| DHE-RSA-AES128-GCM-SHA256 | v | ||
| DHE-RSA-AES128-SHA | v | v | v |
| DHE-RSA-AES128-SHA256 | v | ||
| DHE-RSA-AES256-GCM-SHA384 | v | ||
| DHE-RSA-AES256-SHA | v | v | v |
| DHE-RSA-AES256-SHA256 | v | ||
| DHE-RSA-CAMELLIA128-SHA | v | v | v |
| DHE-RSA-CAMELLIA256-SHA | v | v | v |
| ECDHE_ECDSA_AES128_SHA | v | v | v |
Once the listener is added, you can connect a target group via Listener Settings. If the default forwarding target is set to "None," errors will occur when accessing the service externally. Please connect a target group for smooth service operation.
View Listener
In the load balancer detail screen, you can modify or delete existing listeners or add new listeners.
View Listener List
-
Go to the KakaoCloud console > Beyond Networking Service > Load Balancing > Load Balancers menu.
-
Select the load balancer whose listener list you want to view from the Load Balancer list.
-
In the detail screen, select the Listener tab to view the list of listeners connected to the load balancer.
Item Description Protocol:Port Listener's protocol and port ID The ID assigned at creation Provisioning Status Information on whether the listener was successfully created or is being modified or deleted Operational Status Information on whether the listener is in a usable state Minimum TLS Version Security policy used for HTTPS communication between the client and the load balancer Default SSL Certificate Certificate used for HTTPS communication between the client and the load balancer Default Action The default action for handling incoming traffic to the listener. It is fixed to Forward.
- If a target group is connected, the target group name is shownRules Number of rules added. One rule is applied by default [More options] Icon Provides options for listener settings and deletion
View Listener Details
-
Go to the KakaoCloud console > Beyond Networking Service > Load Balancing > Load Balancers menu.
-
Select the load balancer whose listener details you want to view.
-
In the load balancer detail screen, select the Listener tab and then select the listener whose details you want to view.
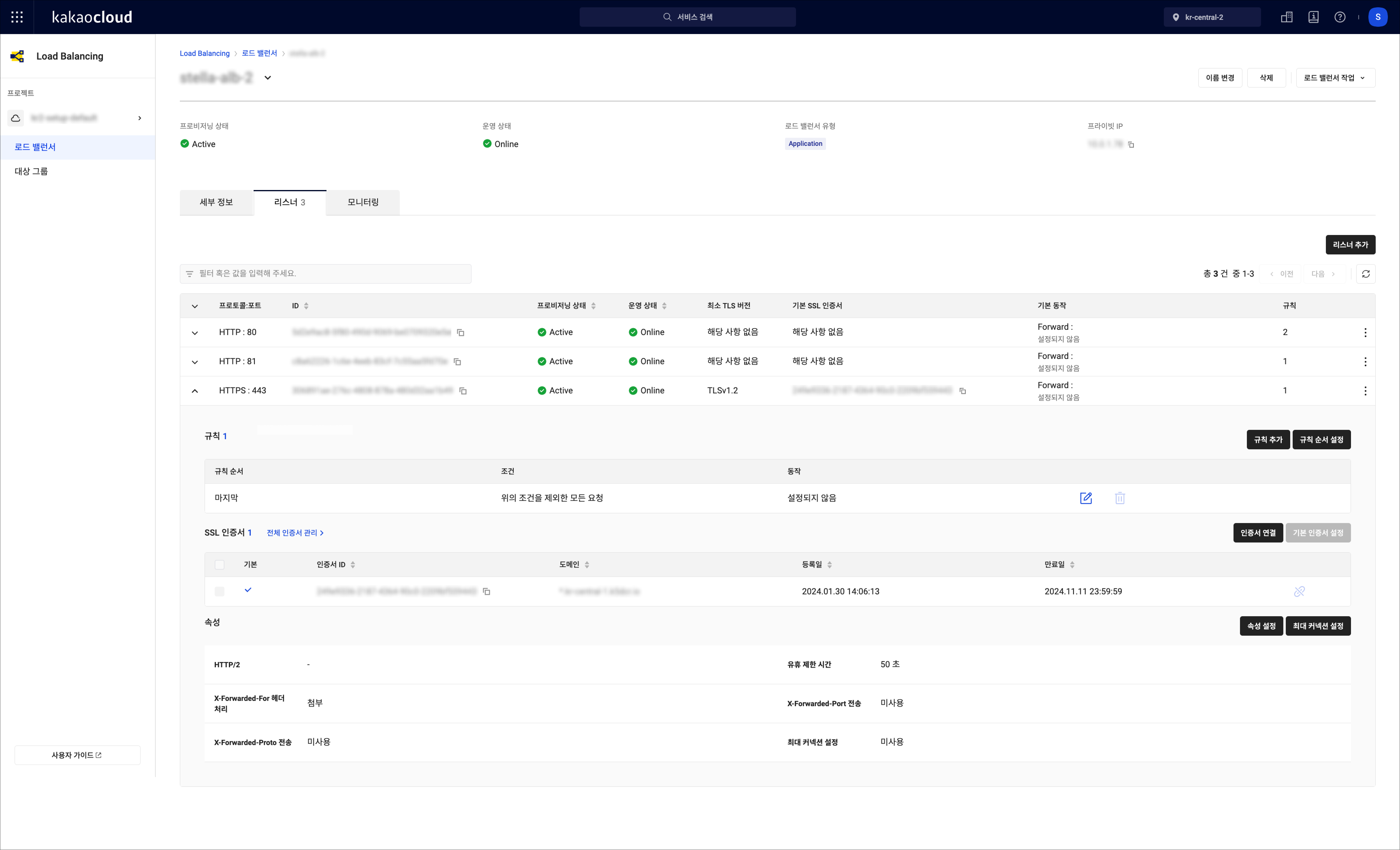 Listener Details
Listener DetailsCategory Item Description Rules Rule Order The order in which the rule is applied (lower numbers are applied first) Condition When a rule has multiple conditions, it operates with AND for conditions within the rule and OR for conditions between rules. The rule applies when the final condition is TRUE. Action The action that occurs when the rule is applied Edit Icon Select to open the rule edit pop-up window Delete Icon Select to open the rule delete pop-up window Attributes HTTP/2 Fixed to HTTP/2 not used Idle Timeout Idle timeout setting X-Forwarded-For Header Handling Options for handling X-Forwarded-For header: Attach, Preserve, Delete X-Forwarded-Port Forwarding Whether to forward the X-Forwarded-Port header X-Forwarded-Proto Forwarding Whether to forward the X-Forwarded-Proto header Maximum Connection Setting Displays the maximum value when enabled Certificate Information Default Whether it is the default certificate Certificate ID The ID assigned to the certificate upon registration Domain The domain of the certificate Registration Date The date the certificate was registered Expiration Date The expiration date of the certificate Disconnect Icon Select to open the disconnect pop-up window
Manage Listener
Change Target Group
-
Go to the KakaoCloud console > Beyond Networking Service > Load Balancing > Load Balancers menu.
-
Select the load balancer that contains the listener you want to modify from the Load Balancer list.
-
Select the Listener tab and then select the [More options] icon for the listener you want to modify.
-
In the [More options] menu, select Listener Settings.
-
In the Listener Settings pop-up window, select the target group you want to change and select [Save].
Set Minimum TLS Version
If the listener protocol is set to HTTPS, you can set the minimum TLS version.
-
Go to the KakaoCloud console > Beyond Networking Service > Load Balancing > Load Balancers menu.
-
Select the load balancer that contains the listener you want to modify from the Load Balancer list.
-
In the detail screen, select the Listener tab and then select the [More options] icon for the listener you want to modify.
-
In the [More options] menu, select Listener Settings.
-
In the Minimum TLS Version section, select the version from the list and select [Save].
Change Default Certificate from All Certificates
If the listener protocol is HTTPS, you must connect a default certificate. You can change the default certificate to another one among the connected certificates.
-
Go to the KakaoCloud console > Beyond Networking Service > Load Balancing > Load Balancers menu.
-
Select the load balancer that contains the listener whose certificate you want to change.
-
In the detail screen, select the Listener tab and then select the [More options] icon for the listener you want to modify.
-
In the [More options] menu, select Listener Settings.
-
In the Listener Settings modal, choose the certificate from the Default SSL Certificate list and select [OK].
If there are no connected certificates or all certificates have been deleted, you cannot change the default certificate. Please add a certificate in Certificate Manager and retry.
Add Additional Certificates
If the listener protocol is HTTPS, you can add up to 5 additional certificates excluding the default certificate.
-
Go to the KakaoCloud console > Beyond Networking Service > Load Balancing > Load Balancers menu.
-
Select the load balancer that contains the listener you want to modify from the Load Balancer list.
-
In the detail screen, select the Listener tab and then select the listener to which you want to add certificates.
-
In the listener detail screen, select the [Add Certificate] button.
Item Description Select Existing Certificate Select the dropdown button and select an existing certificate New Certificate 1. Select the dropdown button and then select [Add New Certificate].
2. In the certificate registration pop-up, enter the necessary information and select [Add].
3. From the SSL certificate list, select the newly added certificate.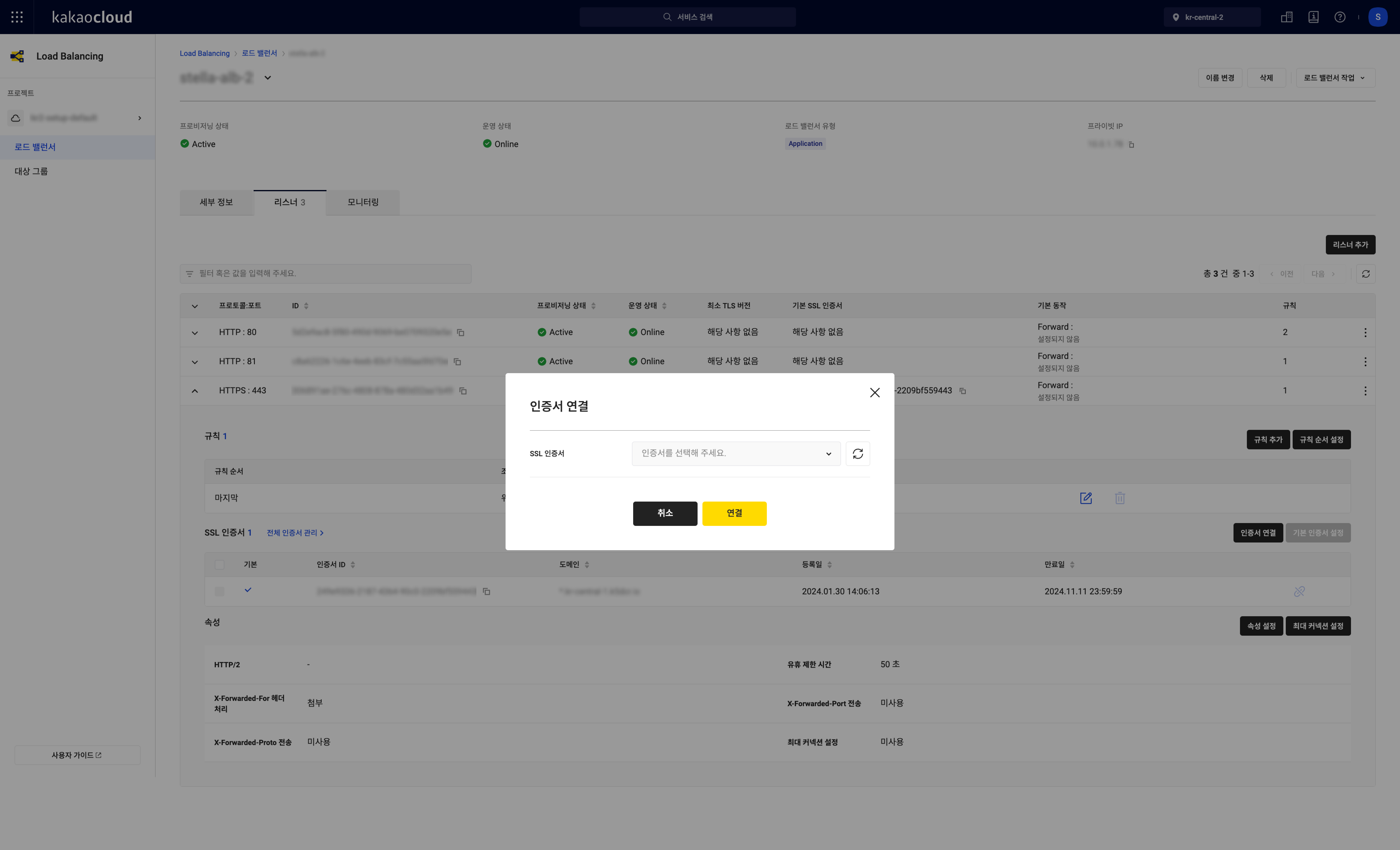 Add Certificate to Listener
Add Certificate to Listener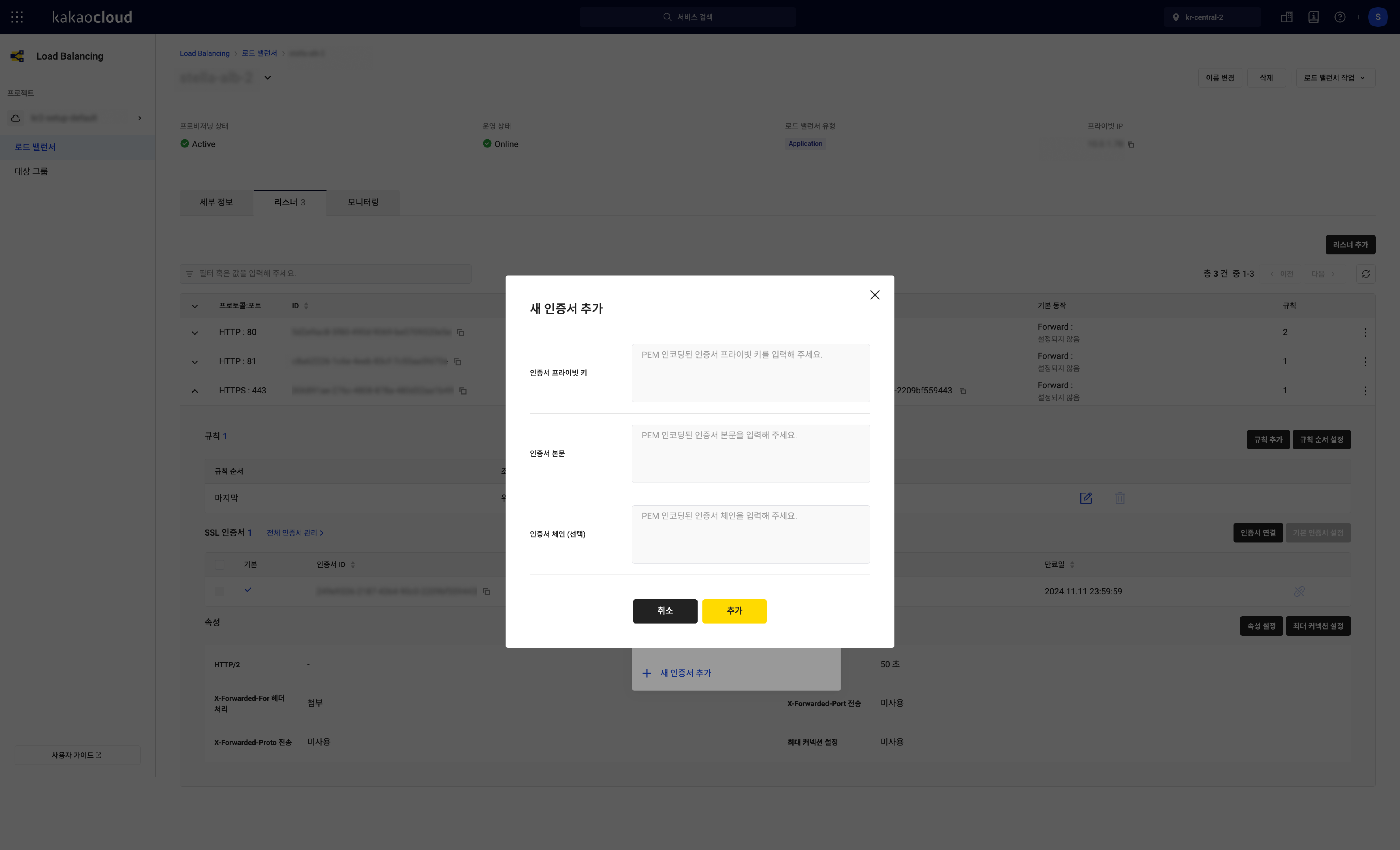 Add New Certificate
Add New Certificate -
In the Add Certificate pop-up window, select the SSL certificate to connect.
-
Select the [Connect] button.
Disconnect Certificate
If the listener protocol is HTTPS, you can disconnect all certificates except the default certificate.
-
Go to the KakaoCloud console > Beyond Networking Service > Load Balancing > Load Balancers menu.
-
Select the load balancer that contains the listener you want to modify from the Load Balancer list.
-
In the detail screen, select the Listener tab and then select the expand button on the left of the displayed listener.
-
If two or more certificates are connected under the [SSL Certificate] section, a [Disconnect] button will appear at the top right. You can disconnect certificates other than the default certificate.
-
Check all the certificates you want to disconnect (excluding the default certificate) and select the [Disconnect] button.
-
In the Disconnect Certificate modal, select [Disconnect].
If any disconnected certificates are in a deleted state, please check all those certificates (except the default one) and try disconnecting them at once.
Set or Remove Maximum Connection Limit
If the listener protocol is HTTP or HTTPS, you can set or remove the maximum connection limit.
-
Go to the KakaoCloud console > Beyond Networking Service > Load Balancing > Load Balancers menu.
-
Select the load balancer that contains the listener you want to modify from the Load Balancer list.
-
In the detail screen, select the Listener tab and then select the listener to which you want to apply the maximum connection limit.
-
In the listener detail screen, select the [Set Maximum Connections] button at the top of the properties section.
-
In the Maximum Connections pop-up window, make changes.
- To set a limit: Enable the maximum connection option and enter the maximum allowed value (1-2,147,483,647).
- To remove the limit: Disable the maximum connection option.
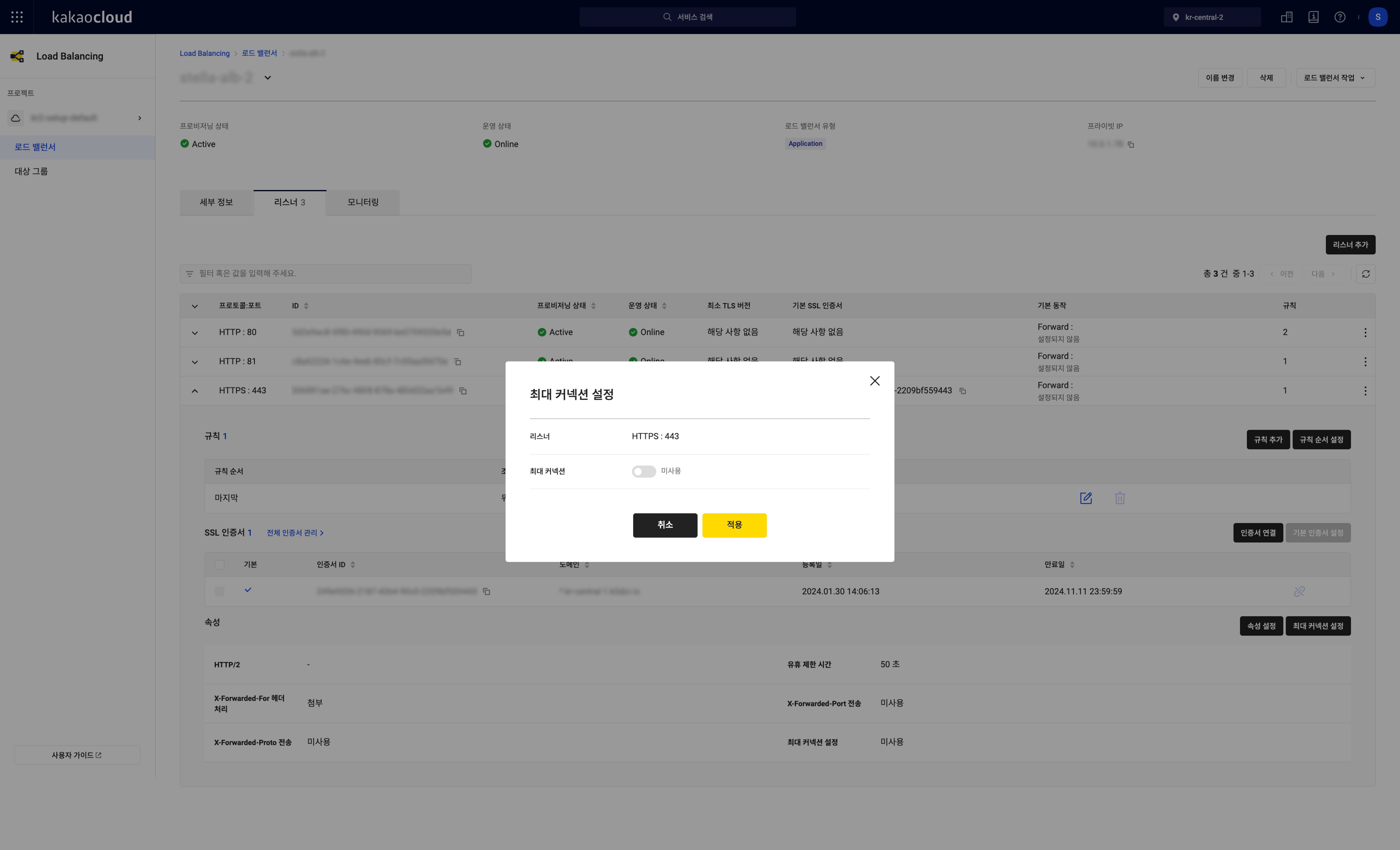 Set Maximum Connections for Listener
Set Maximum Connections for Listener -
Select [Apply].
Set Idle Timeout
-
Go to the KakaoCloud console > Beyond Networking Service > Load Balancing > Load Balancers menu.
-
Select the load balancer that contains the listener you want to modify from the Load Balancer list.
-
In the detail screen, select the Listener tab and then select the listener to modify the idle timeout.
-
In the listener detail screen, select the [Set Properties] button at the top of the properties section.
-
In the Listener Property Settings pop-up, modify the idle timeout.
- Idle Timeout: Enter a value between 1 and 4000 (default: 50 seconds).
-
Select the [Save] button.
Set Packet (X-Forwarded-For Header)
-
Go to the KakaoCloud console > Beyond Networking Service > Load Balancing > Load Balancers menu.
-
Select the load balancer that contains the listener you want to modify from the Load Balancer list.
-
In the detail screen, select the Listener tab and then select the listener to modify the packet settings.
-
In the listener detail screen, select the [Set Properties] button at the top of the properties section.
-
In the Listener Property Settings pop-up, modify the packet settings.
- X-Forwarded-For Header Processing
Attach: Choose Attach to forward the client IP addresses stored in the X-Forwarded-For header.
Preserve: Choose Preserve to leave the X-Forwarded-For header unchanged when forwarded.
Delete: Choose Delete to remove the X-Forwarded-For header before forwarding. - X-Forwarded-Port Forwarding
Turn on if you want to forward the port in the header.
Turn off if you don't want to forward the port. - X-Forwarded-Proto Forwarding
Turn on to forward the protocol in the header.
Turn off to not forward the protocol.
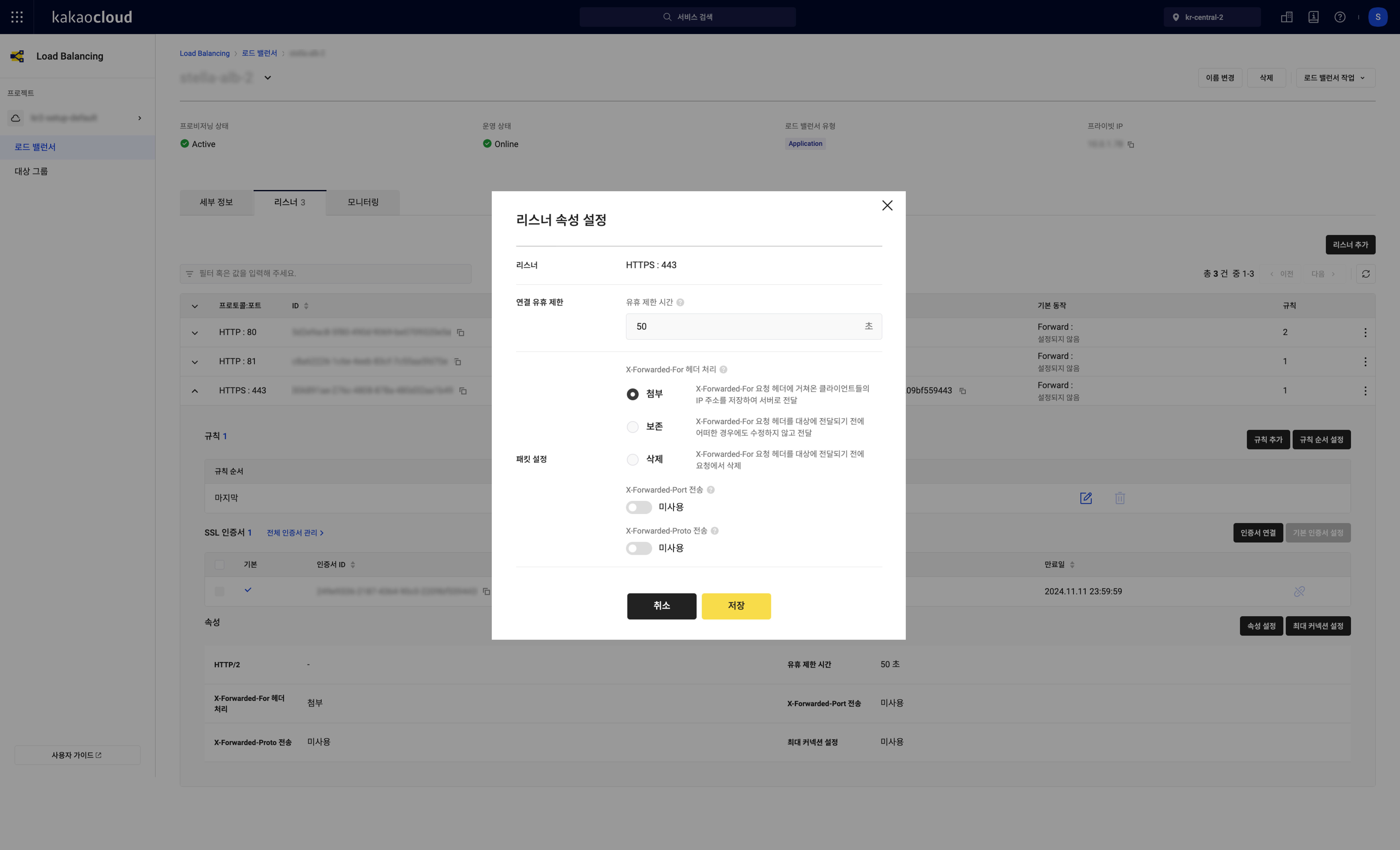 Set Listener Properties
Set Listener Properties - X-Forwarded-For Header Processing
-
Select the [Save] button.
Delete Listener
-
Go to the KakaoCloud console > Beyond Networking Service > Load Balancing > Load Balancers menu.
-
Select the load balancer that contains the listener you want to delete from the Load Balancer list.
-
In the detail screen, select the Listener tab.
-
Select the [More options] icon for the listener you want to delete.
-
In the [More options] menu, select Delete Listener.
-
In the Delete Listener pop-up window, enter the confirmation text and select the [Delete] button.
Add ALB Rules
ALB rules are only used in ALB listeners (HTTP, HTTPS) and define how the Application Load Balancer routes traffic to multiple targets within a target group.
One rule is automatically created when a listener is created, and this rule is applied last.
-
Go to the KakaoCloud console > Beyond Networking Service > Load Balancing > Load Balancers menu.
-
Select the load balancer for which you want to add ALB rules.
-
In the detail screen, select the Listener tab.
-
Select the listener to which you want to add rules, then select the [Add Rule] button.
-
In the Add Rule pop-up window, set the order, conditions, and actions of the rule.
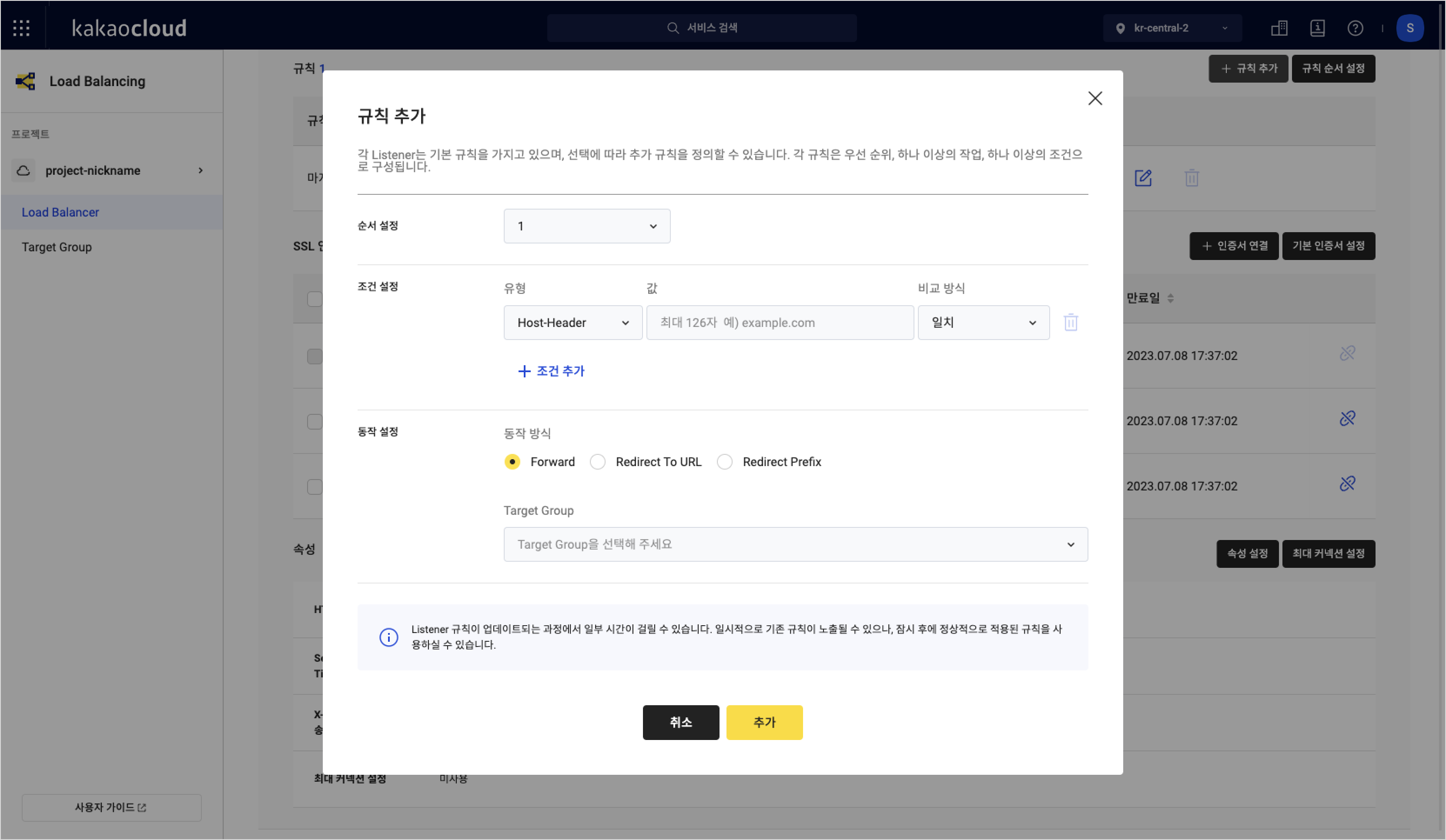 Add Listener Rule
Add Listener RuleCondition Types
Type Comparison Mode Key Condition Value Condition Host-Header Match or Not Match No input required Must input
- Maximum 63 characters excluding domain after dot
- Supports uppercase/lowercase letters, numbers, and some special characters (-,.)Path Contains, Does not contain, Matches, Does not match, Starts with, Does not start with, Ends with, Does not end with No input required Must input
- 1-255 characters
- Supports uppercase/lowercase letters, numbers, and some special characters (-,_,.,/)HTTP-Header Contains, Does not contain, Matches, Does not match, Starts with, Does not start with, Ends with, Does not end with Must input
- 1-255 characters
- Supports uppercase/lowercase letters, numbers, and some special characters (-,_)Must input
- 1-255 characters
- Supports uppercase/lowercase letters, numbers, and some special characters ((,),-,=,*,.,?,;,+,:,&,_)File Type Match or Not Match No input required Must input
- 1-255 characters
- Supports uppercase/lowercase letters, numbers, and special characters (!,@,#,$,%,^,&,{,},_,+,-,=,,,.,~,')Cookie Contains, Does not contain, Matches, Does not match, Starts with, Does not start with, Ends with, Does not end with Must input
- 1-32 characters
- Supports uppercase/lowercase letters, numbers, and some special characters (-,_)Must input
- 1-255 characters
- Supports uppercase/lowercase letters, numbers, and some special characters (-,/,+,=,_,.,\)Rule Actions
Behavior Configuration items Forward Target group settings
-HTTP:HTTP,PROXY
-HTTPS:HTTPRedirect to URL Protocol settings
-HTTP:HTTP,HTTPS
-HTTPS:HTTPS
URL: Up to 247 characters
Response code
-302- Found (Default)Redirect prefix Protocol settings
-HTTP:HTTP,PROXY
-HTTPS:HTTPS
URL: Up to 247 characters
Response code
-302- Found (Default) -
In Condition Settings, set the condition type, key, value, and comparison method. If necessary, select the [Add Condition] button to add more conditions, or select the delete icon next to a condition to remove it.
-
In Action Settings, choose the action type and enter the corresponding settings, then select [Add].
Manage ALB Rules
View Rules
-
Go to the KakaoCloud console > Beyond Networking Service > Load Balancing > Load Balancers menu.
-
Select the load balancer whose ALB listener rules you want to manage from the Load Balancer list.
-
In the detail screen, select the Listener tab.
-
Select the listener whose rules you want to view.
Item Description Rule Order The order in which the rules are applied; the lower the number, the earlier the rule is applied. Condition If a rule has multiple conditions, it works with AND within a rule and OR between rules. The rule applies when the final condition is evaluated as TRUE.Action The action that occurs when the rule is applied.
Set Rule Order
You can change the order of rules, except for the last automatically created rule.
-
Go to the KakaoCloud console > Beyond Networking Service > Load Balancing > Load Balancers menu.
-
Select the load balancer whose ALB listener rules you want to manage from the Load Balancer list.
-
In the detail screen, select the Listener tab.
-
Select the listener whose rule order you want to change.
-
In the listener detail screen, select the [Set Rule Order] button.
-
In the Set Rule Order pop-up window, change the order and select [Save].
Modify Rule
You can modify rules, except for the last automatically created rule.
-
Go to the KakaoCloud console > Beyond Networking Service > Load Balancing > Load Balancers menu.
-
Select the load balancer whose ALB listener rules you want to manage from the Load Balancer list.
-
In the detail screen, select the Listener tab.
-
Select the listener whose rule you want to modify.
-
In the listener detail screen, select the [Edit] icon for the rule you want to modify.
-
In the Modify Rule pop-up window, modify the information and select [OK].
Delete Rule
-
Go to the KakaoCloud console > Beyond Networking Service > Load Balancing > Load Balancers menu.
-
Select the load balancer whose ALB listener rules you want to manage from the Load Balancer list.
-
In the detail screen, select the Listener tab.
-
Select the listener whose rule you want to delete.
-
In the listener detail screen, select the [Delete] icon for the rule you want to delete.
-
In the Delete Rule pop-up window, select [Delete].