Create and manage volumes
This document explains how to manage volumes and snapshots attached to VM instances in the Virtual Machine service.
Create volume
You can create a new volume.
-
Go to the KakaoCloud console > Beyond Compute Service > Virtual Machine menu.
-
Select the Volume menu and select the [Create volume] button at the top right.
-
In the Create volume pop-up, enter the required information and select [Create].
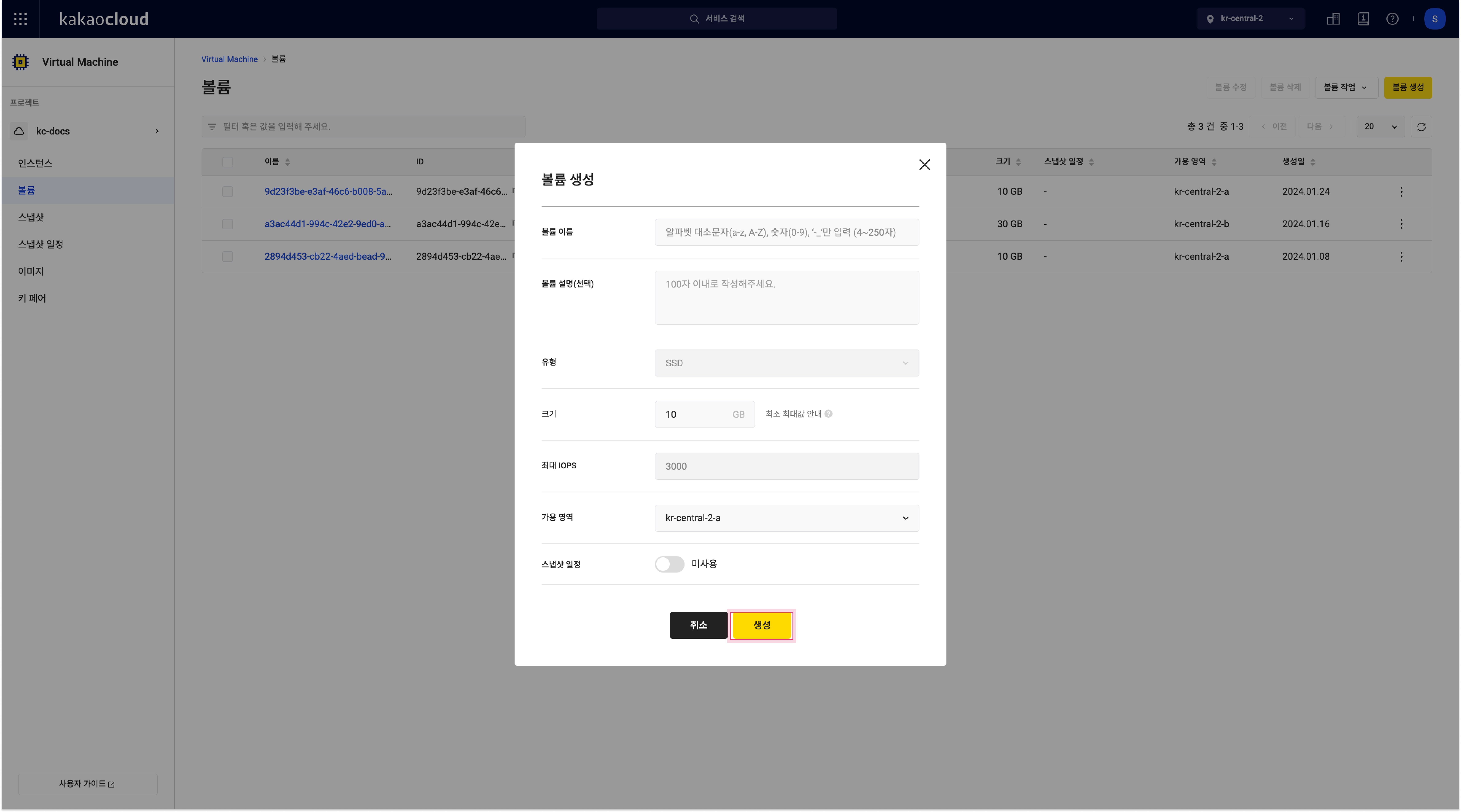 Create volume
Create volumeItem Description Volume name Enter the name of the volume Volume description (optional) Enter a description of the volume Type Volume type
- OnlySSDtype is supportedSize volume size
- for Linux systems: can be created in sizes from 1 to 16,384 GB
- for Windows systems: can be created in sizes from 1 to 2,048 GBMax IOPS Maximum IOPS based on volume size
- 3,000 IOPS to 16,000 IOPSAvailability zone Location where the volume will be created Snapshot schedule Not used
- The volume will not use a snapshot schedule
Used
- The volume will automatically create snapshots based on a defined policy
Manage volume
View volume list
You can view the list of active volumes and their basic information.
-
Go to the KakaoCloud console > Beyond Compute Service > Virtual Machine menu.
-
From the Volume menu, check the list of active volumes. Various filter options are available as needed.
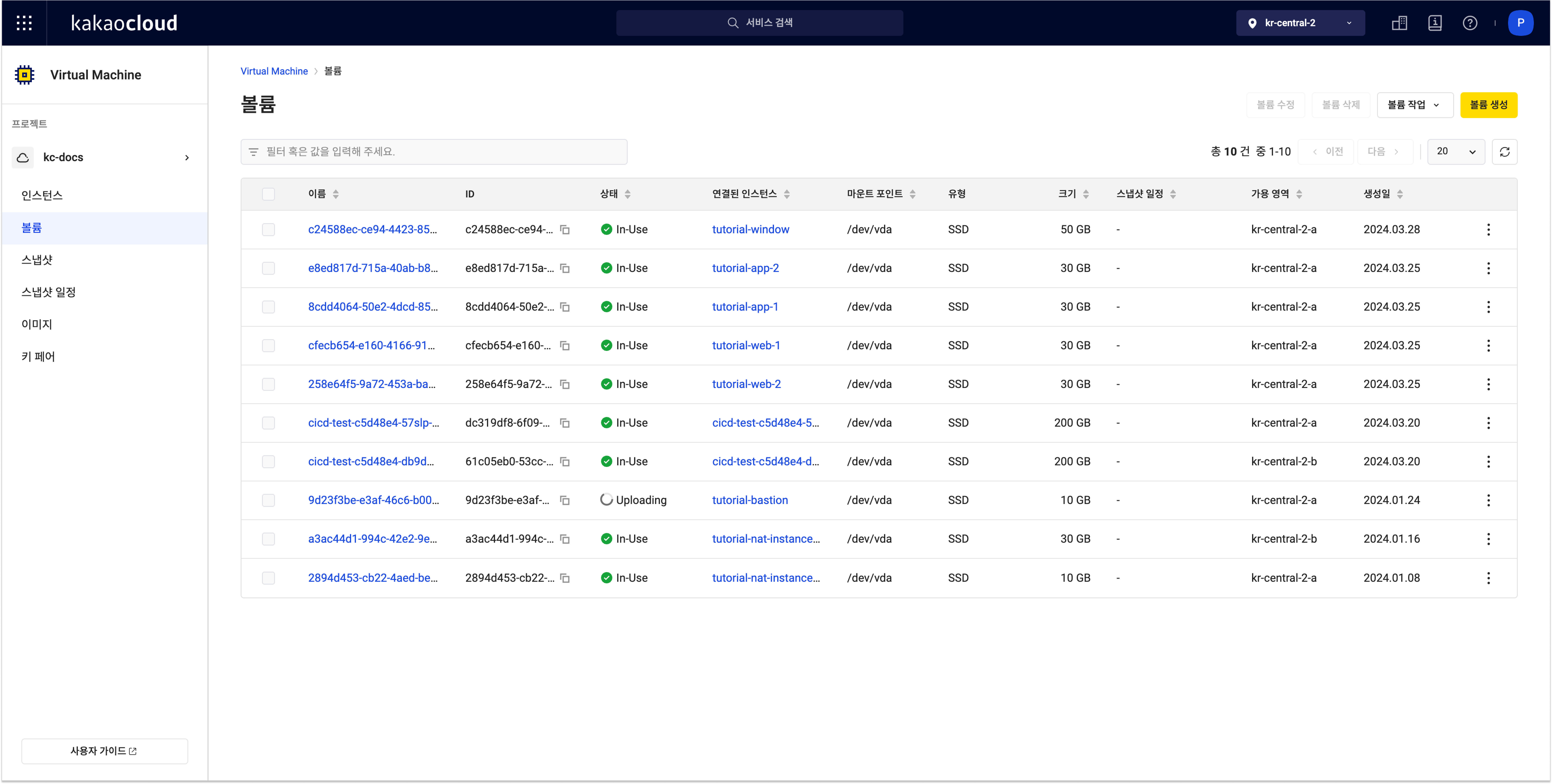 Volume list
Volume listItem Description Name Name of the volume ID Unique volume ID Status Volume status
- For details, refer to Volume status valuesAttached instance Attached instance
- Clicking the instance name navigates to its detail pageMount point Mount point of the attached volume Type Volume type Size Volume size Snapshot schedule Associated snapshot schedule Availability zone Availability zone in which the volume was created Created at Date and time the volume was created More options Perform specific actions per volume
- Edit volume: Edit volume settings for the instance
- Attach/detach volume: Configure or detach volume from instance
- Create snapshot: Create snapshot of the volume
- Attach/detach snapshot schedule: Configure or detach snapshot schedule
- Delete volume: Delete the created volume
View volume details
You can check and manage detailed information of a volume and its associated snapshots.
-
Go to the KakaoCloud console > Beyond Compute Service > Virtual Machine menu.
-
From the Volume menu, select the volume you want to view.
-
On the volume's detail page, review its information.
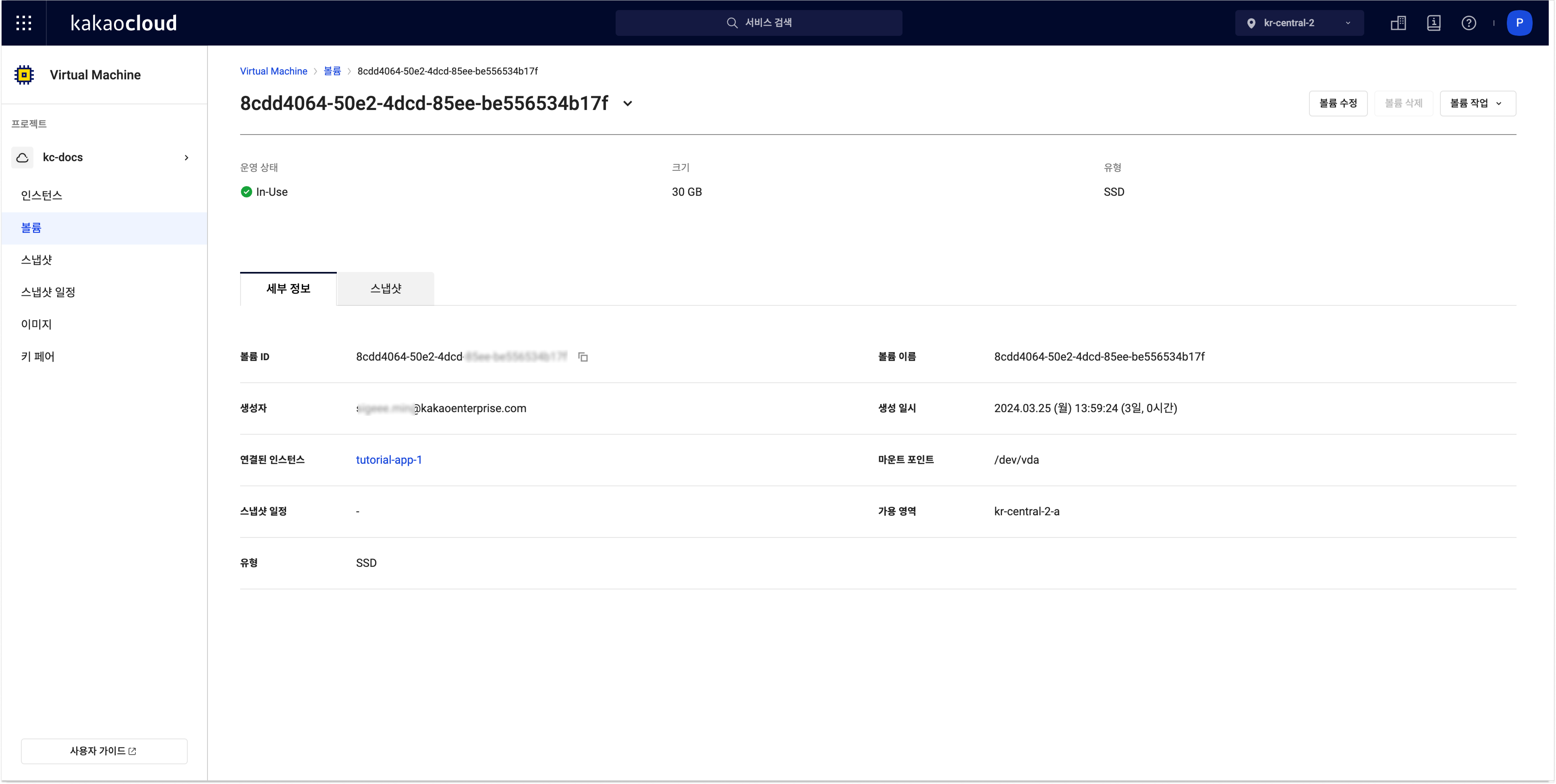 Volume details
Volume details
View volume by instance
You can view volume information attached to a specific instance.
- Go to the KakaoCloud console > Beyond Compute Service > Virtual Machine menu.
- From the Instance menu, select the instance to view its volumes.
- On the instance's detail page, select the Volume tab to view the attached volumes.
Modify volume
You can modify the settings of a volume.
- Go to the KakaoCloud console > Beyond Compute Service > Virtual Machine menu.
- From the Volume menu, select the [More options] icon next to the target volume and select Edit volume.
- When resizing the volume, only values greater than the current size can be entered in 1GB units. After resizing, refer to Extend file system to update the file system.
- In the Edit volume pop-up, configure the settings and select [Save].
Attach volume
Newly created volumes are in the Available state and not attached to any instance. To use them, they must be attached to an instance via the console and connected as devices according to the OS-specific guide.
Attach from console
To attach a volume to an instance via the KakaoCloud console:
- Go to the Beyond Compute Service > Virtual Machine menu.
- From the Volume menu, select the [More options] icon for the desired volume and select Attach volume.
- In the Attach volume pop-up, enter the required information and select [Save].
When attaching a volume, enabling the Delete with instance option will ensure the volume is deleted along with the instance.
Attach on Linux
Connect to the instance via SSH and configure the file system and mount point.
-
Use
lsblkto confirm the volume is attached as a device.lsblk -
Use
file -sto check for an existing file system.sudo file -s /dev/vdb -
If
datais returned, create a file system usingmkfs -t:sudo mkfs -t xfs /dev/vdb -
Confirm the file system was created:
sudo file -s /dev/vdb -
Create a mount point directory:
sudo mkdir -p /data/vdb -
Mount the volume:
sudo mount /dev/vdb /data/vdb -
Verify the mount:
sudo lsblk -
To persist the mount after reboot, check UUID:
lsblk -o +UUID -
Add the UUID entry to
/etc/fstab:UUID=<uuid> /data/vdb xfs defaults,nofail 0 2
Attach on Linux (xfs)
If a snapshot created from an xfs-based root volume is restored to the same instance, a UUID conflict may occur. To resolve:
-
Mount with
nouuid:sudo mount -t xfs -o nouuid /dev/vdb1 /mnt -
Unmount:
sudo umount /dev/vdb1 -
Regenerate UUID:
sudo xfs_admin -U generate /dev/vdb1 -
Apply the new UUID:
sudo xfs_admin -U <new-uuid> /dev/vdb1 -
Mount the volume again:
sudo mount /dev/vdb1 /mnt
Attach on Windows
- Press
WIN + Rand rundiskmgmt.msc. - In Disk Management, right-select the new disk and select Online.
- Right-select the disk again and select Initialize Disk.
- Select GPT partition style and select [OK].
- Right-select the initialized disk and select New Simple Volume.
- Follow the New Simple Volume Wizard to configure the volume and complete setup.
Detach volume
You can detach unused volumes.
- Root volumes in use as OS disks cannot be detached.
- If the instance is running (Active), the volume must be unmounted before detaching. For safe detachment, it is recommended to stop the instance first.
- Go to the Beyond Compute Service > Virtual Machine menu.
- In the Volume tab, select the [More options] icon next to the volume and select Detach volume.
- In the pop-up, confirm the volume and instance, then select [Detach].
Expand volume
You can increase the size of a volume.
- After resizing, use file system commands to expand the file system.
- Begin expansion only after the volume status changes to Extending. - For new QoS settings to apply:
- For root volumes: Shelve and then Unshelve the instance.
- For additional volumes: Detach and then Attach the volume again.
- Go to the Beyond Compute Service > Virtual Machine menu.
- From the Volume menu, select the [More options] icon next to the volume and select Edit volume.
- In the Edit volume pop-up, input the new size and select [Save].
Extend file system
To store data in the additional disk space after expanding a volume, you must manually access the instance and update the file system and partition size. The following steps explain how to expand the file system using relevant commands on the instance after the volume size has been increased. Note that steps may vary depending on the instance's partition and file system configuration.
The following table shows the default partition table formats and file system types provided by KakaoCloud by OS:
| OS name | Version | Root volume partition table | File system |
|---|---|---|---|
| Ubuntu | 20.04 | GPT | ext4 |
| Ubuntu | 22.04 | GPT | ext4 |
| Ubuntu | 24.04 | GPT | ext4 |
| CentOS Stream | 9 | MBR | xfs |
| Rocky Linux | 8.10 | MBR | xfs |
| Rocky Linux | 9.4 | MBR | xfs |
| Alma Linux | 8.10 | GPT | xfs |
| Alma Linux | 9.4 | GPT | xfs |
| Windows | 2019 | MBR | ntfs |
| Windows | 2022 | MBR | ntfs |
Changing the file system or partition does not modify or delete existing data. However, we recommend backing up important data before making changes.
- Linux
- Windows
The following steps explain how to expand partitions and file systems for commonly used Linux file systems such as ext4 and xfs. This example assumes the instance has a 50GB root volume that has been expanded to 80GB.
Step 1. Connect to instance
Connect to the instance using the ssh command in a terminal. For more details, refer to Create and connect to instance.
Step 2. Check partition and file system info
-
Use
lsblkanddfto check the partition and file system info.sudo lsblk
sudo df -Th -
Confirm that the disk has been expanded but the partition size remains the same.
Step 3. Extend partition
Use growpart to extend the partition.
sudo growpart /dev/vda 1
Use lsblk again to confirm the partition has been extended.
Step 4. Extend file system
Use the appropriate command based on the file system type:
- ext4
- xfs
sudo resize2fs /dev/vda1
sudo xfs_growfs -d /
Check the updated file system size with:
sudo df -Th
The following example explains how to expand a 50GB root volume to 70GB and extend the file system in Windows.
Step 1. Use disk management tool
- Go to the Beyond Compute Service > Virtual Machine menu.
- Select the instance and select RDP connect.
- In the pop-up, check the password and log in.
- Right-select the Windows icon and select Disk management.
- Select Action > Refresh.
- Right-select the formatted partition and select Extend volume.
- Follow the wizard to complete the extension.
Step 2. Extend partition using PowerShell
-
Open Windows PowerShell (Admin).
-
Check the drive letter:
Get-Partition -
Rescan the disks:
"rescan" | diskpart -
Check supported sizes:
Get-PartitionSupportedSize -DriveLetter <drive-letter> -
Extend the partition to max size:
Resize-Partition -DriveLetter <drive-letter> -Size $(Get-PartitionSupportedSize -DriveLetter <drive-letter>).SizeMax -
Or extend to a specific size:
Resize-Partition -DriveLetter <drive-letter> -Size <size>